En este artículo, le mostraremos cómo Excel agregar texto a la celda sin esfuerzo en cada dos celular usando consejos y trucos rápidos.
Nuestra guía le mostrará cómo Excel agregar texto a la celda sin esfuerzo, ahorrándole tiempo y aumentando la productividad. Siga nuestras instrucciones paso a paso y aprenda cómo agregar fácilmente texto o caracteres a celdas individuales o múltiples o a filas/columnas completas.
También cubriremos los atajos de teclado y las funciones integradas de Excel para que el proceso sea aún más sencillo. Al final de este artículo, dominará Excel para agregar texto a la celda, y optimizará su flujo de trabajo en Excel.
¿Listo para aumentar su productividad? ¡Vamos a sumergirnos!
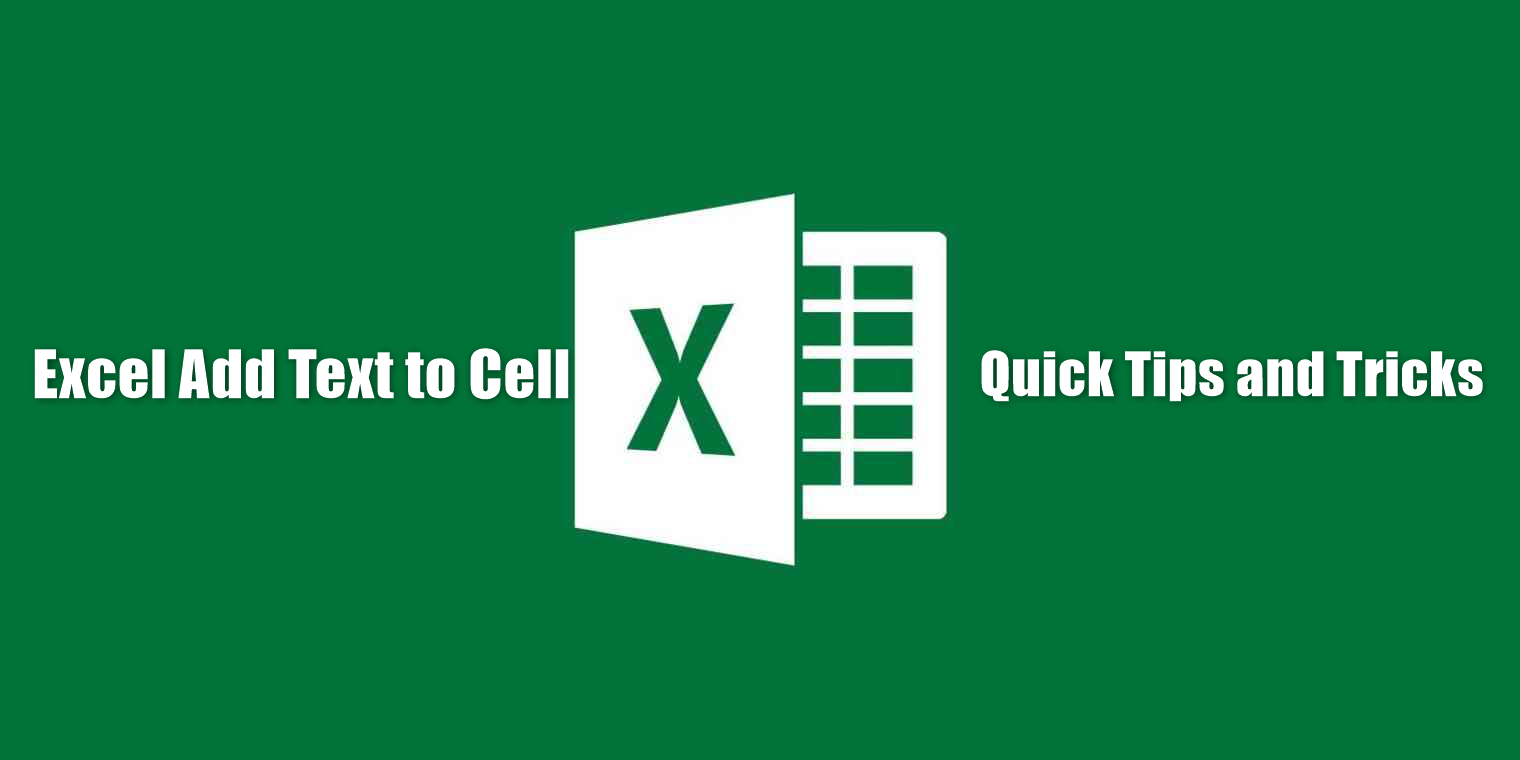
Casos de uso para agregar texto en Excel
¿Cuáles son algunos casos de uso comunes para agregar texto a cada celda en Excel?
Agregar texto a celdas en Excel puede resultar útil en muchos escenarios diferentes. A continuación se muestran algunos casos de uso comunes:
- Etiquetar datos: Agregar texto a las celdas puede ayudarle a identificar los datos en cada columna y fila. Por ejemplo, si tiene una tabla con datos de ventas, puede agregar texto a la primera fila para indicar el tipo de datos en cada columna (p.gramo, "Nombre del producto", "Ventas", "Costo", "Beneficio").
- Notas: Puede agregar una nota si tiene información adicional sobre los datos de una celda. Por ejemplo, si tiene una celda con el nombre de un producto, puede agregar una nota con detalles adicionales como la descripción del producto, el fabricante o el SKU.
- Encabezados y pies de página: agregar texto a la sección de encabezado o pie de página de una hoja de Excel puede ayudarlo a identificar el propósito de la hoja y proporcionar información adicional, como la fecha y el autor.
Agregar texto a las celdas y a cualquier otra celda en Excel puede ayudarle a etiquetar datos, agregar notas y proporcionar información adicional. Puede agregar texto fácilmente a sus hojas de Excel con unos sencillos pasos, haciéndolas más informativas y útiles.
Agregar texto a cada celda con CONCATENAR en Excel
¿Cómo se puede agregar texto a cada celda en Excel usando la función CONCATENAR?
Las funciones CONCAT y CONCATENAR de Excel son increíblemente útiles para agregar texto a las celdas. Estas funciones le permiten combinar texto de varias celdas en una, lo que facilita mucho la administración de sus datos.
Para utilizar la función CONCAT o CONCATENAR:
- Escriba “=con” en la celda de destino y elija la función deseada.
- Escriba el texto que desea agregar entre comillas (“”).
- Elija la celda que desea agregar después.
- Presione Intro.
Por ejemplo, digamos que tiene una hoja de cálculo con dos columnas, una para el nombre y el apellido. Quieres crear una nueva columna con el nombre completo de cada persona. Combinar las celdas de nombre y apellido en una sola celda usando la función CONCAT o CONCATENAR.
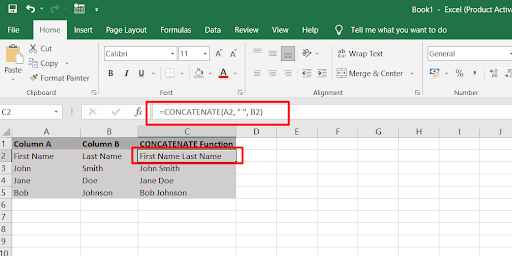
Con la función CONCATENAR, escribiría "=CONCATENAR(A1", ",B1)" en la celda de destino, suponiendo que A1 es la celda que contiene el nombre y B1 es la celda que contiene el apellido. Esto combinaría el texto de ambas celdas, separados por un espacio, en la celda de destino.
El uso de la función CONCAT es similar, pero le permite incluir un número variable de argumentos. For example, you could use "=CONCAT(A1," ",B1)" to achieve the same result as the CONCATENATE function.
Estas funciones pueden ahorrarle tiempo y facilitar mucho la gestión de sus datos.
Cómo agregar cierto texto o carácter al principio de una celda
Agregar texto o caracteres al principio de una celda en Excel es un proceso sencillo.
- Seleccione la celda donde desea generar el resultado y escriba el signo igual (=) para indicar que está creando una fórmula.
- Ingrese el texto deseado entre comillas (" "), seguido de un símbolo comercial (&). Finalmente, seleccione la celda a la que agregar el texto y presione Enter.
|
Columna A |
Columna B |
Resultado |
|
Hola |
Mundo |
= "Hola " y A2 |
|
Hola |
Todos |
= "Hola " y A3 |
|
Saludos |
Todos |
= "Hola " y A4 |
|
Bienvenido |
Volver |
= "Hola " y A5 |
Cuando escribe la fórmula en la columna Resultado y presiona Enter, se agregará el texto "Hola" antes del texto en la columna A, lo que resultará en:
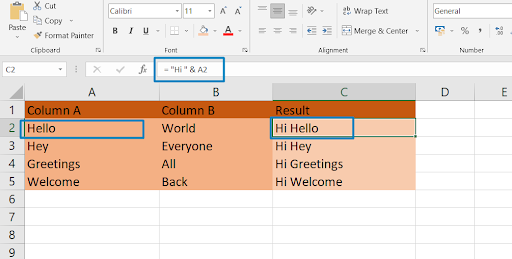
Este es sólo un ejemplo de cómo puede utilizar el símbolo comercial (&) para agregar texto al principio de una celda. Al combinar diferentes cadenas de texto, puede crear fórmulas más complejas que se adapten a sus necesidades.
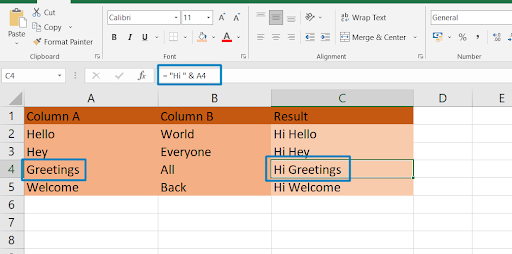
Cómo agregar texto al final de las celdas en Excel
Agregar texto al final de las celdas en Excel es un truco útil cuando necesitas modificar datos de forma rápida y eficiente. Así es como puedes agregar texto al final de las celdas en Excel:
Para agregar texto a una celda, puede usar el método de concatenación nuevamente. Pero esta vez, la cadena de texto debe seguir a la referencia de la celda.
Aquí hay una tabla de ejemplo para mostrar cómo agregar texto al final de las celdas en Excel:
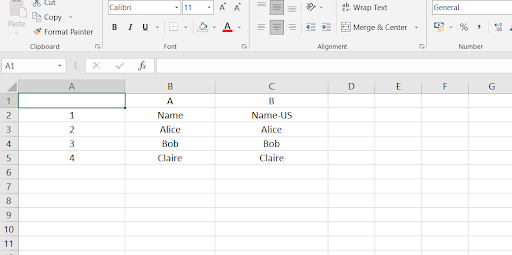
En este ejemplo, queremos agregar "-US" al final de los nombres en la columna A. Para hacer esto, usamos la función CONCATENAR con un símbolo comercial, como este: =CONCATENAR(A2,"-US"). Esto unirá el valor en la celda A2 con "-US" para crear el nuevo valor en la celda B2.
También podemos usar el operador & o la función CONCAT para lograr el mismo resultado. Here are the formulas for the other two methods:
- =A2&"-US"
- =CONCAT(A2,"-US")
By copying the formula down to the other cells in column B, we get the desired result of adding "-US" to the end of each name.
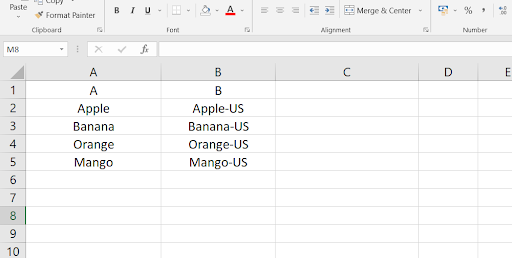
Agregar caracteres al principio y al final de una cadena
Agregar y anteponer texto a una celda existente son técnicas útiles por sí solas, pero también se pueden usar juntas para personalizar aún más sus datos. Puede agregar texto tanto al principio como al final de una cadena utilizando el método de concatenación.
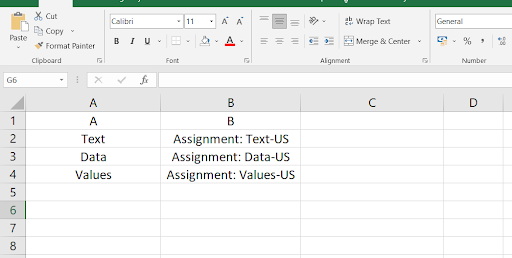
En este ejemplo, la fórmula utilizada para agregar el sufijo "-US" y anteponer el prefijo "Proyecto:" al texto original es:
= "Proyecto: " & A2 & "-US"
El símbolo comercial (&) se utiliza para unir las cadenas de texto, mientras que las comillas dobles indican el principio y el final de las cadenas de texto estático. Cuando se aplica esta fórmula a las celdas, las cadenas de texto resultantes en la columna B tendrán "Proyecto:" al principio y "-US" al final del texto original en la columna A.
El resultado será una celda que mostrará "Asignación: Nueva York-EE. UU.". Esta técnica puede resultar útil si necesita agregar un prefijo o sufijo a un lote de datos de una sola vez.
Recuerde usar comillas para cualquier texto adicional que desee agregar y separar cada valor con un símbolo (&) o una coma (,) según la función que utilice.
Combinar texto de dos o más celdas
En Excel, es posible combinar texto de varias celdas en una sola. Esto puede resultar útil cuando desea fusionar datos de celdas separadas para crear una sola cadena. Puede utilizar técnicas de concatenación como el símbolo comercial, la función CONCATENAR o la función CONCAT para lograrlo.
Para usar el símbolo comercial para combinar celdas, simplemente ingrese las celdas que desea combinar separadas por el símbolo comercial en una fórmula. Por ejemplo, para combinar los valores de las celdas A1 y B1, puede utilizar la fórmula =A1&" "&B1. Esto combinará las dos celdas con un espacio entre ellas.
Como alternativa, puede utilizar la función CONCATENAR o CONCAT para combinar celdas. Para hacer esto, simplemente enumere las celdas que desea combinar entre paréntesis de la función, separadas por comas. Por ejemplo, la fórmula =CONCATENAR(A1," ",B1) producirá el mismo resultado que el ejemplo anterior.
Al combinar celdas de esta manera, puede manipular y reformatear datos fácilmente en Excel.
|
A |
B |
C |
|
Juan |
Cierva |
=A2&" "&B2 |
En el ejemplo anterior, la fórmula de la celda C2 combina los valores de texto de las celdas A2 y B2 con un espacio entre ellos usando el símbolo comercial. El valor resultante en la celda C2 es "John Doe".
También puede lograr el mismo resultado utilizando la función CONCATENAR o CONCAT. He aquí un ejemplo:
|
A |
B |
C |
|
Juan |
Cierva |
=CONCATENAR(A2," ",B2) |
En el ejemplo anterior, la función CONCATENAR en la celda C2 combina los valores de texto de las celdas A2 y B2 con un espacio entre ellos. El valor resultante en la celda C2 es "John Doe".
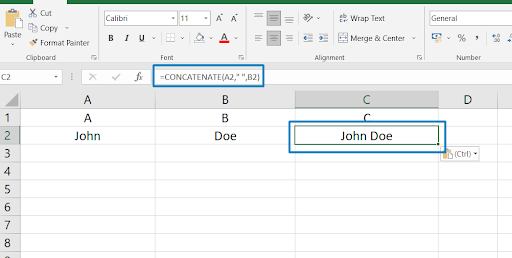
Pensamientos finales
Se puede agregar texto o caracteres a cada celda en Excel usando la función CONCAT o CONCATENAR o usando el símbolo comercial.
La función CONCAT o CONCATENAR también se puede utilizar para agregar texto al principio o al final de una celda.
Con estas técnicas, puede modificar rápida y eficientemente grandes conjuntos de datos en sus hojas de cálculo de Excel.
Una cosa más
Nos alegra que hayas leído este artículo hasta aquí :) Gracias por leer.
Si tienes un segundo, comparte este artículo en tus redes sociales; alguien más también puede beneficiarse.
Suscríbase a nuestro boletín y sea el primero en leer nuestros futuros artículos, reseñas y publicaciones de blog directamente en su bandeja de entrada de correo electrónico. También ofrecemos ofertas, promociones y actualizaciones sobre nuestros productos y las compartimos por correo electrónico. No te perderás ninguno.
Artículos relacionados
> Cómo insertar salto de página en una hoja de cálculo de Excel
> Registro y seguimiento de gastos Plantillas de hojas para Excel
> Cómo calcular CAGR en Excel