Una característica poderosa pero que a menudo se pasa por alto es la capacidad de crear listas personalizadas en Excel. Con listas personalizadas, puede ordenar o completar datos en un orden definido por el usuario, adaptado a sus necesidades específicas.
En esta guía paso a paso, le mostraremos cómo crear y usar listas personalizadas en Excel. Desbloquearás un impulsor de productividad oculto que agilizará tus tareas de organización y entrada de datos. Prepárese para potenciar sus habilidades de Excel y tomar el control de sus datos como nunca antes.

Índice
- ¿Qué es una lista personalizada en Excel?
- Cómo crear una lista personalizada
- Ingrese valores directamente
- Crear una lista personalizada a partir de un rango de celdas
- Cómo eliminar una lista personalizada
- Ventajas de las listas personalizadas en Excel
- Preguntas frecuentes
- Pensamientos finales
¿Qué es una lista personalizada en Excel?
Una lista personalizada en Excel es un orden predefinido de valores que puede crear y usar para ordenar datos. Le permite ordenar datos en una secuencia específica que puede no seguir el orden alfabético o numérico predeterminado.
Al definir su propia lista personalizada, puede priorizar ciertos valores o categorías según sus necesidades.
Puntos clave sobre listas personalizadas en Excel:
- Orden definido por el usuario: a diferencia de las opciones de clasificación estándar en Excel, las listas personalizadas le brindan la flexibilidad de ordenar los datos en una secuencia que tenga sentido para usted. Puede definir el pedido según sus requisitos específicos.
- Tareas repetitivas: las listas personalizadas son particularmente útiles cuando necesitas realizar tareas repetitivas en el mismo conjunto de datos. En lugar de reorganizar manualmente los datos cada vez, puede aplicar la lista personalizada para ordenarlos automáticamente según el orden deseado.
- Creación sencilla: Excel proporciona una forma sencilla de crear listas personalizadas. Puede definir una lista personalizada ingresando los valores manualmente o importándolos desde un rango de celdas. Una vez creada, la lista personalizada se puede guardar y reutilizar cuando sea necesario.
- Clasificación y llenado: se pueden aplicar listas personalizadas para ordenar datos en orden ascendente o descendente según la secuencia definida. También se pueden utilizar para completar datos en un orden específico, como meses del año o días de la semana.
- Eficiencia mejorada: al utilizar listas personalizadas, puede optimizar sus tareas de administración de datos y mejorar la eficiencia. Ahorra tiempo al automatizar los procesos de clasificación y llenado, lo que le permite concentrarse en analizar e interpretar los datos.
Cómo crear una lista personalizada
Para crear una lista personalizada en Excel, hay dos métodos disponibles dependiendo de la longitud de la lista: ingresar valores directamente o importar desde un rango de celdas.
Ingrese valores directamente
-
En Excel 2010 y versiones posteriores, vaya a Archivo > Opciones > Avanzado > General > Editar listas personalizadas.
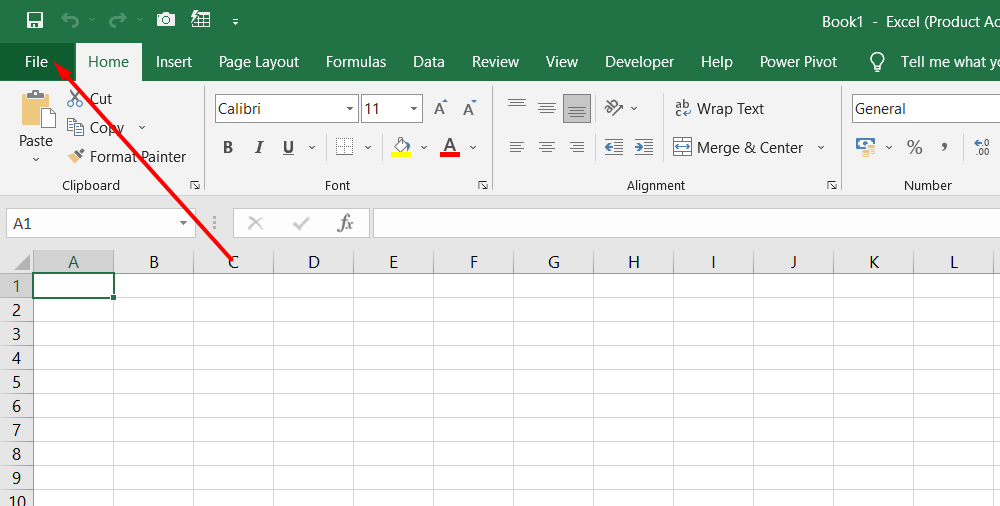



- En Excel 2007, haga clic en el botón de Microsoft Office > Opciones de Excel > Popular > Opciones principales para trabajar con Excel > Editar listas personalizadas.
- En el cuadro Listas personalizadas, haga clic en "NUEVA LISTA" y comience a escribir las entradas en el cuadro Lista de entradas, presionando Enter después de cada entrada.
- Una vez que la lista esté completa, haga clic en "Agregar" para incluirla en el panel de listas personalizadas.
- Haga clic en Aceptar dos veces para guardar la lista personalizada.
Crear una lista personalizada a partir de un rango de celdas
- Ingrese los valores en el orden deseado, de arriba a abajo, en un rango de celdas.
-
Seleccione el rango de celdas y siga los pasos mencionados anteriormente para abrir la ventana emergente Editar listas personalizadas.
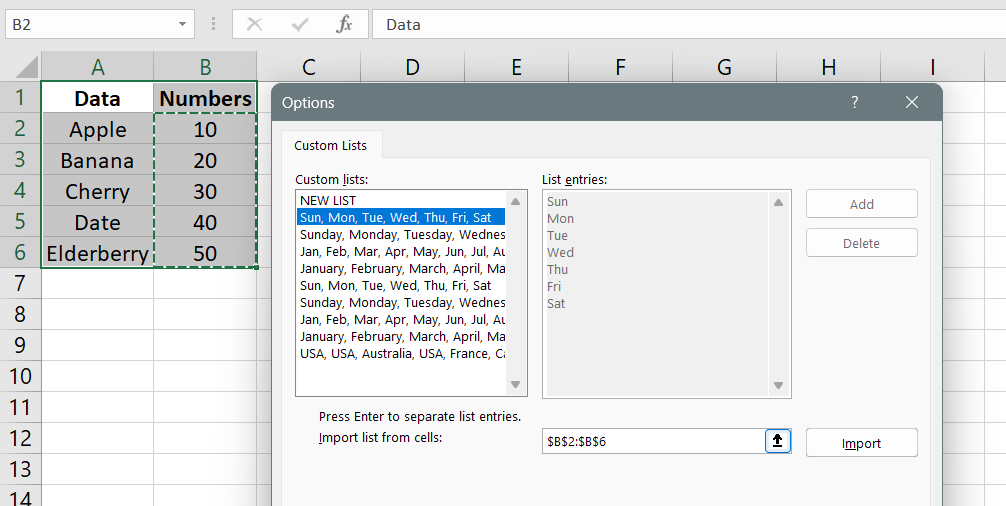
- Verifique que la referencia de celda de la lista aparezca en el campo Importar lista desde celdas y haga clic en "Importar" para importar los valores al panel de listas personalizadas.
- Haga clic en Aceptar dos veces para guardar la lista personalizada.
Es importante tener en cuenta que las listas personalizadas solo se pueden crear en función de valores como texto, números, fechas u horas. Los atributos de formato como el color de celda, el color de fuente o los íconos no se pueden usar para crear una lista personalizada.
Al crear listas personalizadas, puede ordenar o completar datos fácilmente en un orden específico según sus requisitos, ahorrando tiempo y mejorando la eficiencia en sus tareas de Excel.
Cómo eliminar una lista personalizada
Para eliminar una lista personalizada en Excel, siga estos sencillos pasos:
- Muestre el cuadro de diálogo Editar listas personalizadas siguiendo las instrucciones mencionadas anteriormente.
- En el cuadro Listas personalizadas dentro del cuadro de diálogo, seleccione la lista personalizada que desea eliminar.
-
Haga clic en el botón "Eliminar".

Si sigue estos pasos, puede eliminar fácilmente una lista personalizada de Excel. Esto puede resultar útil si ya no necesita una lista personalizada en particular o si desea realizar cambios en una lista existente.
Eliminar una lista personalizada le permite mantener sus listas personalizadas organizadas y relevantes para sus necesidades actuales. Proporciona flexibilidad en la gestión de sus listas y garantiza que tenga las listas más actualizadas y adecuadas disponibles para ordenar o completar datos en Excel.
Recuerde que eliminar una lista personalizada la eliminará permanentemente de Excel, así que asegúrese de seleccionar la lista correcta antes de continuar con la eliminación.
Ventajas de las listas personalizadas en Excel
El uso de listas personalizadas en Excel para ordenar y completar datos ofrece varias ventajas que pueden mejorar en gran medida la eficiencia y agilizar las tareas de administración de datos. Estas son las ventajas clave:
- Ahorro de tiempo: Las listas personalizadas eliminan la necesidad de clasificar o completar datos manualmente, lo que ahorra mucho tiempo y esfuerzo. Con un orden predefinido, puede ordenar o completar datos rápidamente con solo unos pocos clics.
- Coherencia: las listas personalizadas garantizan la coherencia en la clasificación y el llenado de datos. Al definir su propio orden, puede asegurarse de que los datos se organicen o completen de manera estandarizada y consistente en todo su libro de trabajo.
- Orden definido por el usuario: las listas personalizadas le permiten ordenar datos según sus requisitos específicos, en lugar de depender del orden alfabético o numérico predeterminado. Esta flexibilidad le permite priorizar valores o categorías según sus necesidades.
- Automatización de tareas repetitivas: si trabaja frecuentemente con datos que requieren el mismo patrón de clasificación o llenado, las listas personalizadas automatizan el proceso. Puede aplicar la lista personalizada repetidamente sin tener que volver a crear manualmente el orden cada vez.
- Facilidad de uso: crear y aplicar listas personalizadas en Excel es sencillo. La interfaz proporciona opciones fáciles de usar para definir y administrar listas, haciéndola accesible para usuarios con distintos niveles de dominio de Excel.
- Versatilidad: Las listas personalizadas se pueden usar en varios escenarios, desde ordenar meses o días de la semana hasta completar datos con categorías o secuencias específicas. La versatilidad de las listas personalizadas permite una organización eficiente de los datos en diferentes tipos de conjuntos de datos.
En resumen, utilizar listas personalizadas en Excel ahorra tiempo, garantiza la coherencia y proporciona la flexibilidad de ordenar y completar datos según sus requisitos específicos. Simplifica las tareas repetitivas, mejora la organización de los datos y contribuye a la productividad general en los flujos de trabajo de Excel.
Preguntas frecuentes
¿Cómo creo una lista personalizada?
Para crear una lista personalizada en Excel, vaya a la pestaña "Archivo", seleccione "Opciones", elija "Avanzado", desplácese hacia abajo hasta la sección "General" y haga clic en "Editar listas personalizadas" para Defina su lista deseada.
¿Qué es una lista personalizada en Excel?
Una lista personalizada en Excel es un orden de valores definido por el usuario que se puede usar para ordenar o completar datos automáticamente según el orden de lista especificado.
¿Cómo creo una lista de filtros personalizados en Excel?
Para crear una lista de filtros personalizados en Excel, seleccione el rango de datos, vaya a la pestaña "Datos", haga clic en "Filtro" y elija "Filtrar por el color de la celda seleccionada" o "Filtrar por la fuente de la celda seleccionada" Color" para crear un filtro personalizado basado en el color.
¿Cómo creo una lista selectiva en Excel?
Para crear una lista selectiva en Excel, puede escribir manualmente los valores deseados en una columna, o puede crear una lista personalizada siguiendo los pasos mencionados anteriormente y luego aplicar la lista al rango deseado.
¿Cómo creo una lista desplegable en Excel con múltiples selecciones?
Para crear una lista desplegable en Excel con selecciones múltiples, debe usar una combinación de validación de datos y casillas de verificación. Primero, cree una lista de opciones, luego seleccione la celda donde desea la lista desplegable, vaya a la pestaña "Datos", haga clic en "Validación de datos", elija "Lista" e ingrese el rango de opciones. Finalmente, inserte casillas de verificación para cada opción usando la pestaña "Desarrollador", permitiendo múltiples selecciones.
Pensamientos finales
Crear una lista personalizada en Excel es una habilidad valiosa que puede mejorar enormemente la eficiencia de la gestión de datos. Al definir su propio orden, puede ordenar y completar datos fácilmente según sus necesidades específicas.
Ya sea que esté organizando meses, días de la semana o cualquier secuencia personalizada, las listas personalizadas brindan una manera conveniente de optimizar sus tareas. Eliminan la necesidad de clasificar y llenar manualmente, lo que le ahorra tiempo y esfuerzo.
Una cosa más
Si tienes un segundo, comparte este artículo en tus redes sociales; alguien más también puede beneficiarse.
Suscríbase a nuestro boletín y sea el primero en leer nuestros futuros artículos, reseñas y publicaciones de blog directamente en su bandeja de entrada de correo electrónico. También ofrecemos ofertas, promociones y actualizaciones sobre nuestros productos y las compartimos por correo electrónico. No te perderás ninguno.
Seguir aprendiendo
» Crear informes en Excel: una guía para un análisis de datos eficaz
» Paso Tutorial paso a paso: Cómo crear una lista desplegable en Excel
» Cómo crear un gráfico circular en Excel: Guía paso a paso
» Cómo agregar una lista desplegable en Excel: guía paso a paso