Los archivos duplicados pueden ser un gran problema en Windows 11. Si algunos de sus archivos parecen estar duplicados, están ocupando espacio innecesario en su disco duro. Estos duplicados pueden causar confusión y desorden, y pueden ralentizar el rendimiento de su computadora con el tiempo.
Afortunadamente, Windows 11 tiene herramientas que lo ayudarán a encontrar y eliminar archivos duplicados con facilidad. En esta guía, le mostraremos paso a paso cómo utilizar estas herramientas para limpiar su computadora y recuperar valioso espacio de almacenamiento. También le brindaremos consejos y trucos para ayudarlo a evitar la creación de archivos duplicados en el futuro.
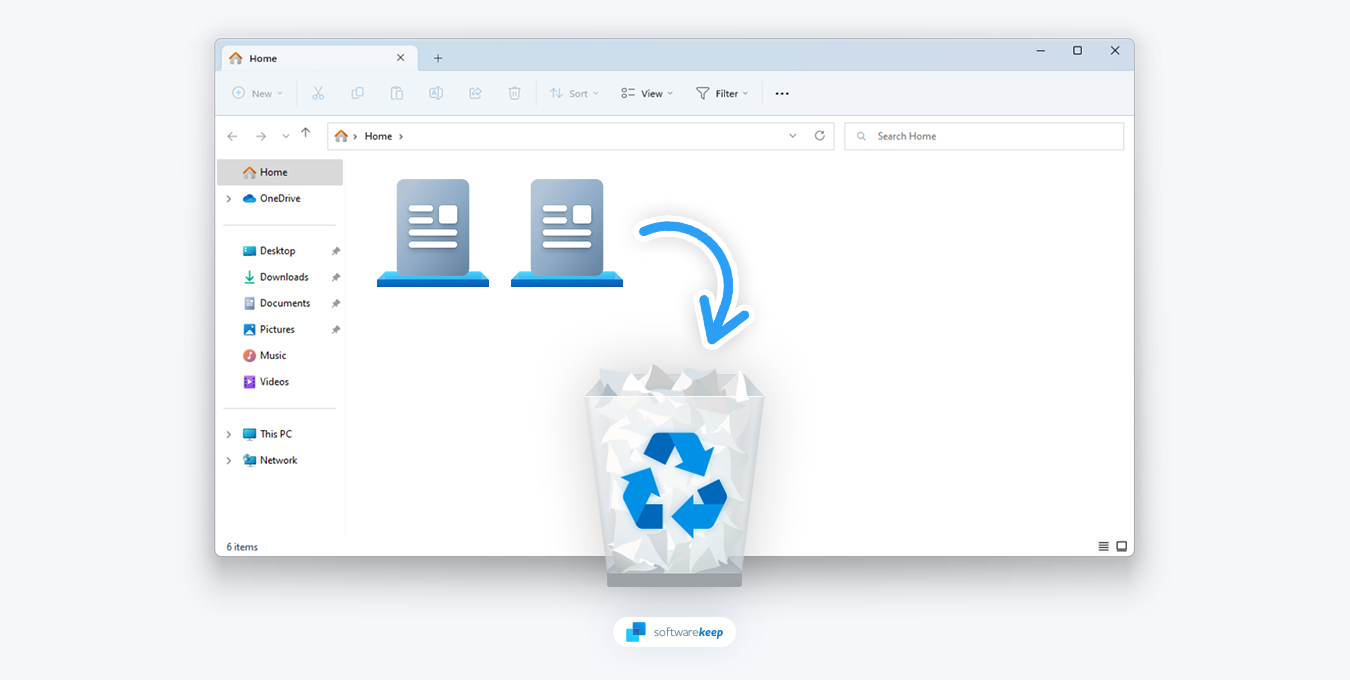
Al final de esta guía, comprenderá mejor cómo administrar sus archivos en Windows 11 y mantener su computadora funcionando sin problemas. ¡Así que comencemos y aprendamos cómo encontrar y eliminar esos molestos archivos duplicados!
Índice
- ¿Qué son los archivos duplicados?
- ¿Cómo puedo encontrar archivos duplicados en Windows 11?
- Cómo eliminar archivos duplicados en Windows 11
- Usar el Explorador de archivos
- Utilice el símbolo del sistema
- Ejecutar un comando de PowerShell
- Utilice software de terceros
¿Qué son los archivos duplicados?
Un archivo duplicado es una copia exacta de otro archivo. Contiene los mismos datos pero tiene un nombre o ruta diferente. Los archivos duplicados se generan por diversas razones. Por ejemplo, si copia y pega archivos sin eliminar el original, o instala la misma aplicación dos veces en diferentes ubicaciones.
Cualquiera que sea su origen, los archivos duplicados son molestos y ocupan espacio innecesario en su disco duro. Eliminarlos es importante para mantener su computadora funcionando sin problemas y también puede liberar espacio de almacenamiento muy necesario.
¿Cómo puedo encontrar archivos duplicados en Windows 11?
En Windows 11, existen varios métodos que puede utilizar para encontrar archivos duplicados. Antes de que podamos comenzar a deshacernos de esos molestos archivos duplicados en Windows 11, primero debemos descubrir cómo ubicarlos. ¡Afortunadamente, hay algunas maneras diferentes de hacer esto! Aquí están nuestras principales recomendaciones:
- Herramientas integradas: Windows 11 viene con herramientas integradas que le ayudan a encontrar archivos duplicados, como PowerShell y el símbolo del sistema.
- Herramientas de terceros: existen muchas aplicaciones diseñadas específicamente para ayudarte a encontrar archivos duplicados en tu computadora. ¡Solo asegúrese de utilizar únicamente aplicaciones confiables de fuentes confiables!
- Clasificación : si está utilizando el Explorador de archivos, puede ordenar sus archivos por nombre, tamaño y otros parámetros para localizar rápidamente cualquier duplicado.
- Explorador de archivos: puede utilizar la opción "Ver" del Explorador de archivos para escanear sus carpetas en busca de archivos duplicados.
Ahora que sabemos cómo encontrar esos duplicados, ¡profundicemos en las mejores formas de eliminarlos en Windows 11!
Cómo eliminar archivos duplicados en Windows 11
Hay varias formas de eliminar archivos duplicados en Windows 11. A continuación repasaremos nuestras principales recomendaciones:
1. Utilice el Explorador de archivos
File Explorer es el administrador de archivos integrado en Windows 11. Se utiliza para navegar y administrar sus archivos, y también se puede utilizar para eliminar cualquier archivo duplicado que pueda tener. Para utilizar el Explorador de archivos para eliminar duplicados:
- Primero, abra una ventana del Explorador de archivos. Puede hacer esto haciendo clic en el ícono del Explorador de archivos en su barra de tareas o presionando el método abreviado de teclado Windows + E.
-
Navega hasta una carpeta donde quieras buscar archivos duplicados. Usando la barra de herramientas en la parte superior de la ventana, haga clic en Ordenar > Nombre. Esto ordenará sus documentos en orden alfabético.

-
A continuación, desde la misma barra de herramientas, seleccione Ver > Detalles. Esto le ayudará a detectar archivos duplicados más fácilmente al mostrarle los detalles de los archivos.
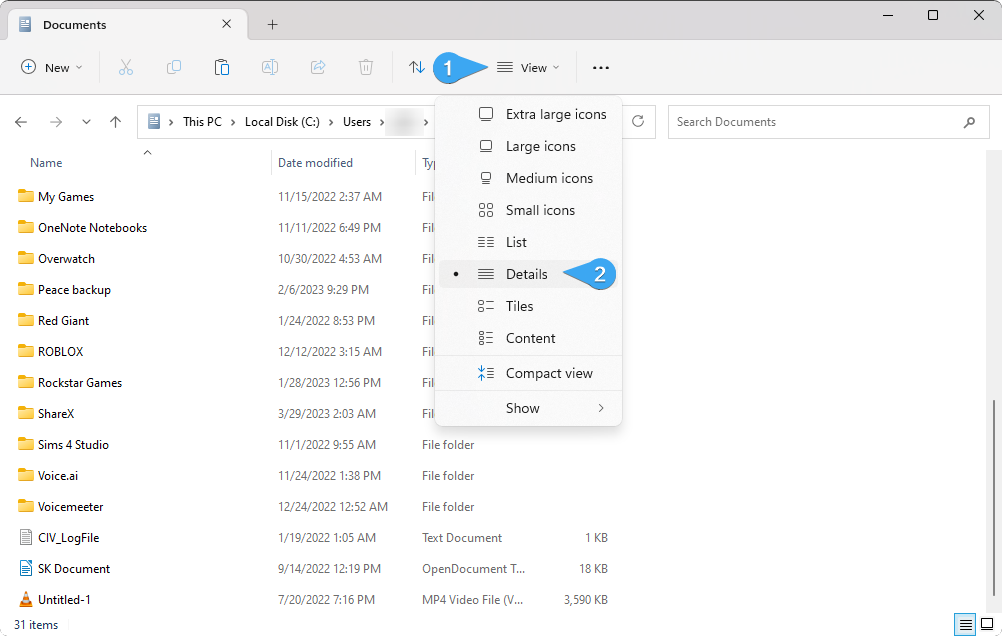
-
A continuación, desea ordenar sus archivos. Vaya a Ordenar > Agrupar por y seleccione cualquiera de las opciones que le faciliten detectar duplicados.
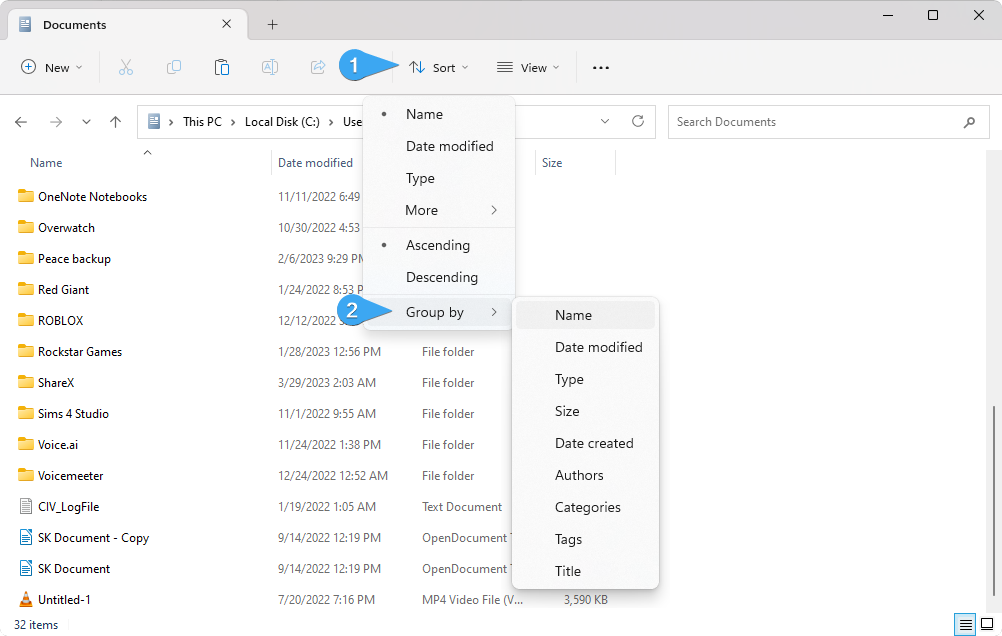
- En la captura de pantalla siguiente, seleccionamos la opción “Nombre”. Esto agrupará los archivos según el nombre del archivo. Facilita la detección de un duplicado si el nombre del archivo tiene algo como “- Copiar” o “(1)” al lado al nombre original.
-
Una vez que encuentre un duplicado, todo lo que tiene que hacer es seleccionarlo y hacer clic en el botón “Eliminar”, o presionar el botón Supr tecla de su teclado.

-
Después de eliminar un archivo duplicado, navegue hasta su escritorio y haga clic derecho en la Papelera de reciclaje, luego seleccione “Vaciar papelera de reciclaje.”Esto eliminará completamente el archivo de su computadora, liberando espacio y eliminando todos los demás problemas que surgen de archivos duplicados.
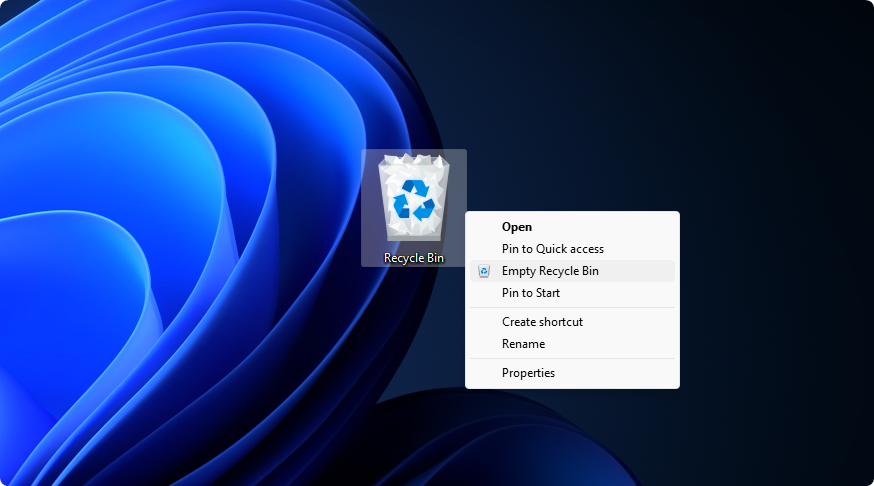
- Repita estos pasos para cualquier otra carpeta donde sospeche que hay archivos duplicados. Este método es manual y puede llevar mucho tiempo, pero es fácil y confiable si sabes dónde están tus archivos duplicados.
2. Utilice el símbolo del sistema
El símbolo del sistema es una interfaz basada en texto que le permite ejecutar comandos en su computadora. Es perfecto para usuarios avanzados y puede usarse para eliminar archivos duplicados. Si desea una forma confiable de localizar y eliminar duplicados y se siente cómodo usando comandos, esta es la opción perfecta para usted.
A continuación se explica cómo utilizar el símbolo del sistema para eliminar archivos duplicados en Windows 11:
-
Busque una carpeta en la que desee comprobar si hay archivos duplicados. Haga clic derecho sobre él y seleccione “Copiar como ruta” en el menú contextual.
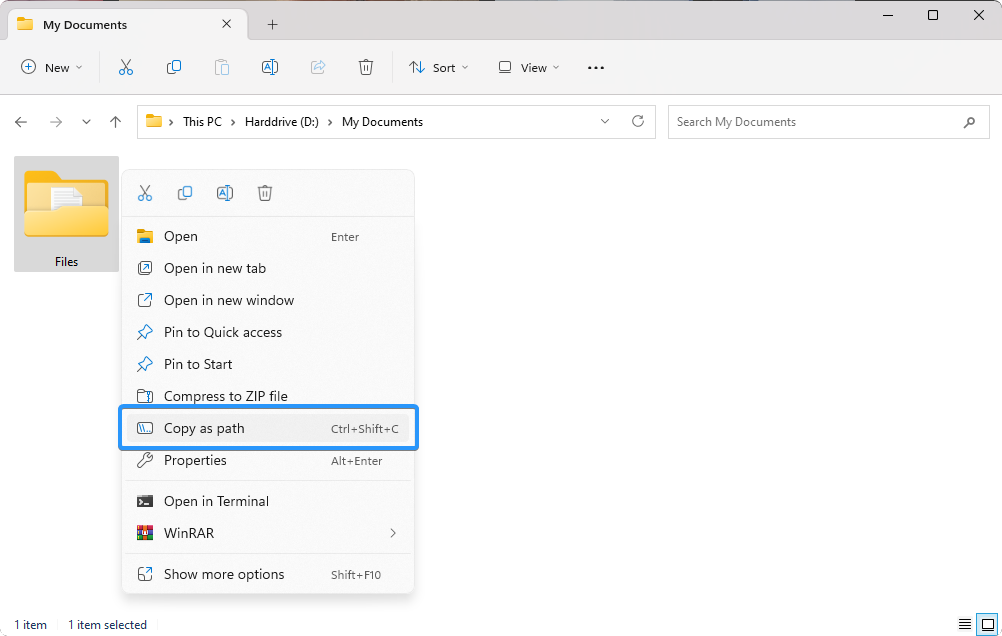
- Abra la barra de búsqueda en su barra de tareas haciendo clic en el icono de la lupa. También puedes abrirlo con el método abreviado de teclado Windows + S.
-
Escriba “Símbolo del sistema” en el cuadro de búsqueda. Cuando lo vea en los resultados, haga clic derecho sobre él y elija Ejecutar como administrador. Cuando el Control de cuentas de usuario (UAC) se lo solicite, haga clic en Sí para permitir que la aplicación se inicie con permisos administrativos.
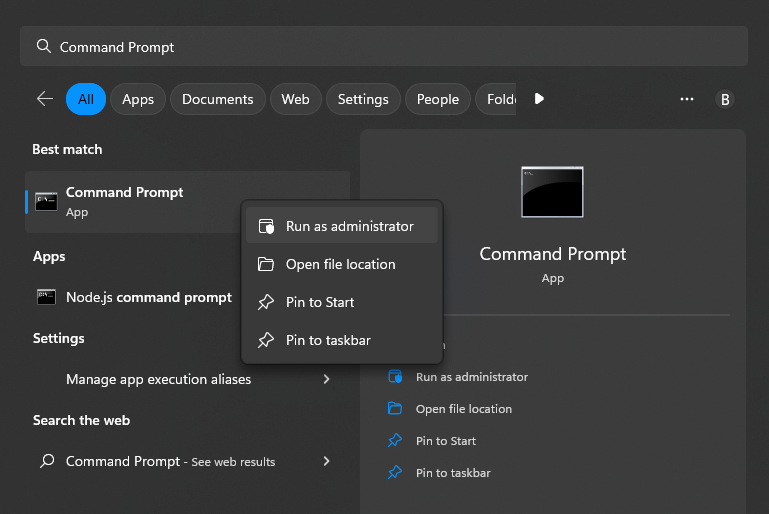
-
Ingrese el siguiente comando. Asegúrese de reemplazar la palabra "Carpeta" con la ruta a la carpeta del primer paso.
-
cd /d "carpeta"
Ejemplo: cd /d "D:\Mis documentos\Archivos"
-
cd /d "carpeta"
-
Presione la tecla Intro en su teclado. Debería ver que el símbolo del sistema seleccionó la carpeta adecuada.
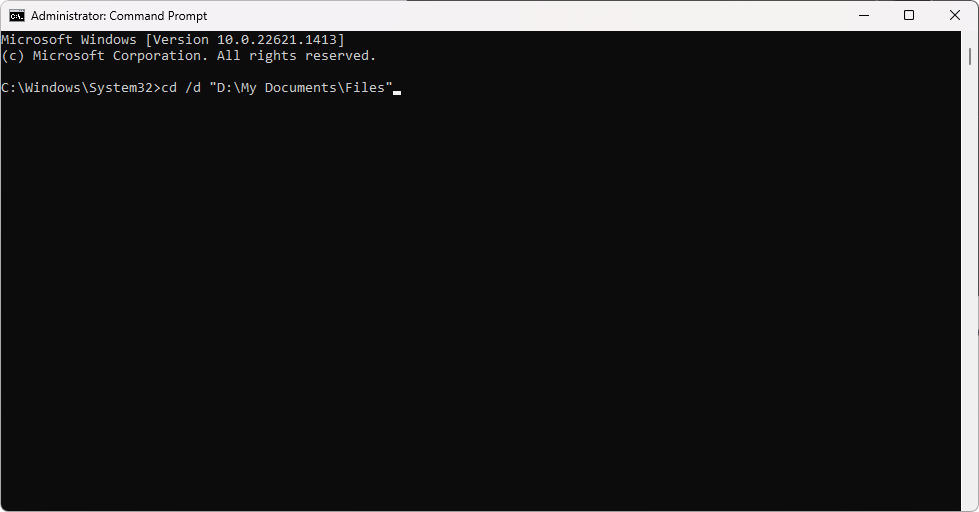
-
A continuación, copie y pegue los siguientes comandos para eliminar archivos duplicados. Estos comandos eliminarán cualquier archivo que termine con “- Copiar” y “(1)”, que son características comunes de los archivos duplicados. .
- del "* - Copiar.png"
- del "* (1).texto"
-
Cambie la extensión del archivo para que coincida con los duplicados que desea eliminar. Por ejemplo, algunas extensiones comunes son “.png” para imágenes y “.txt” para documentos.

- Repita estos pasos para todas las extensiones de archivo y terminaciones de nombres de archivo que desee eliminar. También puedes cambiar a una carpeta diferente copiando su ruta y repitiendo los pasos nuevamente.
3. Ejecute un comando de PowerShell
PowerShell es un potente lenguaje de secuencias de comandos que se utiliza para automatizar tareas en sistemas Windows. Se puede utilizar para buscar y eliminar rápidamente archivos duplicados. A continuación se explica cómo usarlo para identificar y eliminar archivos duplicados en Windows 11:
-
Abra PowerShell en su computadora. Puede hacerlo escribiendo "PowerShell" en la barra de búsqueda de Windows y haciendo clic en "Ejecutar como administrador". opción.
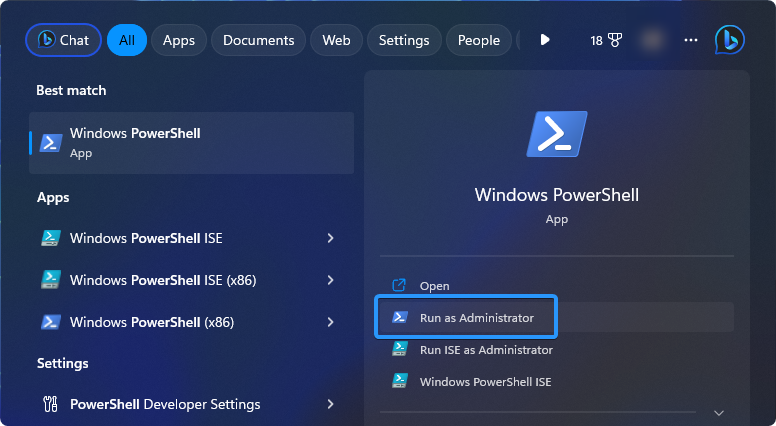
-
Utilice el siguiente comando para generar una lista de archivos duplicados en su computadora. Puede reemplazar el segundo símbolo de asterisco (*) con un formato de archivo, como “txt” o “png” para buscar solo ese formato: ls*.* -recurse | obtener-filehash | hash de propiedad de grupo | donde { $_.count -gt 1 } | % { $_.group | select -skip 1 } | eco
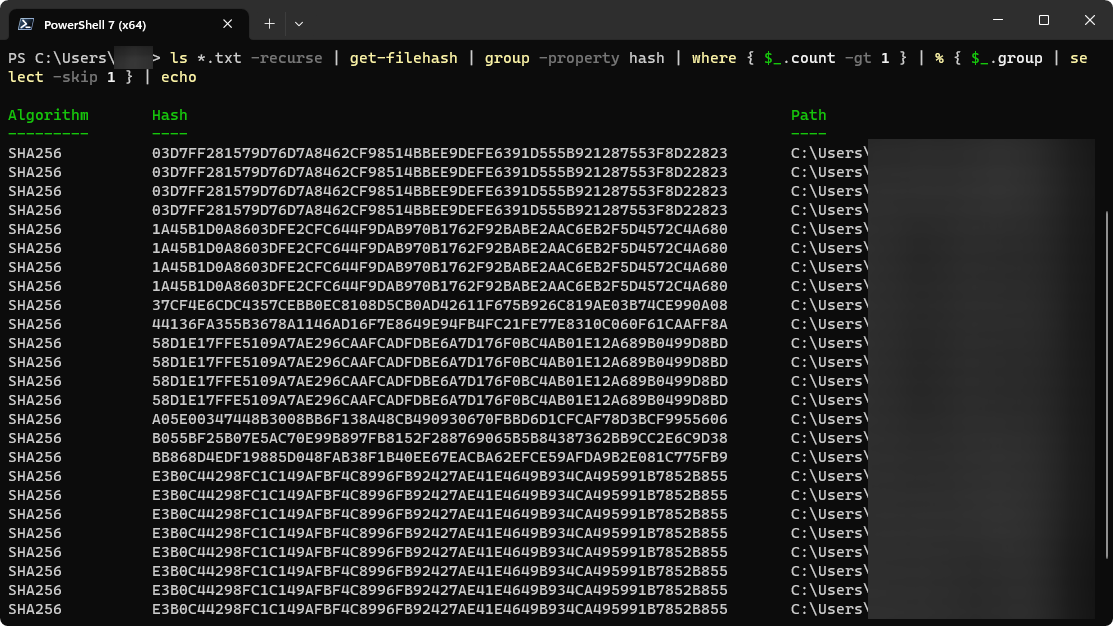
- Antes de eliminar cualquier archivo, debe volver a verificar la lista de duplicados que genera PowerShell para asegurarse de que solo está eliminando los archivos de los que desea deshacerse.
- Si está satisfecho con la lista de duplicados, puede utilizar el siguiente comando para eliminarlos todos a la vez. Una vez más, debes reemplazar el segundo asterisco con el formato de archivo que usaste en el escaneo anterior: ls *.* -recurse | obtener-filehash | hash de propiedad de grupo | donde { $_.count -gt 1 } | % { $_.group | select -skip 1 } | eliminar
Advertencia: Tenga en cuenta que ejecutar código de PowerShell sin comprender completamente lo que hace puede tener consecuencias graves. Podrías eliminar accidentalmente algo más que archivos duplicados. Por lo tanto, es importante proceder con precaución e investigar a fondo el código antes de ejecutarlo en su máquina.
4. Utilice software de terceros
Si está buscando una manera rápida y sencilla de buscar y eliminar archivos duplicados en su computadora con Windows 11, usar software de terceros puede ser una excelente opción. Existen muchas aplicaciones diseñadas específicamente para este propósito y pueden ahorrarle mucho tiempo y esfuerzo en comparación con examinar manualmente sus archivos. Esto es lo que necesita saber:
- Lo primero es lo primero: necesitarás buscar y descargar una aplicación de búsqueda de duplicados de buena reputación. Algunas opciones son gratuitas, mientras que otras requieren pago. ¡Asegúrese de leer reseñas e investigar antes de tomar una decisión!
- Una vez que haya instalado la aplicación elegida, puede comenzar a escanear sus archivos en busca de duplicados. El proceso puede tardar algún tiempo, dependiendo de cuántos archivos tenga.
- Una vez completado el escaneo, la aplicación probablemente le mostrará una lista de todos los archivos duplicados que encontró. Tómese un tiempo para revisar la lista y asegúrese de que los archivos estén realmente duplicados antes de eliminarlos.
- Finalmente, puede eliminar los archivos duplicados utilizando la función de eliminación incorporada de la aplicación. Asegúrate de volver a verificar que estás eliminando los archivos correctos, ya que este proceso suele ser irreversible.
Aquí hay 5 aplicaciones diferentes de búsqueda de duplicados a considerar:
- Easy Duplicate Finder: esta aplicación gratuita es perfecta para principiantes y ofrece una interfaz sencilla e intuitiva.
- Czkawa: un buscador de duplicados gratuito y de código abierto con funciones avanzadas.
- AllDup Portable: busque y elimine archivos duplicados en Windows 11 sin tener que instalar el software.
- DupeKill: solución optimizada para buscar y eliminar archivos duplicados con una mínima intervención del usuario.
- Buscador de archivos duplicados de Auslogics: un buscador de duplicados avanzado pero fácil de usar con una variedad de opciones de personalización.
Utilizar software de terceros puede ser una excelente manera de ahorrar tiempo y agilizar el proceso de búsqueda y eliminación de archivos duplicados en su computadora con Windows 11. Sólo asegúrese de utilizar aplicaciones confiables y tómese el tiempo para revisar sus duplicados antes de eliminarlos.
Conclusión
Los archivos duplicados pueden ocupar mucho espacio innecesario en su computadora y es importante deshacerse de ellos lo antes posible. En este artículo, analizamos cómo buscar y eliminar archivos duplicados en Windows 11 utilizando varios métodos, como el Explorador de archivos, el símbolo del sistema, los comandos de PowerShell y aplicaciones de terceros. También te dimos algunos consejos sobre cómo evitar la creación de archivos duplicados en el futuro organizando tus carpetas correctamente.
Esperamos que este artículo le haya brindado la información y las herramientas necesarias para encontrar y eliminar fácilmente archivos duplicados en su computadora con Windows 11. Recuerde, es importante tomarse el tiempo para revisar la lista de duplicados antes de eliminarlos para no eliminar accidentalmente archivos importantes.
Una cosa más
Nos alegra que haya leído este artículo. :) Gracias por leer.
Si tienes un segundo, comparte este artículo en tus redes sociales; alguien más también puede beneficiarse.
Suscríbase a nuestro boletín y sea el primero en leer nuestros futuros artículos, reseñas y publicaciones de blog directamente desde su bandeja de entrada. También ofrecemos ofertas, promociones y actualizaciones sobre nuestros productos y las compartimos por correo electrónico. No te perderás ninguno.
Artículos relacionados
» Cómo encontrar archivos duplicados, grandes y ocultos en una Mac
» ¿Qué buscador de archivos duplicados debo usar en Windows 10?
» Cómo encontrar archivos grandes en Ventanas 10