Windows 10, así como el recién lanzado Windows 11, vienen con muchas características excelentes. Son sistemas operativos sólidos que pueden manejar enormes cargas de trabajo, juegos y entretenimiento. Pero hay algunos problemas que los usuarios han experimentado y que reducen el rendimiento del sistema más allá de lo esperado. Uno de esos problemas es WaasMedic.exe problema elevado de CPU.
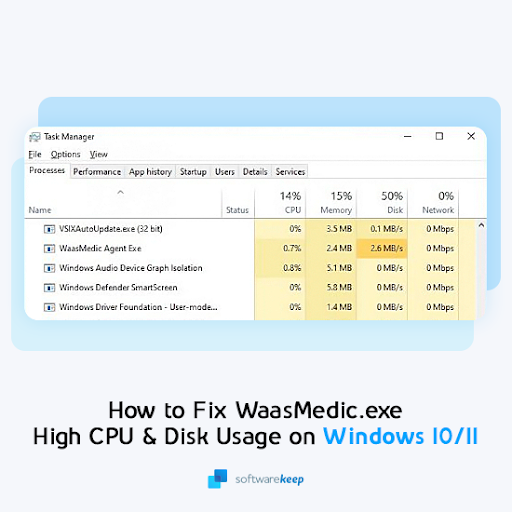
En este artículo, le mostraremos cómo solucionar este problema en las plataformas Windows 10 y Windows 11. ¡Sigue leyendo para obtener más información!
Tabla de contenido
- ¿Qué es WaasMedic?exe?
- Resuelto: WaasMedic.exe alto uso de CPU y disco en Windows 10 y Windows 11
- Requisito previo: Espere a que el proceso termine de ejecutarse
- Método 1. Escanee su computadora en busca de malware
- Método 2. Desactive temporalmente su aplicación antivirus
- Método 3. Pausar actualizaciones de Windows
- Método 4. Utilice la utilidad Liberador de espacio en disco
- Método 5. Reparar archivos de sistema corruptos
- Método 6. Actualice Windows a la última versión
- Método 7. Deshabilite el servicio WaasMedic (No recomendado)
- Pensamientos finales
¿Qué es WaasMedic?exe?
WaasMedic.exe, también llamado agente Waas Medic, representa el servicio médico de Windows Update. Ayuda a garantizar que las actualizaciones se realicen sin problemas y sin interrupciones para que pueda recibir parches sin problemas de manera oportuna.
Afortunadamente, WaasMedic.exe no es un virus. Es un servicio esencial de Windows tanto en Windows 10 como en Windows 11, que se encarga de importantes tareas de actualización. Nunca debes eliminar el archivo original, ya que puede interrumpir funciones clave del sistema y causar más problemas que antes.
En un pequeño número de casos, WaasMedic.exe que causa un uso elevado de la CPU es un malware disfrazado de un proceso de servicio genuino de Windows. Si esto sucede, podrá verificar que la ubicación del archivo sea diferente a la que indica Microsoft. Todo lo que tienes que hacer es eliminar el archivo sospechoso o utilizar un software antivirus confiable para ponerlo en cuarentena automáticamente.
Resuelto: WaasMedic.exe alto uso de CPU y disco en Windows 10 y Windows 11
Aquí están todas las soluciones a este frustrante problema que afecta el rendimiento de su computadora. Las instrucciones están escritas con la última versión de Windows 10, pero los pasos también son muy similares en el sistema operativo Windows 11. Si necesita ayuda, ¡no dude en comunicarse con nosotros!
Requisito previo: Espere a que el proceso termine de ejecutarse
Lo más sencillo que puede hacer es esperar a WaasMedic.exe para finalizar sus funciones y cerrarse después. En algunos casos, esto puede tardar mucho tiempo dependiendo del tipo de actualización y proceso de instalación; pero cuando todo haya terminado de funcionar sin problemas (dependiendo de la velocidad de descarga), ¡es posible que WaasMedic deje de usar un uso elevado de CPU o disco inmediatamente!
Si ha esperado al menos dos horas y el proceso aún está agotando los recursos de su sistema, consulte los métodos de solución de problemas que se indican a continuación. ¡Lo ayudaremos a encontrar una solución que restaure su dispositivo a como se supone que debe funcionar!
Método 1. Escanee su computadora en busca de malware
Dado que una de las razones por las que WaasMedic.exe está utilizando demasiados recursos de su computadora porque es posible que tenga malware; le recomendamos escanear primero en busca de virus. De esa manera, podrá encontrar y eliminar cualquier script o aplicación dañina que se esté ejecutando en su dispositivo.
Para escanear su computadora, puede usar la aplicación integrada de Windows Defender. Recomendamos invertir en un software antivirus adecuado si desea realizar un análisis profundo.
A continuación se explica cómo escanear su computadora usando Windows Defender en los sistemas operativos Windows 10 y Windows 11.
- Abra la barra de búsqueda en su barra de tareas haciendo clic en el icono de la lupa. También puedes abrirlo con el método abreviado de teclado Windows + S.
-
Escriba Seguridad de Windows y ejecútelo desde los resultados de búsqueda.
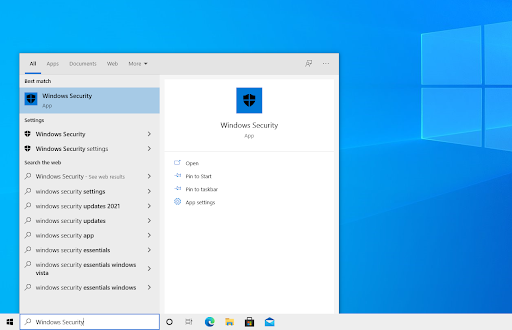
-
Cambie a la pestaña Protección contra virus y amenazas usando la pantalla de inicio o el menú en el panel del lado izquierdo. Haga clic en el enlace Opciones de escaneo.
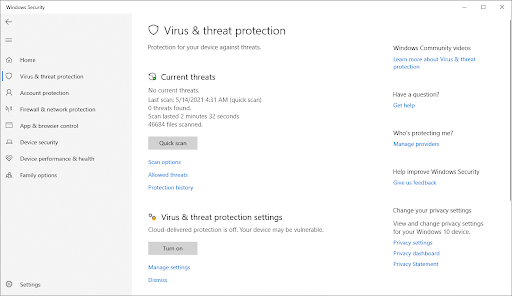
-
Seleccione la opción Escaneo completo. Esto verificará cada archivo en todas sus unidades para garantizar que no se puedan ocultar amenazas. Tenga en cuenta que este análisis puede durar entre 1 y 2 horas, dependiendo de cuántos archivos tenga en su sistema.
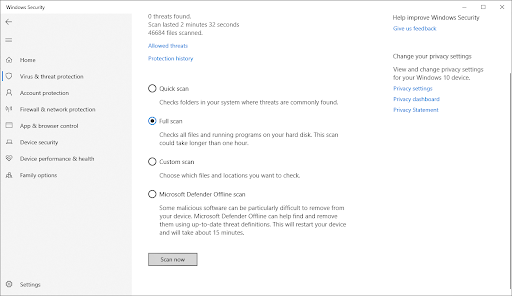
- Haga clic en el botón Escanear ahora para comenzar el escaneo. Si se detecta una amenaza, Windows 10 la pondrá automáticamente en cuarentena o la eliminará por completo. Puede revisar los resultados del escaneo después.
Método 2. Desactiva temporalmente tu aplicación antivirus
La mala configuración y los conflictos con el software antivirus de terceros instalado en su computadora son una de las razones por las cuales WaasMedic.exe puede tener un uso elevado de CPU o disco. La mejor manera de averiguar si este problema radica en su antivirus es deshabilitando temporalmente la ejecución de la aplicación en su computadora.
- Haga clic derecho en un espacio vacío en su barra de tareas y elija Administrador de tareas en el menú contextual.
-
Cambie a la pestaña Inicio usando el menú de encabezado ubicado en la parte superior de la ventana. Aquí, busque su aplicación antivirus en la lista y selecciónela haciendo clic en ella una vez.
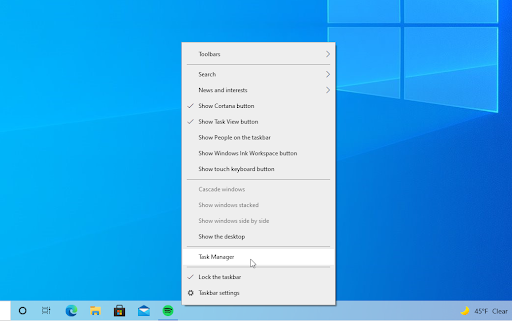
-
Haga clic en el botón Desactivar que ahora está visible en la parte inferior derecha de la ventana. Esto deshabilitará el inicio de la aplicación cuando inicie su dispositivo.
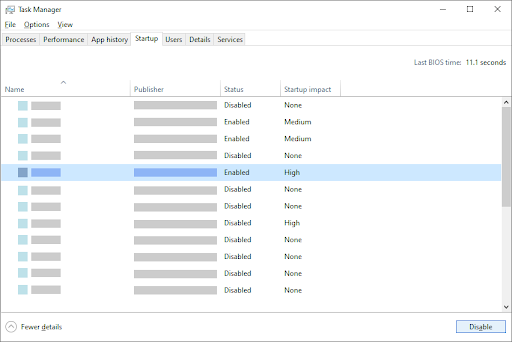
- Reinicie su computadora y vea si WaasMedic.El problema de uso elevado del disco del agente exe ha mejorado. Si sigues experimentando el mismo problema, te recomendamos encarecidamente que vuelvas a activar tu antivirus.
Método 3. Pausar actualizaciones de Windows
Pausar las actualizaciones en Windows puede solucionar potencialmente este problema, ya que no es necesario ejecutar WaasMedic.exe y utiliza muchos recursos de CPU y disco.
- Abra el menú de inicio usando el ícono de Windows en la parte inferior izquierda de su pantalla. Elija Configuración, o alternativamente use el acceso directo Windows + I.
-
Haga clic en el mosaico Actualización y seguridad. Aquí es donde puede encontrar la mayoría de sus configuraciones de seguridad. Aquí, permanezca en la pestaña Windows Update predeterminada y haga clic en el botón Opciones avanzadas.
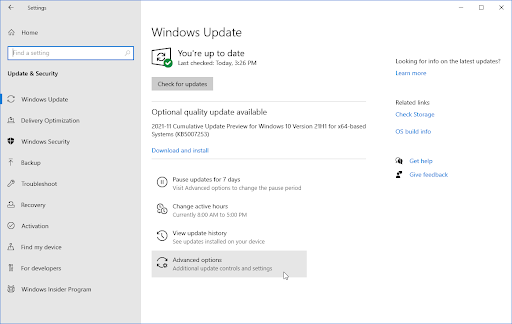
-
Desplácese hacia abajo hasta que vea el encabezado Pausar actualizaciones. Aquí, haga clic en Seleccionar fecha para abrir el menú desplegable y desplazarse hasta la fecha más lejana. Puede pausar las actualizaciones durante un máximo de 35 días a la vez.
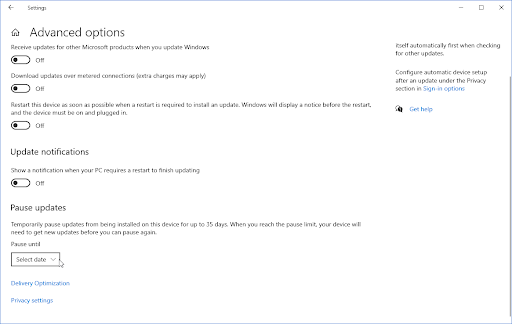
- Después de pausar las actualizaciones, reinicie su dispositivo y vea si el uso elevado de CPU o el 100 % del uso del disco ha disminuido.
Método 4. Utilice la utilidad Liberador de espacio en disco
La utilidad Liberador de espacio en disco de Windows 10 ayuda a limpiar archivos temporales, controladores obsoletos y otra basura en su computadora. ¡Esto puede evitar que navegues por un océano de información innecesaria que puede estar ralentizando la velocidad de funcionamiento de los programas o incluso impidiéndolos por completo!
- Abra la barra de búsqueda en su barra de tareas haciendo clic en el icono de la lupa. También puedes abrirlo con el método abreviado de teclado Windows + S.
-
Escriba Liberador de espacio en disco y haga clic en el primer resultado de la búsqueda.
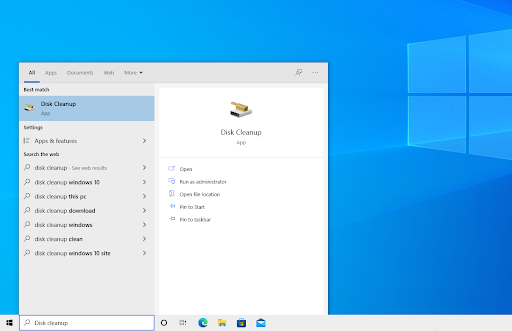
- Seleccione la unidad del sistema Windows 10 y luego haga clic en el botón Aceptar. De forma predeterminada, su sistema debe estar instalado en la unidad C:.
-
En la nueva ventana, verá todo el espacio que ocupan los archivos temporales. Asegúrese de que Archivos temporales de Internet y Archivos temporales estén seleccionados. También puede eliminar otros archivos basura, como Miniaturas o DirectX Shader Cache.
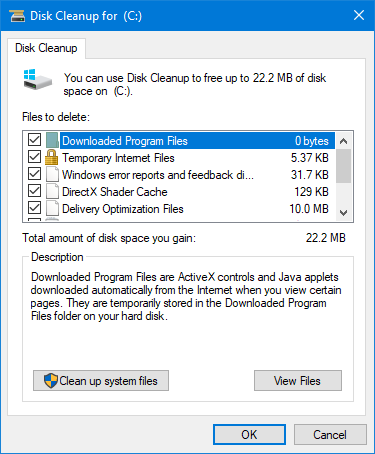
-
Cuando haya terminado de seleccionar lo que desea eliminar, haga clic en Aceptar. Haga clic en el botón Eliminar archivos en el cuadro de diálogo que aparece. Se iniciará el proceso de eliminación y se liberará espacio en su dispositivo.
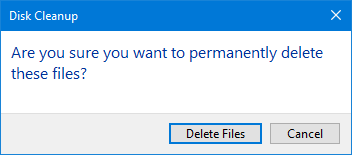
- Espere a que Windows encuentre y elimine sus archivos temporales y otros archivos molestos. Una vez finalizado el proceso, reinicie su dispositivo y verifique si el uso de la CPU ha disminuido.
Método 5. Reparar archivos de sistema corruptos
Los archivos del sistema dañados son la causa más común de este error. Puede restaurar fácilmente todos los archivos dañados con una utilidad que se encuentra en el propio Windows, llamada Comprobador de archivos del sistema; Escaneo SFC para abreviar. Esta herramienta comprueba todos los archivos de su sistema, toma nota de los que faltan o están dañados y los reemplaza con los archivos predeterminados inalterados.
Al ejecutar el escaneo SFC, restaurará todos los archivos del sistema posiblemente corruptos o faltantes en su dispositivo, lo que puede llevar a corregir el alto uso de CPU y disco de WaasMedic.proceso ejecutable.
- Abra la barra de búsqueda en su barra de tareas haciendo clic en el icono de la lupa. También puedes abrirlo con el método abreviado de teclado Windows + S.
-
Escriba Símbolo del sistema en el cuadro de búsqueda. Cuando lo vea en los resultados, haga clic derecho sobre él y elija Ejecutar como administrador. Si está utilizando una cuenta local que no tiene permisos de administrador, haga clic aquí primero.
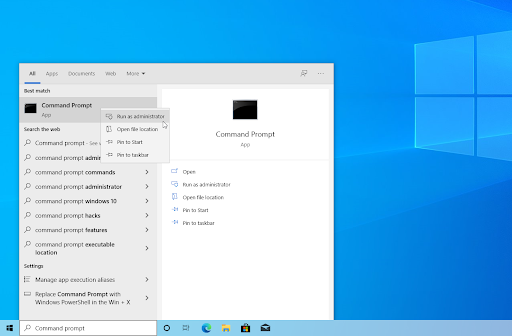
- Cuando el Control de cuentas de usuario (UAC) lo solicite, haga clic en Sí para permitir que la aplicación se inicie con permisos administrativos.
-
Escriba el siguiente comando y presione Enter para ejecutarlo: sfc /scannow
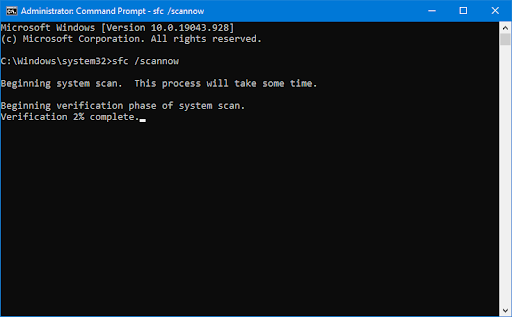
- Espere a que el Comprobador de archivos del sistema termine de escanear su computadora. En caso de discrepancia, la utilidad restaurará los archivos del sistema y corregirá todos los errores relacionados con ellos.
Método 6. Actualice Windows a la última versión
Una actualización de su sistema operativo puede solucionar muchos problemas subyacentes, como el rendimiento lento causado por WaasMedic.El proceso exe agota tus recursos. Descargue la última versión de Windows y vea si el problema está solucionado.
- Haga clic en el icono Windows en la parte inferior izquierda de la pantalla para abrir el menú Inicio. Elija Configuración, o use el acceso directo Windows + I.
- Haga clic en el mosaico Actualización y seguridad. Aquí es donde puede encontrar la mayoría de las configuraciones de Windows Update y elegir cuándo recibir las actualizaciones.
-
Asegúrese de permanecer en la pestaña Actualización de Windows predeterminada. Haga clic en la opción Buscar actualizaciones y espere a que Windows encuentre actualizaciones disponibles. Si ve alguna actualización, haga clic en el enlace Ver todas las actualizaciones opcionales para verlas e instalarlas.

- Cuando Windows encuentre una nueva actualización, haga clic en la opción Instalar. Espere a que Windows descargue y aplique las actualizaciones necesarias.
Método 7. Deshabilite el servicio WaasMedic (No recomendado)
Si los métodos anteriores fallaron, puede intentar desactivar WaasMedic manualmente.exe y luego realice algunos cambios en su registro para que no se inicie nuevamente. Tenga en cuenta que esto podría dañar Windows Update e impedirle actualizar su computadora.
-
Presione las teclas Windows + R en su teclado al mismo tiempo para abrir la utilidad Ejecutar. Escriba “servicios.msc” sin las comillas, luego presione el botón Aceptar. Esto iniciará los Servicios en una ventana separada.
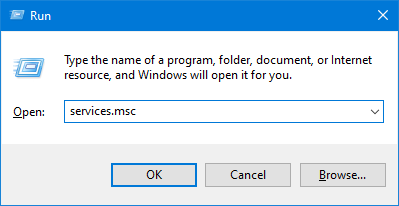
-
Desplácese hacia abajo hasta encontrar Servicio médico de actualización de Windows en la lista de servicios. Haga clic derecho sobre él y seleccione Propiedades en el menú contextual.
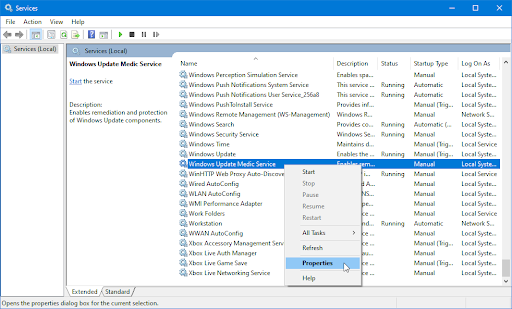
-
Expanda el menú desplegable Tipo de inicio y luego elija Desactivado entre las opciones disponibles. Al hacerlo, se asegurará de que el servicio Windows Update Medic (que inicia WaasMedic.exe) nunca se ejecuta cuando inicia su computadora.
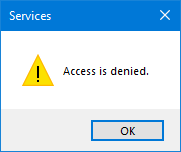
-
Haga clic en Aceptar. Si deshabilitó con éxito el servicio, simplemente reinicie su computadora y vea si el uso de la CPU y el disco ha disminuido. Sin embargo, si ve el error "Acceso denegado", continúe leyendo.
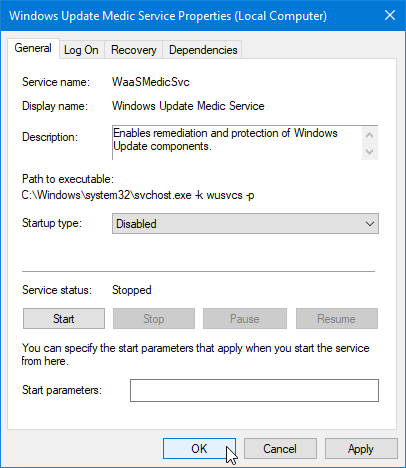
-
Para solucionar este error, debe realizar una edición en el Registro. Presione las teclas Windows + R en su teclado al mismo tiempo para abrir la utilidad Ejecutar. Escriba “regedit” sin las comillas, luego presione el botón Aceptar.
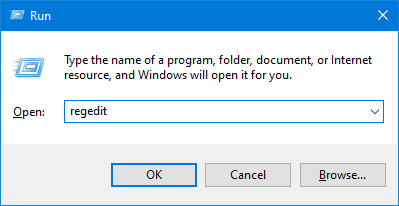
-
Use el panel de navegación en el lado izquierdo de la ventana para llegar a la siguiente clave de Registro, o use la barra de direcciones y copie y pegue la ubicación:
HKEY_LOCAL_MACHINE\SYSTEM\CurrentControlSet\Services\WaaSMedicSvc
- Debería ver aparecer una lista en el área del lado derecho. Aquí, haga clic derecho en el valor llamado Iniciar y seleccione Modificar en el menú contextual. Esto hará que aparezca una ventana emergente.

-
Cambie los Datos del valor a 4. Asegúrese de que esté configurado en hexadecimal antes de hacer clic en el botón Aceptar.
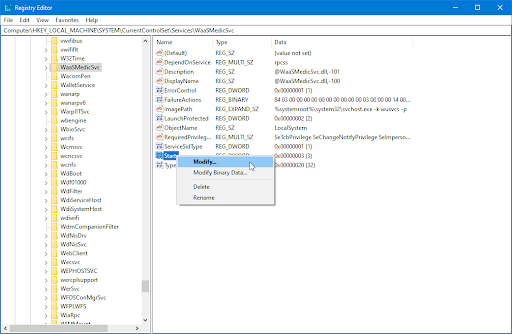
- Después de completar estos pasos, regrese a la ventana Servicios y aplique los cambios realizados en el Servicio médico de Windows Update. Deberías poder desactivarlo ahora.
Después de desactivar con éxito WaasMedic.exe se inicie, reinicie su computadora para asegurarse de que el servicio no se inicie. Cuando se inicia, puede monitorear el uso de su CPU y disco y determinar si este método tuvo éxito.
Pensamientos finales
Esperamos que este artículo le haya ayudado a solucionar el uso elevado de la CPU o el uso del 100% del disco causado por WaasMedic.exe en Windows! De lo contrario, asegúrese de ponerse en contacto con nuestro equipo de soporte para obtener más ideas. Como siempre, no dude en comunicarse con nosotros si tiene alguna pregunta y estaremos encantados de ayudarle.
¡Nuestro equipo de expertos está siempre disponible para responder cualquier pregunta o inquietud! Contáctenos por correo electrónico, chat en vivo y teléfono todos los días de la semana.
¡Obtenga acceso anticipado a las publicaciones de nuestro blog, promociones y códigos de descuento cuando se suscriba a nuestro boletín! Obtendrá el mejor precio en todos los productos que ofrecemos en SoftwareKeep. ¿Quieres más artículos nuestros? ¡Consulte nuestra página de blog para obtener más artículos sobre tecnología actualizados periódicamente!
También puede visitar nuestro Centro de ayuda, donde encontrará muchos artículos sobre diversos temas tecnológicos que podrían interesarle también. ¡Gracias por leer!
Artículos recomendados
» Cómo reparar la CPU alta de Windows Driver Foundation en Windows
» Solucionado: Uso elevado de memoria y CPU de SysMain en Windows 10
» Werfault.ejecutable
Para obtener más artículos, consulte nuestro Blog y el Centro de ayuda !