Aunque Windows 7 es un sistema operativo más antiguo, sigue manteniendo los estándares de la tecnología moderna. Muchos usuarios todavía confían en este sistema; sin embargo, tampoco es perfecto.

Los informes de los usuarios indican que hay un problema con Windows 7, en el que un micrófono o un micrófono de auriculares no funciona. Esto puede resultar extremadamente frustrante durante llamadas, videoconferencias o incluso durante actividades entretenidas como videojuegos o cantar.
Consejo: Si conoces a alguien que esté experimentando problemas similares con Windows 7, ¡asegúrate de recomendar nuestros artículos! Esperamos poder ayudar a todas las personas, independientemente de su experiencia, con la solución de problemas de Windows.
Si tiene problemas relacionados con su micrófono en Windows 7, no busque más. Nuestro artículo tiene como objetivo brindarle las soluciones más sencillas, permitiéndole solucionar problemas sin obstáculos. No perdamos más tiempo y pongámonos manos a la obra.
Causas comunes por las que el micrófono deja de funcionar en sistemas Windows 7
Existen varias causas posibles por las que el micrófono no funciona con su sistema Windows 7 . A continuación se detallan algunas de las causas más comunes que pudimos identificar utilizando informes de usuarios de diversas fuentes.
- Hay un problema con el micrófono. Lo primero que me viene a la mente es un problema de hardware. Es posible que su dispositivo esté defectuoso o haya resultado dañado.
- Algo está mal con su puerto. De manera similar a los problemas de hardware con el micrófono en sí, es posible que algo haya sucedido con el puerto de audio que estás usando. Si este es el caso, simplemente puedes probar diferentes puertos o buscar un reemplazo.
- Tus controladores de audio están dañados o desactualizados. Los controladores son cruciales en todos los sistemas. Si sus controladores de audio no se mantienen en buenas condiciones, es probable que surjan problemas.
- El dispositivo de micrófono está desactivado. Usted u otra persona podrían haber desactivado el micrófono o una aplicación manipuló su configuración. Es muy posible que no puedas usar tu micrófono simplemente porque está desactivado.
- Su micrófono está silenciado. No siempre es obvio cuándo el micrófono está configurado para silenciarse. Esto puede causar frustración y hacer que parezca un problema más serio.
- La aplicación que estás usando no reconoce tu micrófono. Es posible que algunas aplicaciones como Skype o Discord necesiten una configuración adicional para poder usar su micrófono.
Después de identificar algunas de las posibles causas de este error, debemos comenzar a solucionar el problema. A continuación se muestran seis métodos que puede utilizar para solucionar cuando su micrófono no funciona en un sistema Windows 7.
¡Primera visualización arreglada! El micrófono no funciona Windows 11: los 10 mejores métodos
Cómo reparar el micrófono no funciona en Windows 7
Método 1: comprobar manualmente si hay problemas de hardware
Lo primero que debe hacer es verificar si tiene o no un problema de hardware. Hemos recopilado algunos pasos útiles que puede seguir para asegurarse de que no haya daños a ningún componente físico involucrado en este error.
- Desenchufe el micrófono de su puerto y espere 30 segundos antes de volver a enchufarlo. Asegúrese de conectar el micrófono al puerto correcto; la mayoría de los puertos de micrófono tienen un anillo rosa alrededor.
- Utilice el mismo micrófono en un dispositivo diferente. Probar si su micrófono funciona o no en una computadora diferente puede ayudarlo a identificar si tiene un error de software. Si tampoco funciona en otra computadora, lo más probable es que se trate de un micrófono defectuoso.
-
Prueba si Windows 7 puede captar audio de tu micrófono. Si tu micrófono no funciona en ciertas aplicaciones, es posible que tengas que sumergirte en la configuración de la aplicación.
Aquí hay una breve guía sobre cómo probar el audio del micrófono en Windows 7: - Abra el menú Inicio y abra el Panel de control en el menú del lado derecho.
- Asegúrese de que su modo de visualización esté configurado en “Categoría.”
- Haga clic en “Hardware y sonido” y luego seleccione “Administrar dispositivos de audio” en Sonido. categoría.
- Cambie a la pestaña “Grabación” y hable por su micrófono. Si ve las barras verdes al lado del micrófono suben y bajan, entonces Windows 7 puede captar audio de él.
Método 2: asegúrese de que su micrófono no esté silenciado

Algunos usuarios han notado que no podían usar su micrófono porque estaba silenciado en el propio sistema. Esto es fácil de comprobar y cambiar.
- Abra el menú Inicio y abra el Panel de control en el menú del lado derecho.
- Asegúrese de que su modo de visualización esté configurado en “Categoría.”
- Haga clic en “Hardware y sonido” y luego seleccione “Administrar dispositivos de audio” en Sonido. categoría.
- Cambie a la pestaña “Grabación” Haga doble clic en el micrófono problemático para abrir sus propiedades en otra ventana.
- Cambie a la pestaña “Niveles”.
- Arrastre el control deslizante “Micrófono” hacia el extremo derecho hasta que muestre “100.” También asegúrese de configurar “Refuerzo de micrófono” por encima del promedio, como “+24.0dB.”
Método 3: Configure su micrófono como predeterminado

Configurar su micrófono como micrófono predeterminado puede solucionar fácilmente cualquier problema relacionado con su no funcionamiento. El proceso es sencillo.
- Abra el menú Inicio y abra el Panel de control en el menú del lado derecho.
- Asegúrese de que su modo de visualización esté configurado en “Categoría.”
- Haga clic en “Hardware y sonido” y luego seleccione “Administrar dispositivos de audio” en Sonido. categoría.
- Cambie a la pestaña “Grabación”
- Seleccione su micrófono y haga clic en el botón “Establecer predeterminado”.
- Los siguientes pasos son opcionales, pero se recomiendan para garantizar que todas las aplicaciones reconozcan su micrófono. Haga doble clic en su micrófono y cambie a la pestaña “Avanzado”.
- Asegúrese de que la opción “Permitir que las aplicaciones tomen el control exclusivo de este dispositivo” esté marcada. Haga clic en Aplicar para finalizar los cambios.
Método 4: ejecutar el solucionador de problemas de grabación de audio
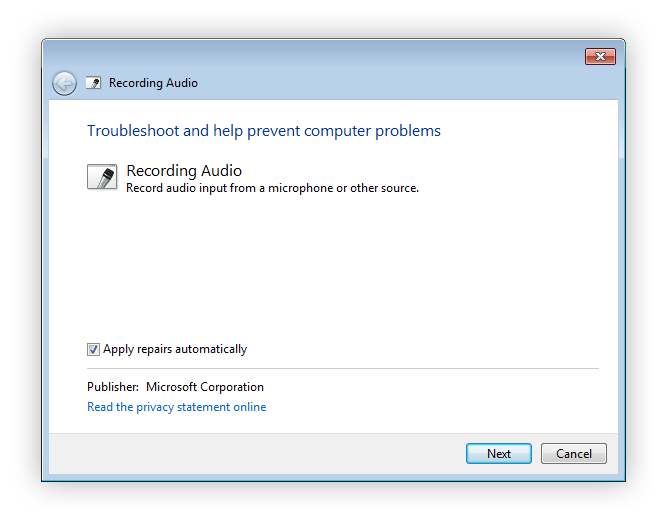
Windows 7 viene con una variedad de solucionadores de problemas para ayudarlo a solucionar la mayoría de los problemas del sistema en unos minutos. Así es como puedes ejecutar el Solucionador de problemas de grabación de audio, directamente relacionado con tu micrófono.
- Abra el menú Inicio y escriba la palabra “solucionar problemas” en la barra de búsqueda. Seleccione “Solución de problemas” de la lista de resultados.
- Seleccione el enlace “Solucionar problemas de grabación de audio” debajo del encabezado Hardware y sonido.
- Haga clic en el enlace “Avanzado” ubicado en la parte inferior izquierda de la ventana del solucionador de problemas, luego asegúrese de que “Aplicar reparaciones automáticamente ” está marcado.
- Haga clic en el botón Siguiente y espere a que el solucionador de problemas detecte problemas.
- Si el solucionador de problemas de grabación de audio puede encontrar algún problema, aplicará una solución automáticamente.
Método 5: reiniciar el servicio de audio de Windows

Es posible que el servicio de audio haya sido desactivado por accidente o por una aplicación. Un reinicio del servicio puede garantizar excelentes resultados.
- Presione las teclas Windows + R en su teclado para abrir la utilidad Ejecutar. Aquí, escriba “servicios.msc” y haga clic en el botón Aceptar.
- Desplácese hacia abajo hasta que vea “Windows Audio”, luego haga clic derecho sobre él y elija “Reiniciar” en la ventana Menú de contexto.
- Después de que el servicio de audio se haya reiniciado, haga clic derecho sobre él y seleccione “Propiedades.”
- Asegúrese de que el tipo de inicio esté configurado en “Automático.” Puede cambiarlo abriendo el menú desplegable y haciendo clic en el botón Aplicar .
Método 6: actualice sus controladores de audio

Los controladores hacen que todo funcione en su dispositivo. Asegúrese de actualizar sus controladores de audio para garantizar que no causen ningún conflicto con su sistema actualizado.
- Presione las teclas Windows + R en su teclado para abrir la utilidad Ejecutar. Aquí, escriba “devmgmt.msc” y haga clic en el botón Aceptar.
- Amplíe la categoría “Controladores de sonido, vídeo y juegos”.
- Haga clic derecho en el dispositivo de audio enumerado, luego seleccione “Actualizar software de controlador.”
- Elija “Buscar automáticamente el software del controlador actualizado.”
- Espere a que Windows 7 busque y descargue un controlador actualizado. Si no encuentra ninguno, puede intentar buscar manualmente un controlador en Internet utilizando el nombre del dispositivo de audio.
Esperamos que este artículo haya podido ayudarle a resolver problemas con su micrófono en Windows 7. ¡Disfruta grabando tu voz y comunicándote con otras personas a través de tu computadora!
¿Está interesado en aprender más sobre Windows? Puede explorar nuestra sección dedicada del Centro de ayuda para artículos relacionados que incluyen cómo solucionar Audio no sincronizado en Windows 10.
Si está buscando una empresa de software en la que pueda confiar por su integridad y prácticas comerciales honestas, no busque más que SoftwareKeep. Somos un socio certificado de Microsoft y una empresa acreditada por BBB que se preocupa por brindarles a nuestros clientes una experiencia confiable y satisfactoria en los productos de software que necesitan. Estaremos contigo antes, durante y después de todas las rebajas.