Muchos usuarios juran que Windows 10 es uno de los sistemas operativos más rápidos hasta el día de hoy. Al ser un sistema moderno, ciertamente ha superado muchas de las limitaciones de las versiones anteriores de Windows, sin embargo, todavía tiene mucho que mejorar.
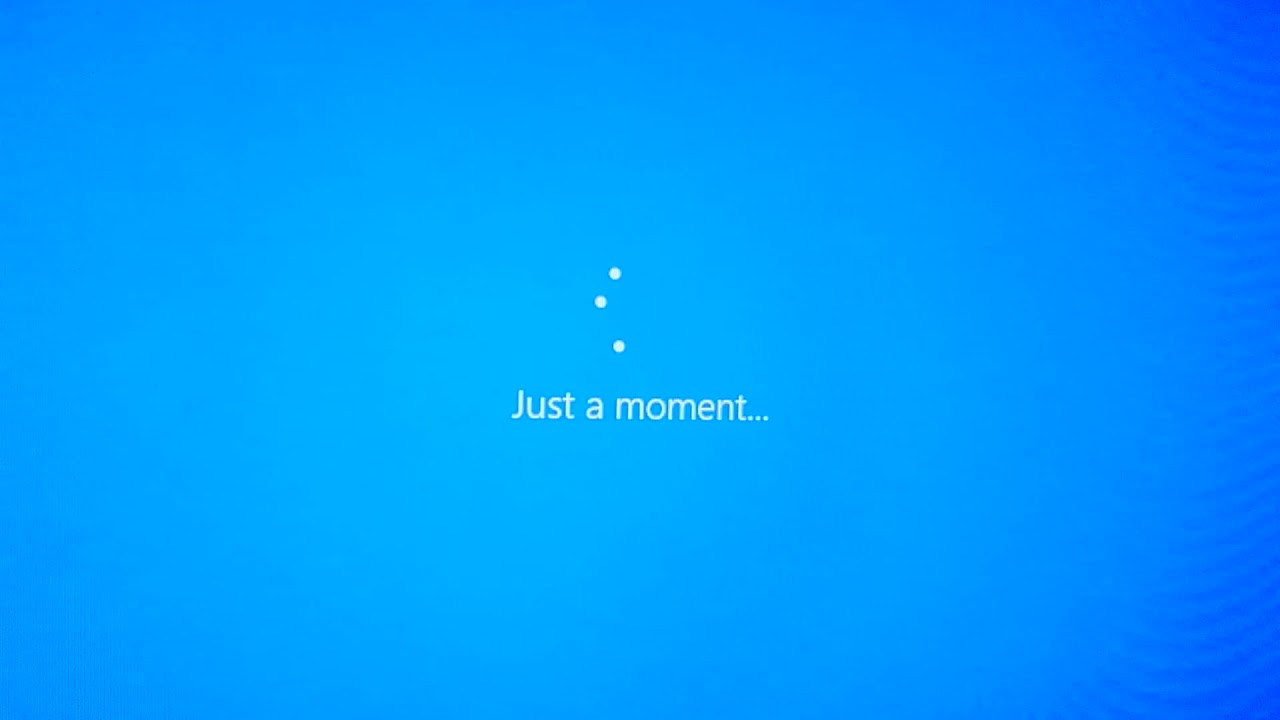
Un problema que les ha estado sucediendo a muchos usuarios es que Windows 10 se inicia lentamente cuando se reinicia o enciende la computadora. Esto es increíblemente frustrante, ya que la mayoría de nosotros esperamos que nuestros dispositivos estén disponibles cuando los necesitemos.
Consejo: Si conoce a alguien que experimente problemas similares con Windows 10, ¡asegúrese de recomendarle nuestro sitio web! Nuestro objetivo es hacer que la solución de problemas sea accesible para todos, incluso sin experiencia previa. Corre la voz y haz de Windows 10 un mejor sistema ayudando a otros.
Afortunadamente, sabemos cómo solucionar este error. En nuestro artículo, puede encontrar varios métodos que se pueden aplicar para solucionar el inicio lento en Windows 10.
Guía para solucionar el inicio lento
Al igual que la mayoría de los errores y problemas de Windows 10, existen varias razones por las que su computadora puede iniciarse más lento de lo que debería. Esto también significa que el problema se puede solucionar de varias maneras diferentes.
A continuación se detallan los métodos que las personas han encontrado útiles para mejorar el tiempo de arranque de sus dispositivos. Nos gustaría recomendarle que utilice estos métodos en conjunto; esto garantizará que el tiempo de arranque de su computadora sea lo más rápido posible.
¿Por qué mi computadora es lenta?
Su sistema operativo tiene que administrar los recursos de su computadora (memoria, espacio en disco, potencia de procesamiento) entre todos los programas que se ejecutan en ella. Muchas cosas pueden reducir el rendimiento de su computadora, pero generalmente se reducen a que los recursos de su PC se utilizan de manera ineficiente.
Estas son algunas de las cosas que ralentizan su computadora:
- Quedarse sin RAM (memoria de acceso aleatorio)
- Quedarse sin espacio en la unidad de disco (HDD o SSD)
- Disco duro viejo o fragmentado
- Demasiados programas en segundo plano
- Demasiados programas de inicio
- Retrasarse en Windows o actualizaciones de controladores
- Malware o virus
- Efectos especiales y características visuales
Si su computadora funciona con lentitud, siga leyendo para conocer formas de solucionar cada uno de estos problemas.
Cómo hacer que mi computadora sea más rápida
Sin perder tiempo, ¡vamos directamente a solucionar el problema!
Método 1: deshabilitar el inicio rápido
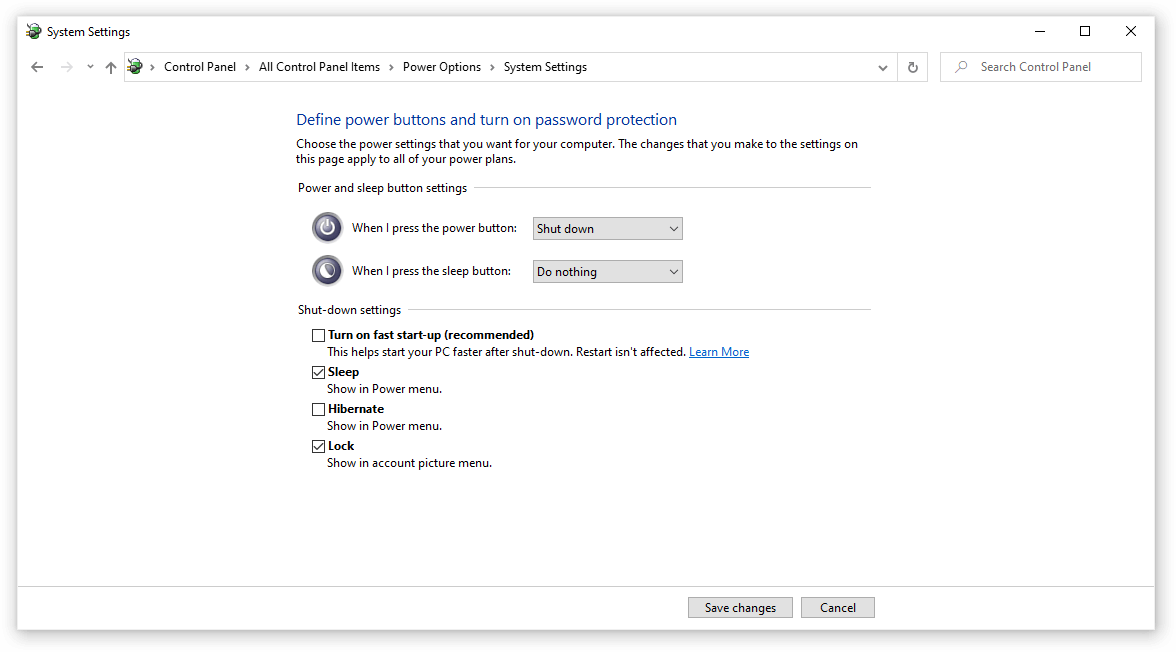
Si bien Inicio rápido se implementó para mejorar los tiempos de arranque, algunos usuarios han informado que solo ralentiza el proceso de arranque. Afortunadamente, puedes desactivar esta opción con bastante facilidad.
Estos son los pasos que debe seguir para desactivar el inicio rápido en Windows 10.
- Presiona las teclas Windows + R en tu teclado. Esto abrirá la utilidad Ejecutar.
- Escriba “control” y haga clic en el botón Aceptar . Esto iniciará la aplicación clásica del Panel de control.
- Asegúrese de que su modo de visualización esté configurado en “Iconos pequeños” o “Iconos grandes.”Esto enumerará todos los elementos del Panel de control en una página.
- Haga clic en “Opciones de energía.”
- Haga clic en el enlace “Elegir qué hacen los botones de encendido” en el panel del lado izquierdo.
- Haga clic en el enlace “Cambiar configuraciones que actualmente no están disponibles”. Es posible que se le solicite que ingrese las credenciales de administrador.
- Desmarque la opción “Activar inicio rápido (recomendado)” y haga clic en Guardar cambios. Puede intentar reiniciar su computadora para ver si el tiempo de inicio ha mejorado o no.
Método 2: deshabilitar procesos con alto impacto en el inicio

Una aplicación de terceros instalada en su computadora puede estar causando problemas que afectan el tiempo de inicio. En este caso, recomendamos desactivar todos los procesos de inicio que no sean de Microsoft y luego probarlos uno por uno para ver cuál está ralentizando tanto el tiempo de inicio.
A continuación se explica cómo desactivar las aplicaciones de inicio en Windows 10.
- Abra el Administrador de tareas usando una de las siguientes maneras:
- Haga clic derecho en la barra de tareas y elija “Administrador de tareas” en el menú contextual.
- De lo contrario, presione las teclas Ctrl + Alt + Esc en su teclado.
- Si su Administrador de tareas se inició en la vista compacta, haga clic en la opción “Más detalles” que se ve en la parte inferior izquierda de la ventana.
- Cambie a la pestaña “Inicio” en la parte superior de la ventana del Administrador de tareas. Aquí puede ver todas las aplicaciones que se inician junto con su computadora al iniciarse.
- Haga clic en una aplicación que no tenga “Microsoft Corporation” indicado en la columna “Editor”. También puede consultar la columna “Impacto de la puesta en marcha” y elegir aplicaciones que tengan una medición de alto impacto.
- Ahora, haga clic en el botón “Desactivar” en la parte inferior derecha de la ventana. El estado de la aplicación debería cambiar a “Desactivado.”
- Repita esto para cada aplicación que no sea de Microsoft y luego reinicie su computadora.
Ahora, su computadora debería iniciarse sin que se inicien automáticamente aplicaciones de gran impacto. Esto le brinda la posibilidad de probar si sus tiempos de arranque han mejorado.
Si ha notado que su computadora arranca más rápido después de deshabilitar las aplicaciones de inicio, lo más probable es que una de esas aplicaciones haya causado el error. Intente volver a habilitar algunas aplicaciones y pruebe si su tiempo de inicio permanece estable hasta que encuentre al culpable.
Método 3: Realice ajustes en su memoria virtual
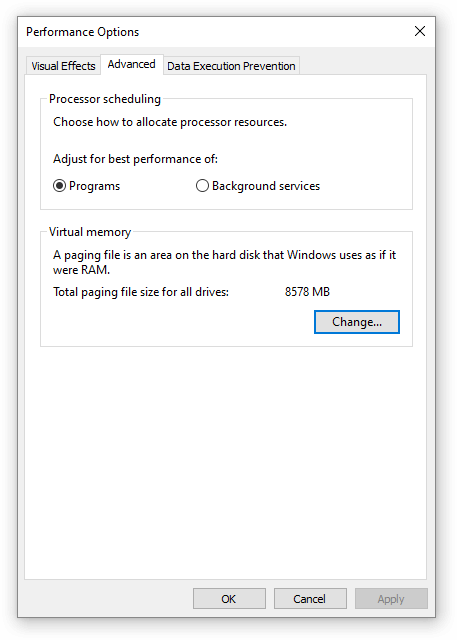
Si su memoria virtual está mal configurada, puede estar causando problemas con los recursos de su sistema. Esto puede afectar directamente el tiempo de inicio, lo que hace que sea lento encender o reiniciar la computadora.
Esto es lo que debe hacer para solucionar potencialmente este problema.
- Presione las teclas Windows + R en su teclado al mismo tiempo para abrir la aplicación Ejecutar.
- Escriba “sysdm.cpl” y presione el botón Aceptar. Esto abrirá la ventana Propiedades del sistema.
- Cambie a la pestaña “Avanzado”.
- Haga clic en el botón “Configuración” en la sección “Rendimiento”. Debería abrirse una nueva ventana titulada “Opciones de rendimiento”.”
- Cambie a la pestaña “Avanzado”.
- Haga clic en el botón “Cambiar”.
- Desmarque la opción “Administrar automáticamente el tamaño del archivo de paginación para todas las unidades”.
- Seleccione “Tamaño personalizado”, luego configure “Tamaño inicial” en “1000” y “Tamaño máximo” a “8192.” Haga clic en el botón Aceptar para finalizar los cambios.
- Reinicie su computadora usando el mensaje automatizado y verifique si el tiempo de inicio se ha acelerado.
Método 4: Desfragmente el disco duro de su computadora
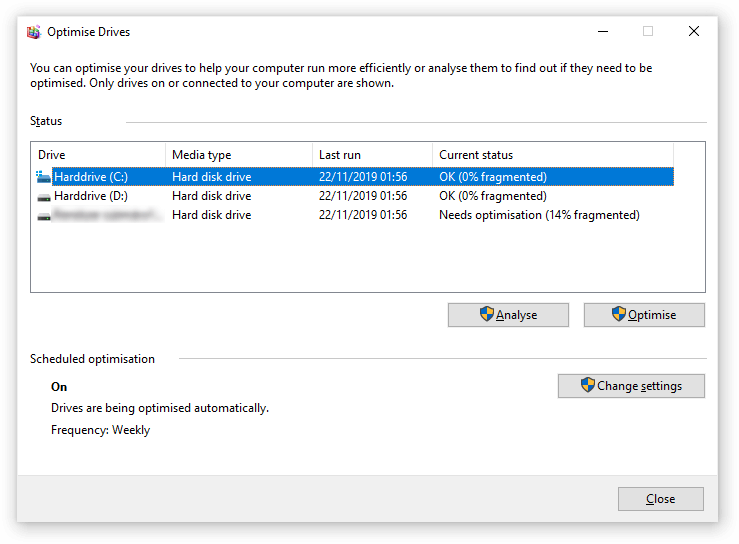
Si ninguno de los métodos anteriores parece funcionar, aún puedes intentar optimizar tus discos duros con la herramienta de desfragmentación.
- Presione las teclas Windows + R en su teclado para iniciar la utilidad Ejecutar. Aquí, escriba “dfrgui” y presione el botón Aceptar .
- Seleccione el disco duro que desea desfragmentar y luego haga clic en el botón “Optimizar”. Recomendamos comenzar con la unidad en la que tiene instalado Windows 10, que normalmente es la unidad “C:”.
- Espere a que finalice el proceso de desfragmentación. Luego, puede optimizar otras unidades y posiblemente mejorar aún más sus tiempos de arranque.
Método 5: actualice los controladores de su tarjeta gráfica
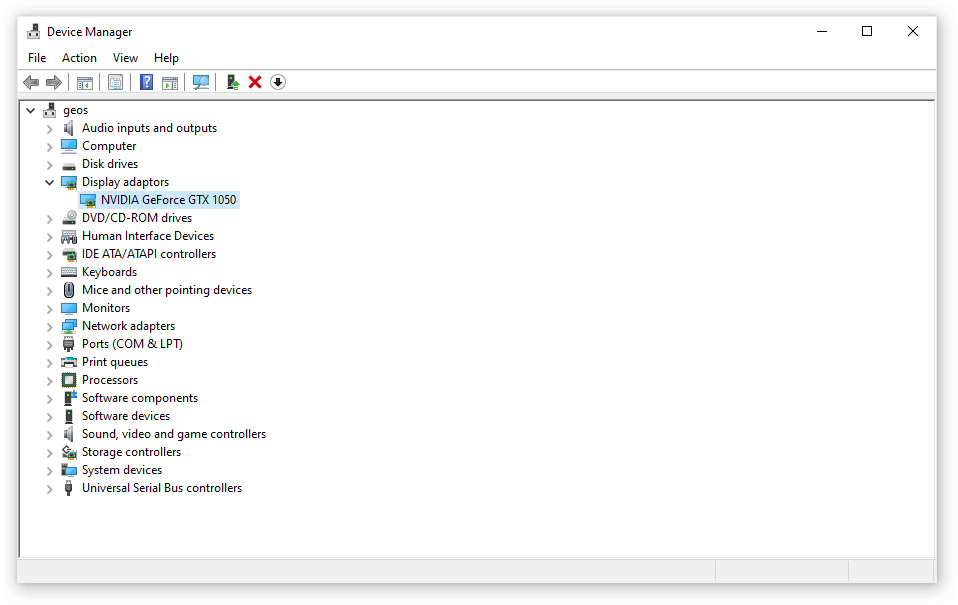
Es importante mantener los controladores actualizados. Un controlador de gráficos desactualizado puede causar errores frustrantes en su dispositivo y, en última instancia, provocar un inicio lento. Afortunadamente, actualizar estos controladores es bastante fácil y no requiere ninguna experiencia; simplemente siga nuestros pasos para asegurarse de tener la última versión de su controlador.
Actualizar los controladores de la tarjeta gráfica automáticamente
- Presione las teclas Windows + X en su teclado, luego elija “Administrador de dispositivos” en el menú contextual.
- Amplíe la sección “Adaptadores de pantalla”. Debería ver su tarjeta gráfica listada aquí como dispositivo.
- Haga clic derecho en su tarjeta gráfica y seleccione “Actualizar controlador.”
- Elija “Buscar automáticamente el software del controlador actualizado” y deje que Windows 10 encuentre automáticamente el controlador actualizado.
Actualizar los controladores de la tarjeta gráfica manualmente
- Primero, debes comprobar qué tarjeta gráfica estás usando. Si aún no conoce el modelo exacto, siga estos pasos:
- Presione las teclas Windows + R en su teclado para abrir la utilidad Ejecutar. Aquí, simplemente escriba “dxdiag” y presione el botón OK.
- La herramienta de diagnóstico DirectX debería abrirse en su pantalla. Utilice el menú de encabezado para cambiar a la pestaña “Pantalla”.
- En la sección “Dispositivo”, marque “Nombre.”Debería poder ver el fabricante y el modelo de la tarjeta gráfica. Tenga esto en cuenta para los siguientes pasos.
- Después de haber identificado su tarjeta gráfica, diríjase al sitio web del fabricante y busque una página de descarga dedicada a los controladores. Hemos compilado una lista de algunas marcas populares de tarjetas gráficas con enlaces a su página de descarga:
- Página de software y controladores Intel
- Página de descarga del controlador NVIDIA
- Página de soporte y controladores AMD
- Encuentra tu tarjeta gráfica usando la función de búsqueda integrada, luego descarga el controlador más reciente compatible con tu sistema.
- Instale el controlador más reciente haciendo doble clic en el archivo descargado y luego siguiendo las instrucciones que aparecen en pantalla.
Método 6: Asegúrese de que Windows 10 esté actualizado a la última versión
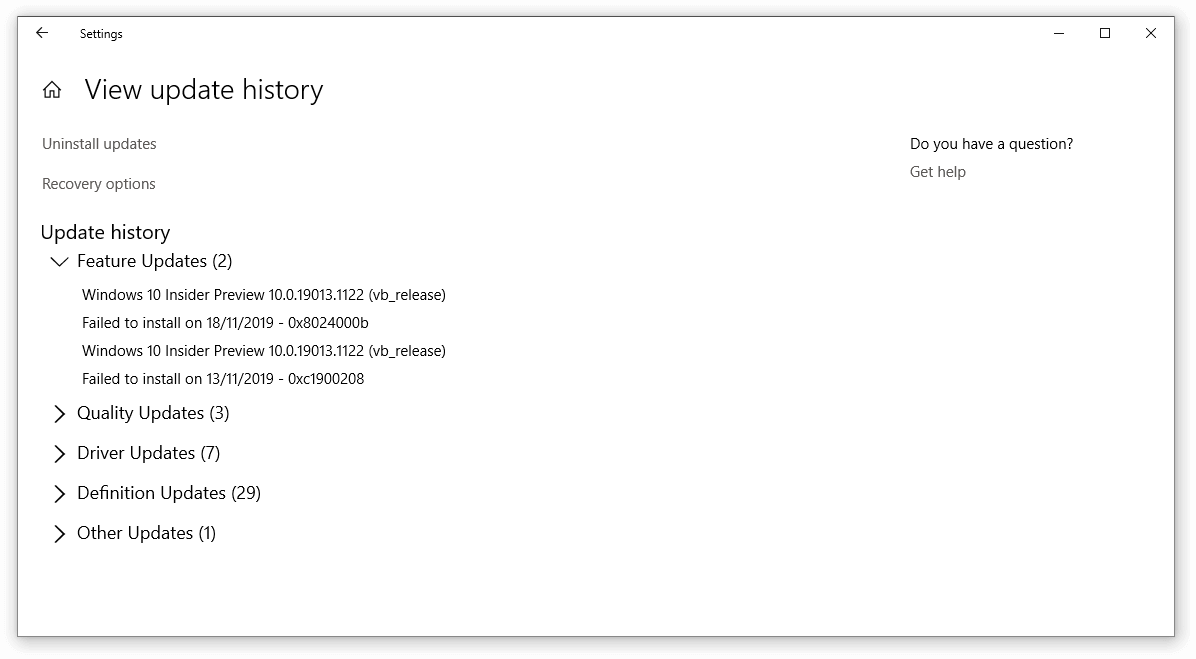
Algo que puede intentar para reducir el tiempo que tarda su dispositivo en iniciarse es simplemente actualizar a la versión más reciente de Windows 10. Esto puede corregir errores conocidos, brindarle funciones nuevas e interesantes, reparar agujeros de seguridad y mucho más.
Así es como puedes actualizar Windows 10.
- Haga clic en el menú Inicio y seleccione “Configuración.” Alternativamente, también puedes utilizar el método abreviado de teclado Windows + I .
- Haga clic en el mosaico “Actualización y seguridad”.
- Asegúrese de permanecer en la pestaña predeterminada “Actualización de Windows”.
- Haga clic en el botón “Buscar actualizaciones”. Cuando encuentre una actualización, haga clic en el botón “Instalar” y espere a que Windows 10 descargue y aplique la actualización.
- Reinicie su computadora después de que se haya completado la actualización y vea cuánto tiempo lleva iniciarse. Recomendamos realizar al menos dos pruebas, ya que después de una actualización es posible que su sistema aún necesite reconfigurarse, lo que hace que el arranque sea más lento.
Método 7: Realizar una instalación limpia de Windows 10
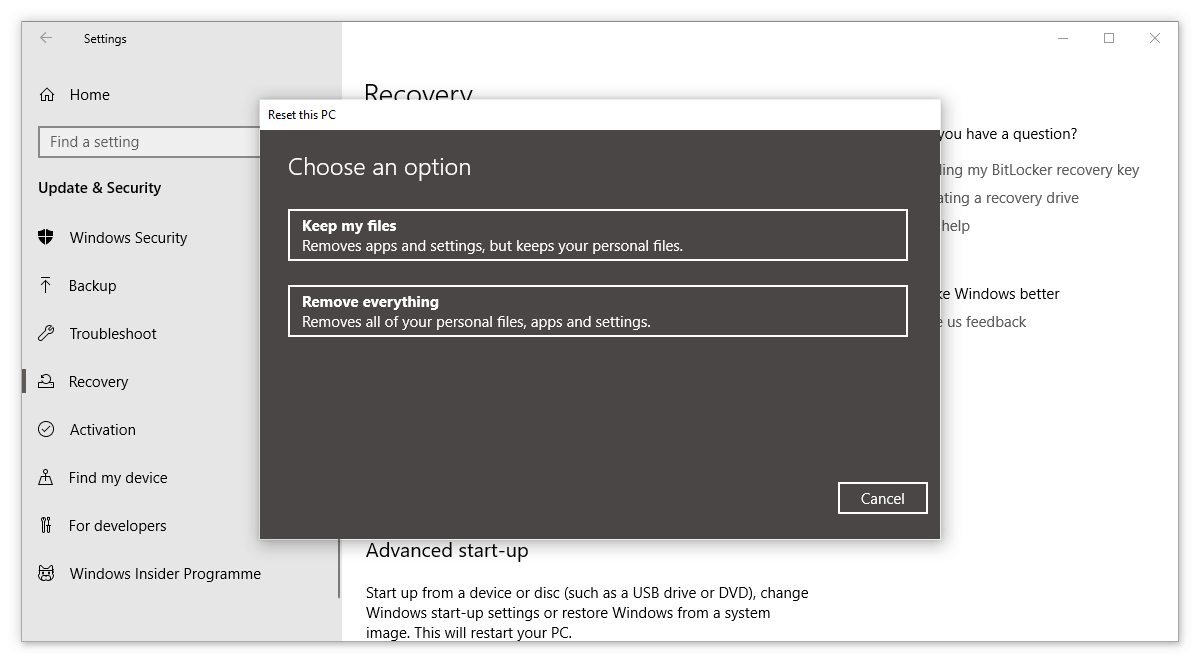
Si bien esta es la opción menos deseable, ciertamente puede ayudar cuando se trata de problemas graves del sistema. Muchos usuarios recurren a restablecer Windows 10 en un intento de lograr un inicio limpio y solucionar problemas complicados que de otro modo requerirían horas y horas de resolución de problemas.
Estos son los pasos para restablecer Windows 10 manteniendo todos sus datos.
- Haga clic en el menú Inicio y seleccione “Configuración.” Alternativamente, también puedes utilizar el método abreviado de teclado Windows + I .
- Haga clic en el mosaico “Actualización y seguridad”.
- Cambie a la pestaña "Recuperación".
- Deberías ver un encabezado que dice “Restablecer esta PC.” Simplemente haga clic en el botón “Comenzar” que se encuentra debajo.
- Elija si desea o no conservar archivos personales. Ambas opciones significan que tus aplicaciones se eliminarán, pero podrás mantener seguros tus documentos personales fácilmente.
- Continúe con las indicaciones en pantalla y reinicie su PC. Debería poder ver alguna mejora en el tiempo que tarda su dispositivo en iniciarse.
Esperamos que esta guía haya podido ayudarle a mejorar el tiempo de inicio de su dispositivo. Nuevamente, recomendamos utilizar varios métodos en conjunto para garantizar los mejores resultados.
Si nota que su computadora arranca lentamente en el futuro, no dude en volver a nuestro artículo y aplicar otras correcciones. Si nada funciona, le recomendamos recurrir al equipo de atención al cliente de Microsoft o considerar actualizar su PC.
Pensamientos finales
¿Está interesado en aprender más sobre Windows 10? Puede explorar nuestra sección dedicada del Centro de ayuda y leer sobre cómo solucionar inicio de sesión de Windows problemas.
Si está buscando una empresa de software en la que pueda confiar por su integridad y prácticas comerciales honestas, no busque más: SoftwareKeep. Somos un socio certificado de Microsoft y una empresa acreditada por BBB que se preocupa por brindarles a nuestros clientes una experiencia confiable y satisfactoria en los productos de software que necesitan. Estaremos contigo antes, durante y después de todas las rebajas. Esa es nuestra Garantía SoftwareKeep de 360 grados.