Si estás intentando navegar en una hoja de cálculo de Excel usando las teclas de flecha, pero no sucede nada (las teclas de flecha no funcionan), ¡estos consejos te ayudarán!
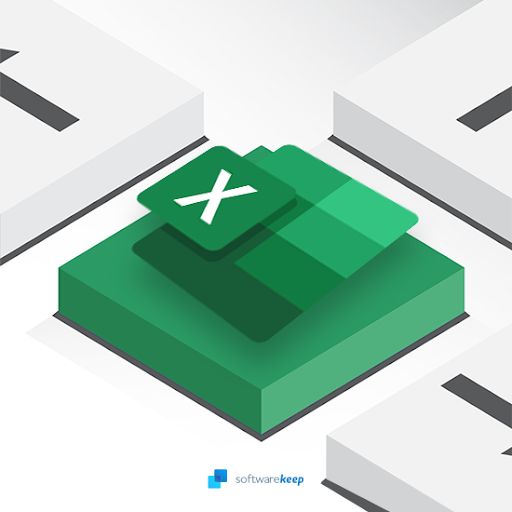
Ir a:
- Cómo arreglar las teclas de flecha en Microsoft Excel
- Método 1. Desactive el bloqueo de desplazamiento en su teclado
- Método 2. Deshabilitar el bloqueo de desplazamiento en la barra de estado de Excel
- Método 3. Habilite la función Sticky Keys en Windows
- Método 4. Deshabilite sus complementos de Excel
- Método 5. Utilice un AppleScript en macOS
Las teclas de flecha no funcionan en Microsoft Excel
Es frustrante cuando Excel no funciona como debería. Ya sea que estés intentando usar Excel para el trabajo o la escuela, poder navegar sin problemas con las teclas de flecha es un gran ahorro de tiempo. Pero puedes resolver este problema.
Sin embargo, hay varias cosas que hacen que las teclas de flecha dejen de funcionar en Excel. ¡Hay muchas razones por las que esto podría estar sucediendo y las repasaremos todas en breve aquí en nuestro sitio web!
Cómo arreglar las teclas de flecha en Microsoft Excel
Las teclas de flecha no funcionan en Excel. Podría haber algunas explicaciones posibles para esto. También hay algunas cosas que puede hacer para solucionar este problema. Pero primero, asegúrese de que las teclas de flecha funcionen correctamente en su computadora. Si no es así, probablemente sea un problema con Windows.
Sin embargo, si las teclas de flecha funcionan bien fuera de Excel, es hora de comenzar a solucionar problemas. Puede encontrar varios métodos a continuación que pueden solucionar su aplicación.
Método 1. Desactive el bloqueo de desplazamiento en su teclado
Cuando estés en Excel, asegúrate de que Bloqueo de desplazamiento (ScrLk) no esté activado. Este modo convierte las teclas de flecha en botones de desplazamiento en lugar de botones móviles. Busque una tecla de encendido/apagado en su teclado y presiónela nuevamente para desactivar esta función cuando la encuentre.
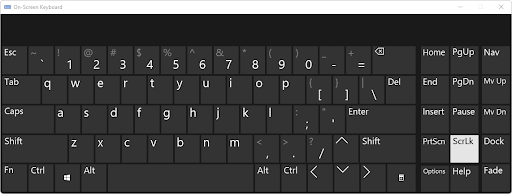
Puedes desactivar el bloqueo de desplazamiento en tu teclado usando el teclado en pantalla, que es una herramienta de accesibilidad. Tanto para Windows como para macOS, busque el teclado visual usando la función de búsqueda y ubique el botón Bloqueo de desplazamiento. ¡Desactívelo y luego pruebe si Excel es navegable con las teclas de flecha!
Método 2. Deshabilitar el bloqueo de desplazamiento en la barra de estado de Excel
También puede desactivar la función Bloqueo de desplazamiento en Excel. Esto se puede hacer accediendo a la barra de estado y luego deseleccionando la opción.
- Inicie Microsoft Excel y luego abra una hoja de cálculo. También puedes crear una nueva hoja de cálculo en blanco si lo prefieres.
-
Después de cargar la hoja de cálculo, haga clic derecho en la barra de estado. Esto se encuentra al final de su libro de trabajo. Puede reconocerlo buscando funciones como el control deslizante de Zoom y el diseño de página.
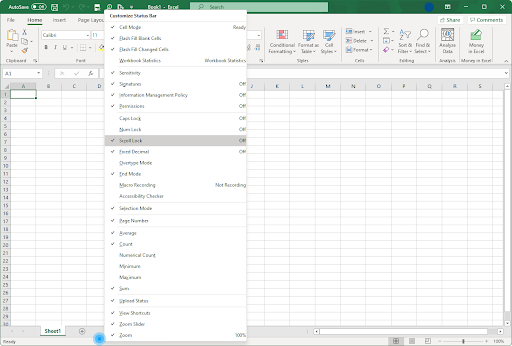
- En el menú contextual de la barra de estado, busque Bloqueo de desplazamiento. Si la función se muestra con el estado "Activado", haga clic en ella una vez para desactivarla.
Método 3. Habilite la función Sticky Keys en Windows
Si no puede hacer que las teclas de flecha funcionen en Excel, intente habilitar la función Sticky Keys en Windows. Si bien es posible que la función Sticky Keys no solucione el problema directamente, muchos usuarios han informado que es una solución.
- Abra la barra de búsqueda en su barra de tareas haciendo clic en el icono de la lupa. También puedes abrirlo con el método abreviado de teclado Windows + S.
-
Escriba Panel de control en el cuadro de búsqueda. Cuando lo veas en los resultados, haz clic en él para iniciar la aplicación.
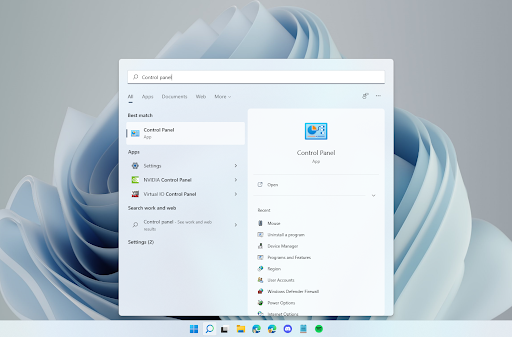
-
Haga clic en el encabezado Facilidad de acceso. Si no puede ver esto, asegúrese de cambiar el modo de visualización a Categoría usando el menú desplegable en la esquina superior derecha.
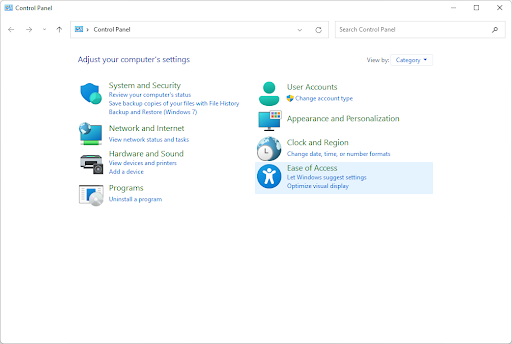
-
Haga clic en el enlace Cambiar cómo funciona su teclado, que se puede encontrar en la categoría Centro de facilidad de acceso. Serás redirigido a una nueva página.
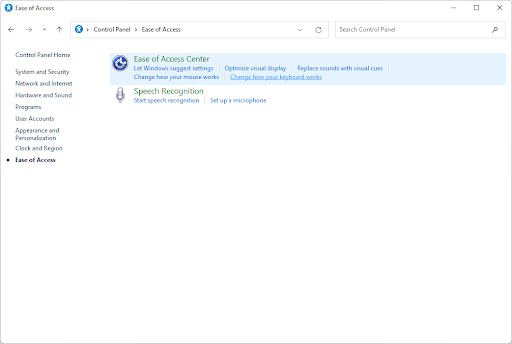
-
Desplácese hacia abajo hasta encontrar la categoría Facilitar la escritura. Aquí, seleccione la opción Activar teclas adhesivas colocando una marca de verificación en el cuadro vacío al lado.
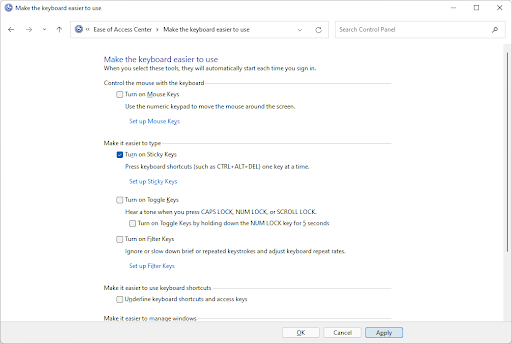
- Haga clic en el botón Aplicar y luego cierre el Panel de control. Ahora, prueba si puedes navegar por Excel usando las teclas de flecha.
Método 4. Deshabilite sus complementos de Excel
A veces, los complementos en Excel pueden causar problemas al usar la aplicación. Esto sucede porque los complementos tienden a agregar código nuevo a la aplicación, que en algunos casos puede entrar en conflicto con las funciones originales. Es posible que deba desactivar cualquier complemento previamente instalado en su software para corregir las teclas de flecha en Excel.
-
Inicie Excel. Puedes permanecer en la pantalla de bienvenida. Aquí, haga clic en el botón Opciones en el panel del lado izquierdo. Alternativamente, si ya tiene un libro abierto, navegue hasta Archivo > Opciones.
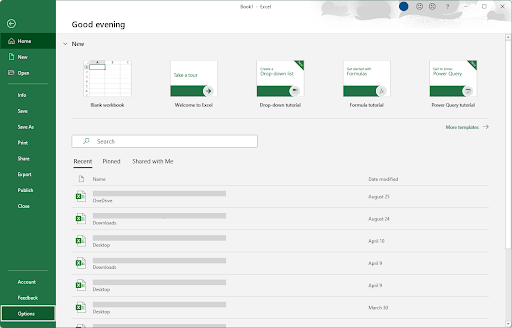
-
Seleccione la pestaña Complementos usando el panel de la barra lateral izquierda. Verá una lista de todas las configuraciones de complementos de Excel. En el menú desplegable de la parte inferior, seleccione Complementos de Excel y haga clic en Ir.
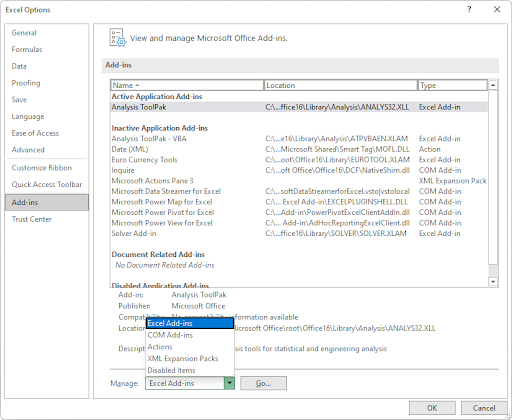
-
Para deshabilitar todos sus complementos de Excel, primero desmarque las casillas de verificación junto a cada opción en el menú desplegable Complementos. Luego haga clic en Aceptar y repita este proceso para cada elemento enumerado en el menú contextual Administrar.
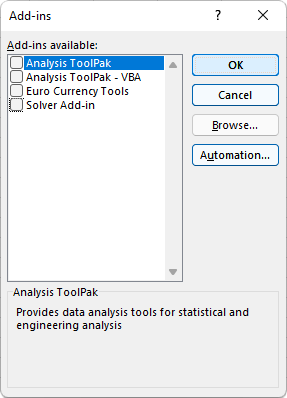
- Cree una nueva hoja de trabajo o abra una para probar si el uso de las teclas de flecha funciona después de eliminar los complementos. Si el problema se resolvió, es muy probable que uno de sus complementos haya causado un conflicto con Excel.
Método 5. Utilice un AppleScript en macOS
Si es usuario de Mac, aquí le mostramos cómo hacer que Excel sea más accesible. De forma predeterminada en los sistemas Mac, las teclas de flecha no funcionarán cuando se utilice Microsoft Excel por algún motivo. Sin embargo, al ejecutar un AppleScript escrito específicamente para este propósito, podemos solucionar ese problema en segundos. Los pasos necesarios para habilitar las teclas de flechas dentro de Excel son los siguientes:
-
Abre el Launchpad haciendo clic en su icono en tu Dock. Escriba "TextEdit" en el campo de búsqueda y presione Intro para iniciar la aplicación.
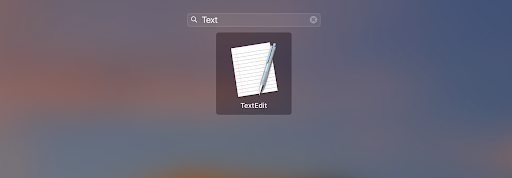
-
Con TextEdit como ventana activa, abra el menú Archivo y luego elija la opción Nuevo del menú Menú de contexto. Al hacer esto, creará un nuevo documento de texto.
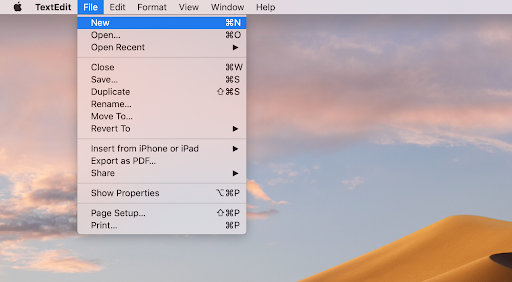
-
Haga clic aquí para abrir el script en su navegador. Resalte todo con el cursor y luego haga clic derecho en el texto y elija Copiar en el menú contextual. Alternativamente, use el método abreviado de teclado ⌘ + C.
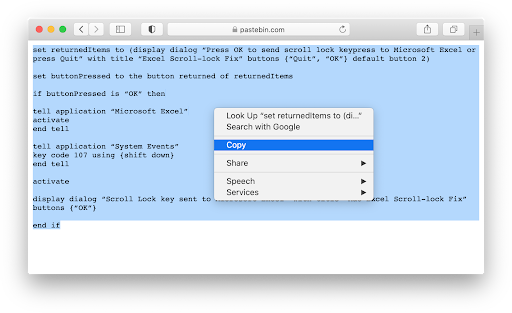
-
Vuelva al documento TextEdit vacío. Haga clic derecho en cualquier espacio de su documento y elija Pegar en el menú contextual. Alternativamente, use el método abreviado de teclado ⌘ + V.
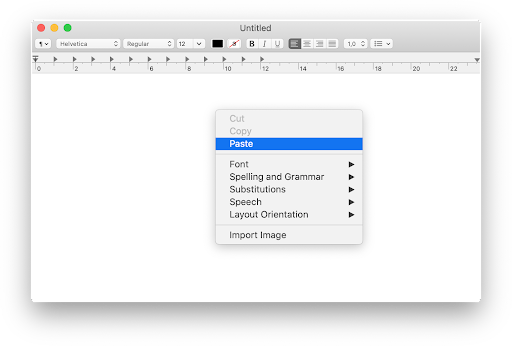
-
Navegue a Archivo > Guardar. Como alternativa, utilice el método abreviado de teclado ⌘ + S. En la sección Guardar como , escriba “FixExcelKeys.applescript” sin las comillas y luego guarde el documento en su escritorio.

- Ahora, debe iniciar Excel para Mac. Una vez abierta la aplicación, vaya a su escritorio y haga doble clic en FixExcelKeys.applescript archivo que guardaste allí. Esto ejecutará AppleScript y posiblemente solucionará el problema de no poder navegar con las teclas de flecha en Excel.
Pensamientos finales
Las teclas de flecha en Microsoft Excel pueden ser difíciles de usar. Puede parecer que no hay forma de navegar por la hoja de cálculo, ¡pero no te preocupes! Tenemos algunos consejos que deberían ayudar a solucionar este problema si vuelve a ocurrir en el futuro. Por ahora, asegúrese de que su teclado esté configurado correctamente y pruebe estos métodos para volver a navegar por documentos de Excel.
También puede obtener más información sobre cómo trabajar con hojas de cálculo consultando nuestros otros artículos en el Centro de ayuda. Obtenga acceso a cientos de artículos que cubren cientos de temas y con consejos sobre cómo aprovechar al máximo su sistema y sus aplicaciones.
¿Quieres más? Suscríbase a nuestro boletín para recibir nuestras promociones, ofertas y descuentos directamente en su bandeja de entrada. Suscríbete con tu dirección de correo electrónico a continuación.
También te puede gustar
» ¿Las teclas de flecha no funcionan en Excel? Aquí se explica cómo solucionarlo
» ¿Cómo bloquear y desbloquear el bloqueo de desplazamiento en Excel?
» 7 consejos para convertirse en un genio de Excel
» Cómo editar la leyenda en Sobresalir