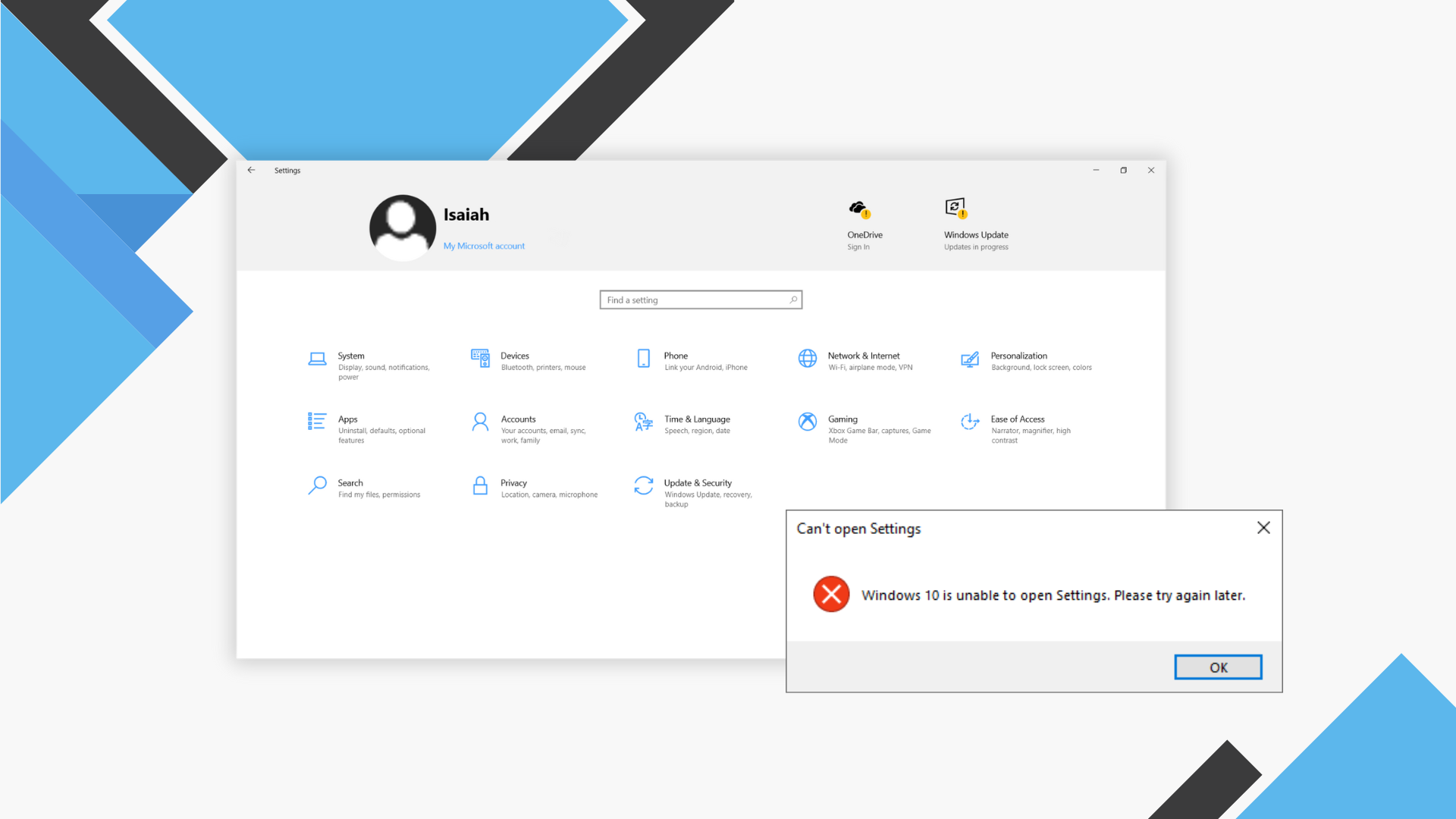No puedes vivir sin la Aplicación de configuración si eres un Windows 10 usuario. Es básicamente el corazón y el alma de su sistema operativo, ya que controla la forma en que se comporta su sistema.
¿Notaste que tu Configuración no se abre en Windows 10? Si algo anda mal con tu aplicación de Configuración, podría haber un gran problema subyacente en tu sistema.
"La aplicación de configuración no se abre en Windows 10"
Ningún sistema operativo es perfecto, y Windows 10 no es una excepción a esa afirmación. Incluso si la aplicación de configuración es un elemento central del sistema, pueden ocurrir varios errores relacionados con ella.
Si experimenta alguno de los siguientes problemas, se recomienda encarecidamente que utilice una de las soluciones siguientes para restaurar su computadora:
- La aplicación de configuración de Windows 10 no se abre: el problema más común relacionado con la aplicación de configuración. Puede identificar este problema haciendo clic en la Aplicación de configuración (icono de engranaje) en el menú Inicio. Si no sucede nada, estás experimentando este problema.
- La aplicación de configuración de Windows 10 falla: Otro error conocido es que la aplicación de configuración falla inmediatamente después de abrirse.
- Falta el ícono de la aplicación Configuración de Windows 10: si no puedes ver el ícono de ajustes en el menú de inicio, entonces el ícono de la aplicación Configuración desapareció debido a un error.
- El ícono de la aplicación Configuración de Windows 10 está atenuado: No es muy probable, pero algunos errores y errores del sistema pueden hacer que el ícono de la aplicación Configuración se vuelva gris. Esto hace que no puedas abrir la aplicación desde el menú Inicio.
Cómo arreglar la aplicación de configuración en Windows 10
Antes de comenzar cualquiera de los métodos siguientes, se recomienda que cree un punto de restauración para su sistema. Algunos métodos modifican la configuración del sistema y reinstalan las aplicaciones principales, lo cual debe hacerse correctamente.
Si no sabes cómo crear un punto de restauración del sistema, mira este vídeo de John D para obtener más información sobre el proceso. .
También es importante tener en cuenta que necesitará derechos de administrador para algunos de los pasos siguientes. Asegúrese de haber iniciado sesión en su computadora con una cuenta que tenga esto asignado.
Descargar el solucionador de problemas de Microsoft
Microsoft es consciente de los problemas con la Configuración de Windows 10 que no se abre o causa otros problemas. Se lanzó un solucionador de problemas oficial para intentar solucionar problemas relacionados con las aplicaciones de Windows.
Siga estos pasos para descargar y ejecutar el solucionador de problemas:
-
Descargue el Solucionador de problemas de actualización de Microsoft del sitio web de Microsoft.

-
Busca y abre wu10.diagcab (el archivo que acaba de descargar).

- Cuando se abra la ventana, haga clic en Siguiente.
-
El solucionador de problemas comenzará a analizar su computadora y buscará cualquier problema. Espere pacientemente.

- Si el solucionador de problemas identifica correctamente un problema, siga las instrucciones en pantalla para resolverlo.
Este solucionador de problemas puede solucionar los problemas con tu aplicación Configuración ; sin embargo, muchas personas informan que es más bien una solución rápida y temporal.
Si sus problemas con la aplicación de configuración aún persisten, pruebe uno de los otros métodos de nuestro artículo o ejecute el solucionador de problemas nuevamente en unos días. .
Aplicar manualmente la actualización de reparación
Microsoft lanzó una actualización acumulativa para Windows 10 junto con el solucionador de problemas mencionado anteriormente. Se llama actualización KB3081424.
Esta actualización tiene como objetivo mejorar el rendimiento general de su sistema operativo y también puede solucionar problemas con la aplicación de configuración.
La actualización KB3081424 está disponible a través de Windows Update. Siga este video de CasualSavage para instalar la actualización a través de Windows Update. Es posible que no puedas descargarlo de esta manera si no puedes abrir la aplicación Configuración.
Esto requiere aplicar manualmente la actualización.
Como Microsoft suspendió la actualización, necesitarás encontrar una fuente diferente para realizar una descarga manual. Un lugar seguro para descargar la actualización es Digital Riser.
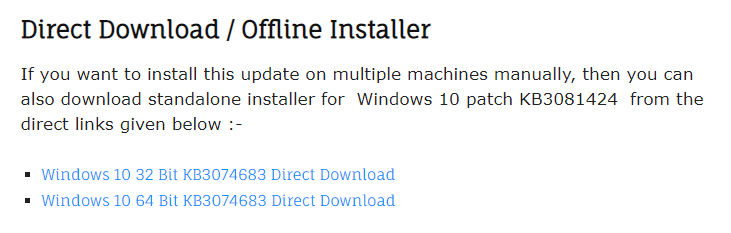
Asegúrese de descargar la versión de bits correcta, de lo contrario, la actualización fallará.
El archivo es bastante grande, tendrás que descargar 318 MB de datos. Esto puede tardar mucho tiempo dependiendo de su conexión a Internet. Una vez que finalice la descarga, abra el archivo y siga las instrucciones en pantalla para aplicarlo.
Cómo actualizar Windows
¿Estás utilizando una versión posterior de Windows 10? Puede que le resulte una mejor solución actualizar Windows por completo. A medida que se implementan parches y actualizaciones obligatorias, Microsoft soluciona los problemas, incluidos los relacionados con la aplicación Configuración.
Pruebe y utilice Windows Update para buscar la última actualización.
Si no puede acceder a Windows Update, siempre puede descargar e instalar las actualizaciones manualmente:
-
Navega a la página Actualizar Windows 10 de Microsoft.

- Siga las instrucciones para actualizar su sistema.
Usar símbolo del sistema
Si el solucionador de problemas o la actualización en sí no pudieron solucionar sus problemas con la aplicación Configuración, siempre puede intentar usar el símbolo del sistema integrado.
Existen dos formas de solucionar posibles problemas relacionados con la aplicación Configuración en Windows 10.
Ejecute el comando Sfc/scannow
El comando SFC/scannow es algo que ha existido en Windows durante muchas generaciones.
Es un comando que puede escanear toda su computadora en busca de problemas y brindar soluciones cuando estén disponibles.
Aunque el símbolo del sistema puede resultarle intimidante, si sigue atentamente nuestra guía, no arruinará nada en su sistema.
-
Busque Símbolo del sistema en la barra de búsqueda.

-
Haga clic derecho en Símbolo del sistema y seleccione Ejecutar como administrador.

-
Escriba sfc/scannow y presione Intro.

- Espere a que el proceso finalice. Esto puede llevar mucho tiempo, espere pacientemente. No apague su computadora mientras el escaneo esté en progreso.
- Si Windows pudo identificar algún problema y encontró soluciones, se aplicarán automáticamente.
- Cierre el símbolo del sistema y reinicie su computadora.
Reinstalar programas preinstalados
Puede utilizar el símbolo del sistema para reinstalar las aplicaciones que vienen con Windows 10. Debido a que Configuración también es una aplicación, puedes intentar resolver los problemas reinstalándola.
-
Haga clic derecho en el logotipo de Windows en su barra de tareas.

-
Seleccione Windows PowerShell (Administrador).
-
Pegue el siguiente código: PowerShell -ExecutionPolicy Unrestricted Add-AppxPackage -DisableDevelopmentMode -Register $Env:SystemRootImmersiveControlPanelAppxManifest.xml
- Presione enter y espere a que finalice el proceso. Esto puede llevar mucho tiempo, espere pacientemente. No apague su computadora mientras la instalación esté en progreso.
Crear una nueva cuenta de usuario
Es posible que su cuenta de usuario se haya dañado. Esto puede impedirle utilizar Windows 10 según lo previsto y arruinar su experiencia.
Para crear un nuevo usuario en Windows 10, puede seguir los pasos de este video de Poolarity - Life Hacks.
Tus permisos también pueden estropearse si de alguna manera son modificados por un usuario o una aplicación. Para obtener la mejor experiencia, siempre debe utilizar una cuenta con derechos administrativos en la computadora de su hogar.
StormWind Studios en YouTube tiene una guía detallada sobre las cuentas de administrador. Puede aprender cómo verificar los permisos de un usuario, así como también cómo cambiarlos.
¿Tiene una computadora portátil Lenovo? Desinstalar OneKey Theatre
En las computadoras portátiles Lenovo, Lenovo OneKey Theatre es una aplicación preinstalada que podría dañar la aplicación Configuración en Windows 10.
Puedes eliminarlo siguiendo estos pasos:
-
Busque Panel de control y abra la aplicación.

-
Cambie el modo de visualización a Iconos grandes.

-
Haga clic en Programas y características.

- Busque OneKey Theatre en la lista y luego haga clic en Desinstalar.
- Espera a que finalice el proceso y luego reinicia tu computadora portátil.
Esperamos que haya podido resolver los problemas con la aplicación Configuración que no se abre, falla o no aparece en Windows 10.
Si está buscando una empresa de software en la que pueda confiar por su integridad y prácticas comerciales honestas, no busque más: SoftwareKeep. Somos un socio certificado de Microsoft y una empresa acreditada por BBB que se preocupa por brindarles a nuestros clientes una experiencia confiable y satisfactoria en los productos de software que necesitan. Estaremos contigo antes, durante y después de todas las rebajas.