Las actualizaciones de Windows son esenciales para mantener su sistema actualizado. Cada actualización aporta algo nuevo a los usuarios, que a menudo incluye parches de seguridad, introducción de funciones y optimización del rendimiento. Es fácil ver cómo encontrarse con errores al actualizar puede ser un gran revés para todos los usuarios de Windows.
En este artículo, analizaremos un error de Windows Update, específicamente el código de error 80244019. Si quieres saber por qué ocurre este error y cómo solucionarlo, asegúrate de continuar leyendo.

Causas comunes del error de actualización de Windows 80244019
No existe una causa exacta para que aparezca este error; sin embargo, utilizando los informes de los usuarios pudimos encontrar algunas cosas comunes que activan el código 80244019.
- Archivos de sistema dañados
- El servicio de actualización de Windows no funciona correctamente
- Una aplicación o servicio está interfiriendo con la descarga de Windows Update
Solo existen algunas de las ocurrencias comunes que llevan a los usuarios a obtener el código de error de Windows Update 80244019. Su caso puede ser único; sin embargo, nuestras guías a continuación le indicarán los pasos para garantizar que este error no vuelva a aparecer en su dispositivo.
Si no puede actualizar Windows a la última versión debido a este error, no entre en pánico. Estos errores se pueden solucionar fácilmente siguiendo nuestras guías detalladas a continuación.
Nota: Es posible que deba tener acceso a una cuenta de administrador para realizar todos los pasos que se describen a continuación. Si la cuenta que estás usando actualmente no tiene permisos administrativos, asegúrate de cambiar esto en tu configuración.
Método 1: Reparar archivos de sistema dañados
La herramienta DISM le permite identificar y solucionar problemas de corrupción en su sistema simplemente ejecutando comandos en la aplicación Símbolo del sistema. Comprueba si hay daños en todo el sistema e intenta restaurar automáticamente los archivos dañados o faltantes.
- Presiona las teclas Windows + R en tu teclado. Esto abrirá la utilidad Ejecutar.
- Escribe “cmd” y presiona las teclas Ctrl + Shift + Enter en tu teclado. Al hacerlo, iniciará el símbolo del sistema con permisos administrativos.
- Si se le solicita, haga clic en Sí para permitir que el símbolo del sistema realice cambios en su dispositivo.
- Una vez en el símbolo del sistema, debe iniciar el análisis DISM que se ejecutará y buscará problemas en todo el sistema. Escriba el siguiente comando y presione Entrar para ejecutarlo: DISM.exe /En línea /Imagen-de limpieza /Scanhealth
- A continuación, debe ejecutar un comando para solucionar cualquier problema encontrado en su sistema. Simplemente escriba la siguiente línea y presione Enter nuevamente:DISM.exe /En línea /Imagen-de limpieza /Restorehealth
- Espere a que finalice el proceso. Al finalizar, cierre la ventana del símbolo del sistema y reinicie su dispositivo. Compruebe si el error de Windows Update todavía aparece.
Método 2: Ejecutar el Comprobador de archivos del sistema
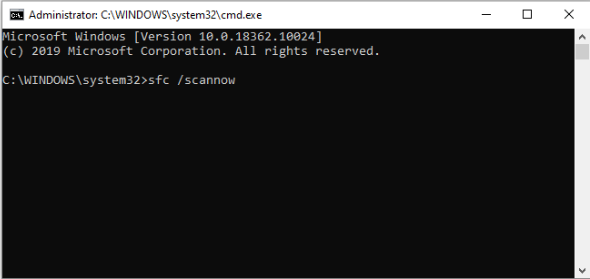
El Comprobador de archivos del sistema es una herramienta disponible en Windows 10 de forma predeterminada. También se denomina “escaneo SFC” y es la forma más rápida de reparar automáticamente archivos de sistema corruptos y otros problemas.
Algunos usuarios han informado que la ejecución de este análisis solucionó sus problemas con Windows Update fallando, bloqueándose o no iniciando.
- Presiona las teclas Windows + R en tu teclado. Esto abrirá la utilidad Ejecutar.
- Escribe “cmd” y presiona las teclas Ctrl + Shift + Enter en tu teclado. Al hacerlo, iniciará el símbolo del sistema con permisos administrativos.
- Si se le solicita, haga clic en Sí para permitir que el símbolo del sistema realice cambios en su dispositivo.
- Una vez en el símbolo del sistema, escriba el siguiente comando y presione Entrar para ejecutarlo: sfc /scannow
- Espere a que el escaneo SFC termine de escanear su computadora y repare los archivos corruptos. Esto puede llevar mucho tiempo; asegúrese de no cerrar el símbolo del sistema ni apagar la computadora.
- Reinicie su dispositivo después de que se complete el escaneo. Compruebe si puede actualizar Windows una vez finalizado el reinicio.
Método 3: reiniciar el servicio de actualización de Windows
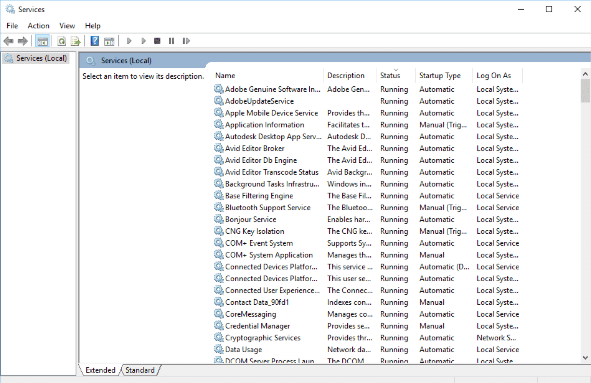
Existe la posibilidad de que Windows no se actualice porque el servicio de actualización no se está ejecutando correctamente. Para verificar y solucionar este problema, simplemente siga los pasos a continuación.
- Presiona las teclas Windows + R en tu teclado. Esto abrirá la utilidad Ejecutar.
- Escriba “servicios.msc” y haga clic en el botón Aceptar para iniciar Servicios. Esto puede tardar un momento en cargarse por completo.
- Desplácese hacia abajo hasta encontrar el servicio Windows Update . Haga clic derecho sobre él y seleccione la opción “Detener”.
- Espere 30 segundos.
- Haga clic derecho en el servicio Windows Update nuevamente y seleccione “Iniciar.”Esto debería reiniciar completamente el servicio.
- Intente realizar una actualización de Windows nuevamente.
Método 4: activar la prevención de ejecución de datos
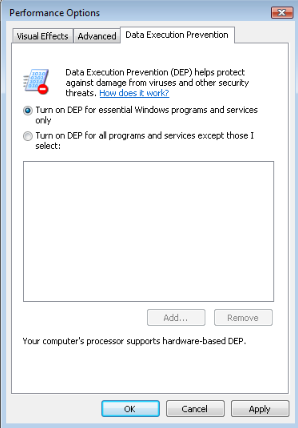
Activar la función Prevención de ejecución de datos (DEP) resolvió este código de error para muchos usuarios de Windows. Lo que esto hace es limitar la capacidad de otros procesos para garantizar que Windows Update no se interrumpa.
- Presiona las teclas Windows + R en tu teclado. Esto abrirá la utilidad Ejecutar.
- Escriba “sysdm.cpl” y haga clic en el botón Aceptar . Esto abrirá una ventana llamada Propiedades del sistema.
- Haga clic en la pestaña Avanzado , luego en Configuración y Protección de ejecución de datos.
- Seleccione la opción “Activar DEP solo para programas y servicios esenciales de Windows”.
- Haga clic en Aplicar.
- Reinicie su sistema e intente realizar una actualización de Windows nuevamente.
Método 5: Utilice el solucionador de problemas de Windows Update
La propia Microsoft ha publicado una herramienta designada para ayudar a solucionar problemas con las actualizaciones de Windows. Esta herramienta es gratuita y está disponible para que cualquiera la descargue, incluso sin una cuenta de Microsoft. Todo lo que tienes que hacer es simplemente ejecutar la herramienta y ver si es capaz de identificar y corregir algún error.
- Descargue el Solucionador de problemas de actualización de Windows. Este enlace de descarga proviene directamente del sitio web de Microsoft, que está verificado como confiable y completamente seguro.
- Abra Actualización de Windows.diagcab archivo que acaba de descargar haciendo doble clic en él. Esto abrirá la ventana del solucionador de problemas.
- Siga las instrucciones que aparecen en pantalla. Si el solucionador de problemas puede identificar algún problema, simplemente haga clic en él para aplicar una solución automáticamente u obtener más información sobre su problema.
Tenga en cuenta que el solucionador de problemas de Windows Update no es perfecto. Incluso si no puede encontrar ningún error por sí solo, debe continuar con nuestros métodos hasta que encuentre algo que funcione para corregir el error de Windows Update.
Método 6: instalar manualmente la actualización defectuosa
Si todo lo demás falla, puede intentar descargar manualmente la actualización que sigue produciendo el mismo error en su computadora.
- Presiona las teclas Windows + R en tu teclado. Esto abrirá la utilidad Ejecutar.
- Escriba “control” y haga clic en el botón Aceptar . Esto abrirá el Panel de control (que no debe confundirse con el panel de Configuración de Windows 10).)
- Busque Windows Update en el Panel de control y luego haga clic en Ver historial de actualizaciones.
- Copia el número de tu actualización y búscalo en Internet. Debería poder encontrar un enlace de descarga oficial de Microsoft que le permita instalar la actualización manualmente.
Esperamos que esta guía haya podido ayudarle a solucionar el error de actualización de Windows 80244019 en su sistema Windows.
Si nota que en el futuro su sistema experimenta problemas similares, no dude en volver a nuestro artículo y aplicar otras soluciones. Si nada funciona, recomendamos recurrir al equipo de atención al cliente de Microsoft o buscar un especialista en TI con respecto al estado de su PC.