En el pasado, insertaba un archivo PDF en aplicaciones conocidas de Microsoft, incluido Word, que admite una variedad de formatos de archivo. Pero ¿alguna vez te has preguntado "¿Cómo insertar un PDF en Excel?"
Formato de documento portátil (PDF) tiene como objetivo almacenar, compartir y abrir documentos e imágenes sin cambiar los datos independientemente del programa utilizado .
Gracias a Excel, ahora puedes organizar y manipular datos insertando un PDF en una hoja de cálculo. También puede extraer información del PDF directamente a su hoja de cálculo. Sin embargo, si exporta una hoja de cálculo de Excel como un archivo PDF, es posible que necesite un lector de PDF para abrir sus documentos.
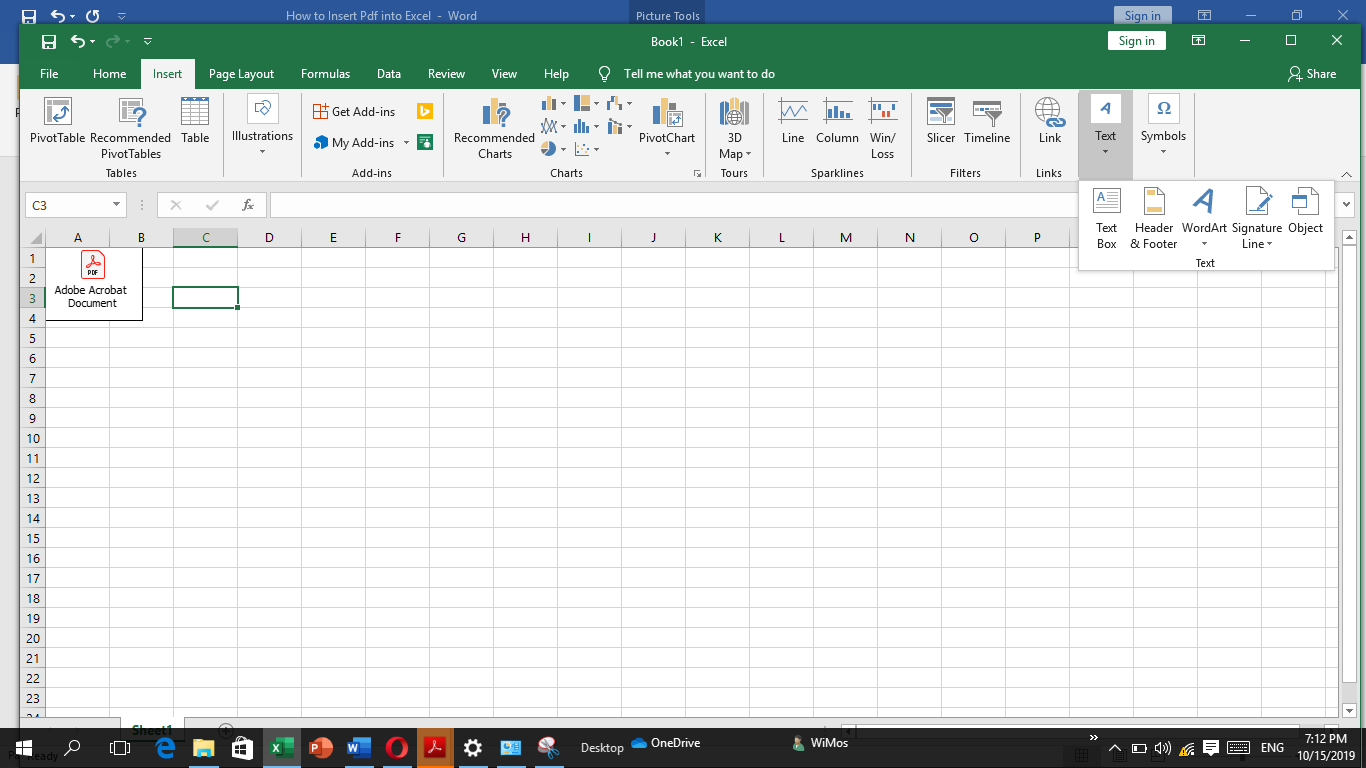
Le guiaremos a través de pasos rápidos y sencillos sobre cómo insertar un PDF en Excel como un objeto, así como un vínculo. Pero primero, hágase esta pregunta: ¿cuándo debo incrustar PDF en mi libro de Excel?
Cuándo insertar un PDF en Excel
Probablemente te estés preguntando qué uso tiene un PDF cuando se trata de Excel. PDF es un formato de archivo que llegó para quedarse, ya que es fácil de ver y compartir. Además, mantiene el formato y tamaño del documento. Esta lista revela varias situaciones ideales en las que puede incrustar PDF en Excel:
- Preparación de un informe: El uso principal de Excel es crear tablas o gráficos que requieren menos cantidad de texto en el libro de Excel. Si está elaborando un informe extenso que requiere números e información adicional, adjunte un PDF separado que explique su documento en detalle en lugar de escribir en la hoja de cálculo de Excel.
- Tener todas las fuentes en un solo documento: Cuando se le asigna la tarea de escribir un informe extenso, es aconsejable tener todas las referencias necesarias en un solo documento. De esa manera, ahorra tiempo porque no necesita minimizar su libro de Excel cuando busca fuentes en otros lugares.
- Creación de catálogos de productos: Insertar un PDF en Excel al crear un catálogo de productos le permite agregar más detalles al producto.
- Al presentar la hoja de trabajo completa: Es fácil copiar y pegar una sección del archivo PDF en un libro de Excel. Sin embargo, cuando se requiere un libro completo, debe insertar el archivo PDF, incluidas las copias de los recibos escaneados, en Excel.
- Centrarse en información crucial: Insertar un archivo PDF le permite centrarse solo en la información esencial de la hoja de cálculo de Excel. Puede consultar cualquier comentario o información adicional en el archivo PDF incrustado cuando sea necesario.
Guía paso a paso sobre cómo insertar un pdf en Excel
- Abra la hoja de cálculo de Excel en la que desea incrustar el archivo PDF. Este paso se aplica a todos los demás formatos de archivo de Microsoft Office.
- Siguiente Haga clic en en la pestaña "Insertar" en la sección izquierda del Menú de cinta.
- En el Extremo derecho, busque el comando Grupo de texto y seleccione Objeto.
- Una vez que aparezca el Cuadro de diálogo de objeto , haga clic en "Crear nuevo" y Seleccione Adobe Acrobat. Documento de la lista dada.
- Haga clic en Aceptar. La primera página del PDF seleccionado aparece en el libro de Excel.
- Sin embargo, si prefiere que el contenido del PDF sea invisible, seleccione la casilla de verificación "Mostrar como icono".Tenga en cuenta que este método no inserta solo la primera página. En cambio, incrusta todo el objeto, incluidas varias páginas PDF.
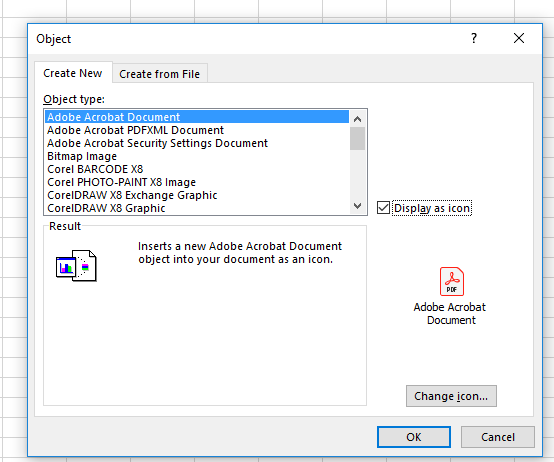
- Finalmente, seleccione el archivo PDF que desea insertar en el menú y haga clic en Aceptar. El documento aparece como un icono que puede arrastrar a su posición preferida dentro de la hoja de cálculo.
- Para insertar más archivos pdf en su hoja de cálculo, repita el mismo proceso.
Sin embargo, tenga en cuenta que incrustar un objeto en la hoja de trabajo aumenta el tamaño del archivo fuente. Por lo tanto, la mejor opción a utilizar es "Enlace a archivo" para reducir el tamaño de su archivo.
Cómo insertar un archivo PDF en Excel usando la opción "Vincular al archivo"
Bueno, es posible que prefieras incrustar un enlace a un archivo para insertar el objeto completo.La opción "Enlace a archivo" inserta el contenido de su documento PDF en Excel. Esta opción convierte su libro de trabajo en un informe en vivo al crear un vínculo al archivo fuente. Por lo tanto, cualquier cambio realizado en el archivo fuente se refleja en el documento Excel .Sin embargo, sólo puede vincular el archivo si tanto el libro de Excel como el objeto están almacenados en la misma ubicación. A continuación se detallan pasos rápidos pero sencillos para cambiar el nombre de su documento después de insertar un PDF en Excel:
- Abre tu hoja de cálculo preferida.
- Haga clic en la celda del libro de trabajo en la que desea insertar el objeto
- A continuación, en la pestaña "Insertar", haga clic en "Objeto" en el grupo Texto.
- Haga clic en "Crear desde archivo" en el cuadro de diálogo Objeto.
- Seleccione la casilla de verificación "Vincular al archivo".
- (Opcional) Seleccione la casilla de verificación "Mostrar como icono" para proteger el contenido de su PDF.
- A continuación, haga clic en Examinar, seleccione el archivo PDF que desea vincular y haga clic en Insertar.
- Finalmente, haga clic en "Aceptar". El documento PDF aparece como un icono en el libro de Excel.
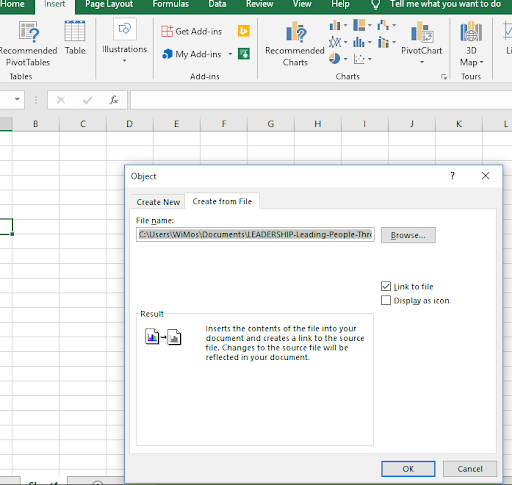
Cómo insertar PDF en Excel 2013
Si desea insertar PDF en Excel 2013, siga los pasos rápidos pero sencillos anteriores. Sin embargo, estos pasos no solo se aplican a Excel 2013 sino también a otras versiones de Excel.
Cómo ajustar el archivo PDF insertado en Excel
Un inconveniente de insertar el archivo PDF es que no ordena ni filtra con las celdas. La buena noticia es que Excel le permite ajustar su archivo PDF recién incrustado para que quepa en las celdas. Así es cómo.
- Haga clic derecho en el archivo PDF que ha insertado
- Haga clic en la opción "Formatear objeto" en el menú desplegable
- A continuación, se abre la ventana de diálogo "Formatear objeto".Haga clic en en "Propiedades"
- Seleccione el 'Mover y dimensionar con celdas" de las opciones proporcionadas
- Haga clic en Aceptar para ajustar el archivo según sus preferencias
Si desea filtrar u ocultar celdas, se aplica una acción similar al archivo PDF.
Cómo revisar su imagen en Excel
Después de insertar su PDF en Excel, puede revisar su imagen mediante estos sencillos pasos:
- Haga clic con el botón derecho en la imagen del libro de Excel y seleccione "Objeto de documento de Acrobat"
- Haga clic en "Abrir". El documento PDF se abre en una ventana de Adobe diferente.
- A continuación, haga clic en "Guardar" en la Acceso rápido barra de herramientas y guarde cualquier cambio
- El PDF adjunto aparece como un archivo adjunto en su hoja de cálculo de Excel
Cómo cambiar el nombre del PDF insertado
Sin embargo, al incrustar un PDF en Excel se le da un nombre genérico "Documento Adobe Acrobat". Puede optar por cambiar el nombre de su documento siguiendo los pasos que se describen a continuación:
- Haga clic derecho en el archivo PDF en su libro de Excel.
- Haga clic en "Objeto de documento de Acrobat" en el menú desplegable y seleccione "Convertir."
- Marque la casilla "Mostrar como icono" y haga clic en "Cambiar icono."
- Aparece un cuadro de diálogo Cambiar icono. En el campo Título, escriba el nombre deseado del archivo PDF según sus preferencias.
- Haga clic en Aceptar para guardar los cambios necesarios.
Es fácil insertar un PDF en Excel. Incrustar un PDF ahorra tiempo ya que no necesita escribir una gran cantidad de texto en su hoja de cálculo de Excel.Sin embargo, si desea reducir el tamaño de su archivo fuente, utilice la opción "Enlace al archivo". Además, asegúrese de que el receptor tenga el software lector de PDF necesario para cambiar o ver el archivo PDF insertado.
Si está buscando una empresa de software en la que pueda confiar por su integridad y prácticas comerciales honestas, no busque más: SoftwareKeep. Somos un socio certificado de Microsoft y una empresa acreditada por BBB que se preocupa por brindarles a nuestros clientes una experiencia confiable y satisfactoria en los productos de software que necesitan. Estaremos contigo antes, durante y después de todas las rebajas.