Windows 10 viene con una variedad de opciones para personalizar el aspecto de su sistema. Muchos usuarios han notado que entre estas opciones, no hay forma de personalizar el aspecto de la barra de tareas. Más allá de cambiar el tono de color y activar y desactivar la transparencia, no hay nada que puedas cambiar para que tu barra de tareas se adapte más a lo que deseas.
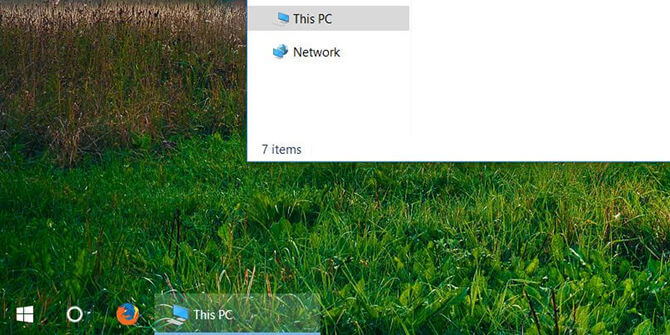
Si desea que la barra de tareas sea más transparente en Windows 10, puede hacerlo fácilmente desde el sistema o una aplicación de terceros. Hemos recopilado los pasos necesarios para hacer esto en nuestro artículo a continuación; incluso si es nuevo en el sistema operativo, puede realizar los cambios en unos minutos.
Comencemos a aprender cómo activar la transparencia de la barra de tareas, modificar la configuración de transparencia o descargar una aplicación de terceros para ayudar.
Ir a la solución:
- Guía para habilitar y cambiar la transparencia de la barra de tareas
- Método 1: active la transparencia desde la configuración del sistema
- Método 2: Utilice el Editor del Registro para modificar la transparencia de la barra de tareas
- Método 4: hacer que la barra de tareas sea completamente transparente usando TranslucentTB
Guía para habilitar y cambiar la transparencia de la barra de tareas
Método 1: active la transparencia desde la configuración del sistema

Lo primero que debe hacer es habilitar la configuración de transparencia en su propio sistema. Esto se puede hacer a través de la ventana de personalización disponible en su configuración. Simplemente siga los pasos a continuación.
- Abra la ventana de personalización usando uno de estos métodos:
- Vaya a su escritorio y haga clic derecho en cualquier espacio vacío, luego seleccione “Personalización.”
- Haga clic en el menú Inicio y elija Configuración. Cuando se abra la aplicación, simplemente haga clic en el mosaico “Personalización”.
- Presione las teclas Windows + R en su teclado para iniciar la utilidad Ejecutar. Escriba “ms-settings: personalización” en el campo de entrada y presione el botón Aceptar .
- Cuando la ventana de Personalización esté abierta, use el panel del lado izquierdo para cambiar a la pestaña “Colores”.
- Desplácese hacia abajo hasta que vea “Efectos de transparencia.”Esta alternancia permite la transparencia en su sistema, lo que afecta a la barra de tareas, al menú Inicio e incluso a ventanas y paneles específicos.
- Haga clic en el interruptor para que diga “Activado."Si la función ya estaba activada, desactívela una vez y luego vuelva a activarla para alternar el cambio.
Método 2: Utilice el Editor del Registro para modificar la transparencia de la barra de tareas
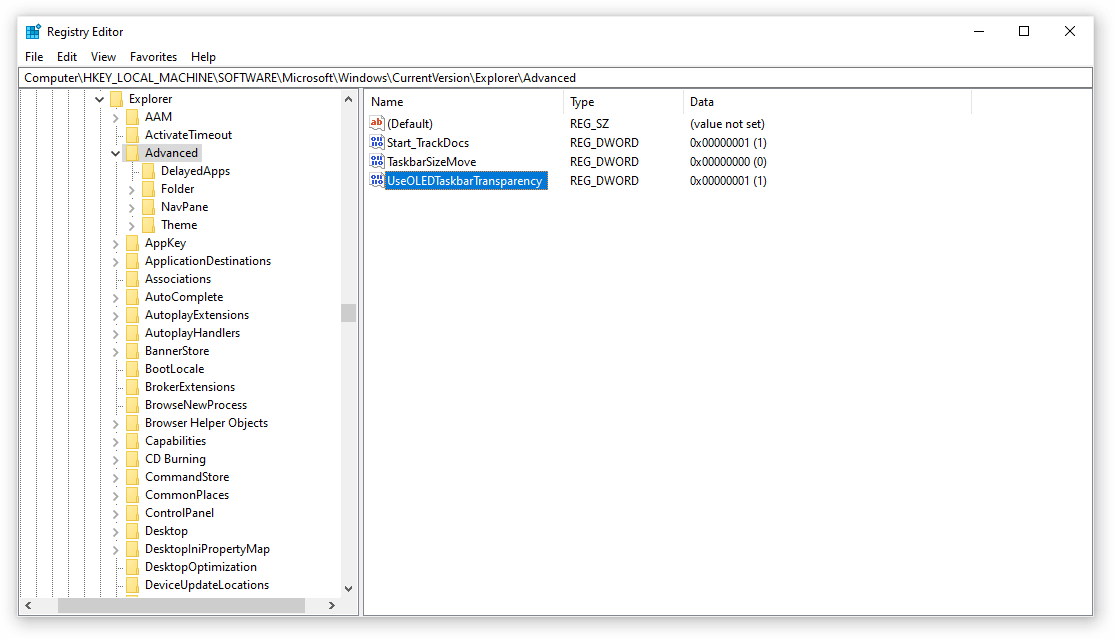
El Registro controla la mayoría de las configuraciones de su sistema relacionadas con la personalización y las preferencias. Puedes usarlo para manipular qué tan transparente es tu barra de tareas si no estás satisfecho con el aspecto actual.
Advertencia: Antes de comenzar esta guía, recomendamos crear una copia de seguridad de su Registro. Si no está seguro de cómo crear e importar copias de seguridad del Registro, mire “Copia de seguridad, restauración, importación y exportación del Registro” de Windows Ninja.
Esto es lo que debe hacer para aumentar la transparencia de su barra de tareas mediante un ajuste del Registro.
- Presione las teclas Windows + R en su teclado en pantalla para abrir Ejecutar, luego escriba “Regedit” en el campo de entrada. Presione el botón Aceptar para iniciar el Editor del Registro.
- Puede navegar por el Editor del Registro expandiendo las carpetas usando el ícono de flecha al lado de los nombres de las carpetas. Con esto, ubique la siguiente clave de Registro: HKEY_LOCAL_MACHINE\SOFTWARE\Microsoft\Windows\CurrentVersion\Explorer\Advanced.Como alternativa, también puede copiar y pegar la clave en la barra de direcciones del Editor del Registro para una navegación más rápida.
- Haga clic derecho en cualquier espacio vacío dentro de la sección izquierda de la ventana, luego seleccione Nuevo → DWORD (32 bits) valor.
- Nombre el nuevo valor “UseOLEDTaskbarTransparency” sin las comillas.
- Haga clic derecho en el valor “UseOLEDTaskbarTransparency” que acaba de crear, luego haga clic en “Modificar” en el menú contextual .
- Cambie el valor de esta clave de “0” a “1” y haga clic en Aceptar .
- Actualice su configuración de transparencia navegando a su escritorio y luego haciendo clic derecho en un espacio vacío. Vaya a Personalización → Color → Efectos de transparencia.
- Mueva el interruptor para desactivar la transparencia momentáneamente y luego vuelva a activarla. Debería poder ver inmediatamente los cambios realizados por la modificación del Registro.
Método 3: Descargue e instale la aplicación ClassicShell

Si bien las formas integradas siguen siendo efectivas para hacer que su barra de tareas parezca más transparente, puede personalizarla aún más con aplicaciones de terceros. Si desea tener más control sobre la translucidez o transparencia de la barra de tareas, le recomendamos descargar Classic Shell.
Recopilamos todos los pasos necesarios para que la aplicación esté en funcionamiento. Sin embargo, vale la pena señalar que esta aplicación puede requerir una buena cantidad de recursos para ejecutarse constantemente en su PC. Si quieres algo más liviano, pasa a la siguiente sección.
- Abra la página de descarga Classic Shell en su navegador web haciendo clic aquí.
- Elija el idioma en el que desea descargar la aplicación, luego haga clic en él e instale el software.
- Haga clic en el archivo descargado (a menudo llamado "ClassicShellSetup_4_3_1.exe”) para iniciar el asistente de instalación. Siga las instrucciones en pantalla e instale la aplicación.
- Inicie Classic Shell utilizando el acceso directo del escritorio o la función de búsqueda de Windows.
- Cambie a la pestaña “Configuración de Windows 10” usando el menú de encabezado de la aplicación.
- Asegúrese de habilitar la opción “Personalizar barra de tareas”, luego elija “Transparente.”
- Ajuste el valor “Opacidad de la barra de tareas” hasta que esté satisfecho con los resultados. Haga clic en el botón Aceptar para finalizar los cambios.
Método 4: hacer que la barra de tareas sea completamente transparente usando TranslucentTB
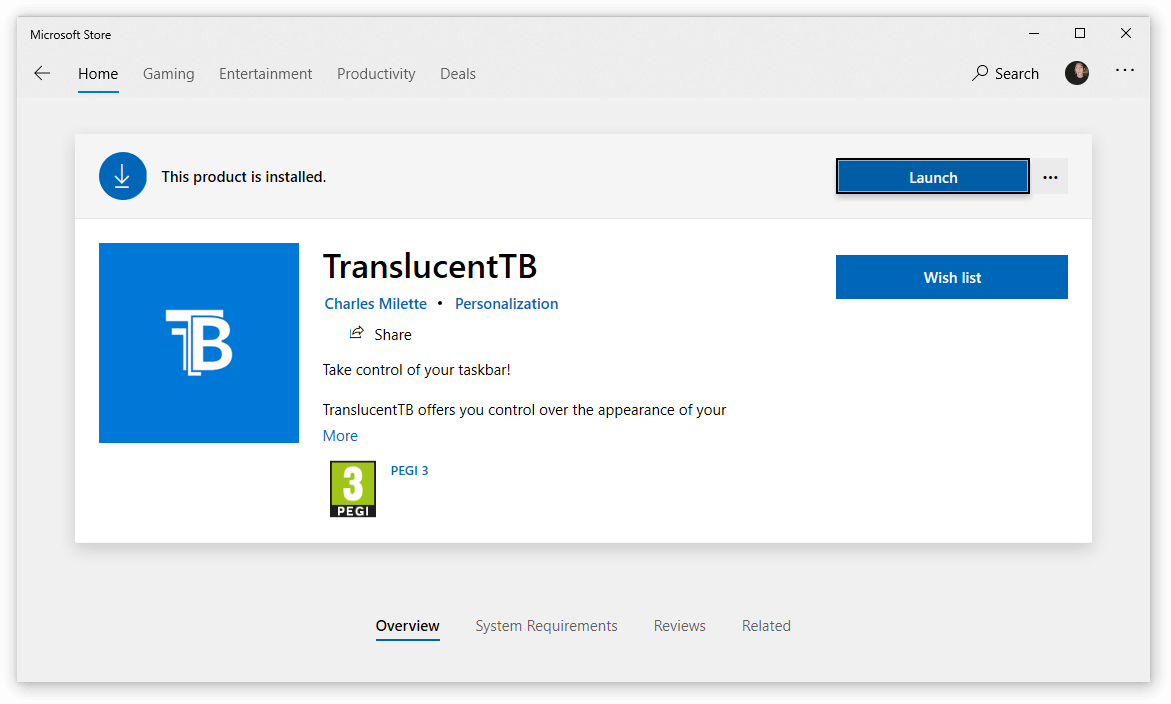
Si está buscando una aplicación que requiera menos recursos para modificar su barra de tareas, puede adquirir fácilmente TranslucentTB. Esta aplicación está disponible para descargar desde Microsoft Store, lo que la convierte en una solución rápida y sencilla para todas sus necesidades de personalización de la barra de tareas.
Esta aplicación es liviana y solo requiere que la habilites para ejecutarse al inicio. Aquí hay una guía sobre cómo descargar y usar TranslucentTB para modificar la transparencia de la barra de tareas.
- Abra Microsoft Store usando uno de los siguientes métodos:
- Abre tu menú Inicio y localiza Microsoft Store en tu lista de aplicaciones instaladas.
- Presione las teclas Windows + S en su teclado para abrir el campo de búsqueda, luego escriba “store.” Inicie Microsoft Store desde los resultados de búsqueda.
- Presione las teclas Windows + R en su teclado para abrir la utilidad Ejecutar. Escriba "ms-windows-store:" en el campo de entrada y haga clic en el botón Aceptar .
- Cuando esté en Microsoft Store, use la función de búsqueda integrada (ubicada en la parte superior derecha de la ventana) y busque “TranslucentTB.”
- Desde la página de la aplicación, haga clic en el botón “Obtener”, luego haga clic en “Instalar.”
- Una vez completada la instalación, haga clic en “Iniciar” para abrir el software. Debería aparecer como un icono de bandeja en la bandeja del sistema, permitiéndole personalizar su configuración haciendo clic derecho en el icono.
- Elija la configuración de transparencia que desee. Puede personalizar la barra de tareas para que aparezca de manera diferente dependiendo de si tiene o no una ventana maximizada, si tiene abierto el menú Inicio, etc.
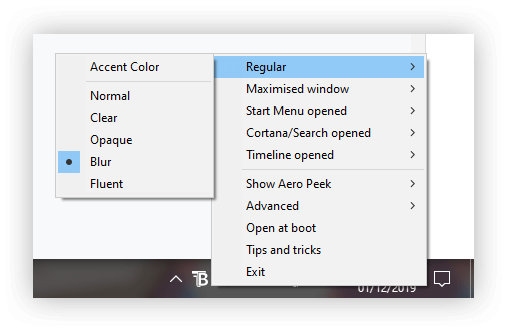
Palabras finales
Esperamos que esta guía haya podido ayudarle a aprender cómo puede cambiar la transparencia de su barra de tareas de Windows 10.
Si conoce a alguien que experimente problemas similares con Windows 10 o tenga preguntas sobre el sistema, ¡asegúrese de recomendarle nuestro sitio web! Nuestro objetivo es hacer que la información y la solución de problemas sean accesibles para todos, incluso sin experiencia previa. Corre la voz y haz de Windows 10 un mejor sistema ayudando a otros.
¿Está interesado en aprender más sobre Windows 10? Puede explorar nuestra sección dedicada del Centro de ayuda y leer más sobre cómo reparar la barra de tareas de Windows 10 congelada.
Una cosa más
Si está buscando una empresa de software en la que pueda confiar por su integridad y prácticas comerciales honestas, no busque más: SoftwareKeep. Somos un Socio certificado de Microsoft y una empresa acreditada por BBB que se preocupa por brindarles a nuestros clientes una experiencia confiable y satisfactoria en los productos de software que necesitan. Estaremos contigo antes, durante y después de todas las rebajas.
Artículos relacionados
» ¿La barra de tareas se muestra en pantalla completa? Aquí se explica cómo solucionarlo
» ¿Por qué la barra de tareas se muestra en pantalla completa? Cómo solucionarlo
» ¿Qué puedo hacer si la barra de tareas de Windows 10 no funciona en mi PC?