Windows 10 es un fantástico sistema operativo para juegos de PC. Te permite ejecutar títulos modernos y juegos retro e incluso proporciona una forma de Xbox One streaming. Sin embargo, puedes optimizar aún más tu experiencia realizando algunos ajustes sencillos
Esta guía tiene como objetivo ayudar a todo tipo de jugadores, independientemente de su configuración. Los siguientes consejos pueden ayudarle a lograr una mejor sesión de juego en PC de gama baja y en aquellas equipadas con el hardware más reciente.

Resumen: Cómo optimizar Windows 10 para juegos y rendimiento
- Cambie la configuración de Windows 10 para obtener un mejor rendimiento
- Optimice su plan de energía para obtener un mayor rendimiento
- Deshabilite algunas de sus aplicaciones de inicio
- Utilice el modo de juego de Windows 10.
- Deshabilitar el algoritmo de Nagle.
- Utilice servidores DNS más rápidos.
- Deshabilitar las actualizaciones automáticas.
- Desactivar notificaciones en Windows 10.
- Evitar actualizaciones automáticas de Steam.
- Ajusta los efectos visuales para mejorar el rendimiento.
- Ajuste la configuración del mouse para mejorar la velocidad de juego.
Primero, mire esta revisión de la carcasa para PC Fractal Pop XL Air RGB: carcasa para PC para juegos grande y económica
Optimización de PC para un alto rendimiento en juegos
¡No perdamos más tiempo y saltemos directamente a la guía! Tus juegos favoritos te están esperando.
Paso 1. Cambie la configuración de Windows 10 para obtener un mejor rendimiento
Windows 10 tiene muchas configuraciones que le permiten personalizar su dispositivo y su configuración. Muchas de estas configuraciones también te ayudan a lograr una mejor jugabilidad. En esta sección, veremos las configuraciones que puede modificar para obtener un mejor rendimiento en su dispositivo, no solo para juegos sino también para uso general.
a.Elimine la configuración de efectos visuales para reducir el retraso

Los efectos visuales siempre han sido parte de Windows y solo se vuelven más complejos y atractivos a medida que el sistema mejora. Sin embargo, muchas computadoras sufren retrasos debido a estos efectos, ya que pueden acaparar algunos de los recursos de su GPU.
Si sigue la guía a continuación, puede desactivar los efectos visuales y optimizar su PC para obtener un mejor rendimiento.
- Haga clic en el menú Inicio en la barra de tareas (icono de Windows) y elija Configuración. Alternativamente, puede utilizar el método abreviado de teclado Windows + I .
- Utilice la barra de búsqueda en la parte superior de la ventana Configuración para buscar “rendimiento.”
- Haga clic en “Ajustar la apariencia y el rendimiento de Windows.”
- Asegúrese de seleccionar el ajuste preestablecido “Ajustar para obtener el mejor rendimiento” entre las opciones disponibles. Deberías ver que todos los efectos visuales se desmarcan automáticamente.
- Haga clic en Aplicar.
- Cambie a la pestaña “Avanzado”, luego seleccione “Programas” en “Ajustar el mejor rendimiento de la sección ”.
- Haga clic en el botón Aceptar para finalizar los cambios.
b.Optimice su plan de energía para obtener un mayor rendimiento

Windows 10 viene con múltiples opciones para ahorrar energía. Sin embargo,, estos pueden impedir que su computadora funcione al 100%. Afortunadamente, puedes personalizar tu plan actual o habilitar el plan de alto rendimiento con bastante facilidad. Simplemente siga la guía a continuación.
- Haga clic en el menú Inicio en la barra de tareas (icono de Windows) y elija Configuración. Alternativamente, puede utilizar el método abreviado de teclado Windows + I .
- Haga clic en el mosaico “Sistema”.
- Elija "Encendido y suspensión" en el panel izquierdo.
- Haga clic en el enlace “Opciones de energía adicionales”, generalmente ubicado en el extremo derecho de la ventana. Esto abrirá el Panel de control.
- Seleccione la opción “Alto rendimiento”, o cree su propio plan personalizado que le permita a su computadora usar sus recursos sin restricciones.
c. Deshabilitar algunas aplicaciones de inicio

Aplicaciones de inicio tienen tendencia a ralentizar el equipo y hacer que el proceso de inicio demore mucho más de lo debido. A veces, las aplicaciones se inician automáticamente al arrancar, lo que hace que sigan ejecutándose en su dispositivo hasta que las cierre manualmente.
Esto puede ser muy agotador para tu CPU, lo que a su vez provoca retrasos en tu sistema y en el juego. Evite que esto suceda deshabilitando las aplicaciones de inicio, como se describe en la guía a continuación.
- Haga clic derecho en cualquier espacio vacío en su barra de tareas, luego seleccione “Administrador de tareas” en el menú contextual.
- Si el Administrador de tareas se inicia en modo compacto, haga clic en el botón “Más detalles” en la parte inferior izquierda.
- Cambie a la pestaña “Inicio” usando el menú en la parte superior de la ventana. Todas las aplicaciones que desean iniciarse junto con su sistema se enumeran aquí.
- Encuentre aplicaciones que no sean necesarias para su sistema para empezar. Para deshabilitar una aplicación, haga clic en ella para seleccionarla, luego haga clic en el botón “Desactivar” en la esquina inferior derecha de la ventana.
- Reinicie su dispositivo ¡y disfrute del aumento de rendimiento!
Paso 2. Asegúrate de que tu configuración no entre en conflicto con los juegos
Como Windows 10 no se creó principalmente para juegos, algunas de sus configuraciones predeterminadas entran en conflicto con su experiencia de juego. Hemos elaborado una lista de configuraciones que recomendamos verificar y modificar para evitar este tipo de problemas.
a.Utilice el modo de juego incluido en Windows 10

Microsoft reconoce la demanda de optimización de juegos en Windows 10, razón por la cual existe el Modo de juego . Puede activarlo fácilmente siguiendo nuestra guía rápida.
- Haga clic en el menú Inicio en la barra de tareas (icono de Windows) y elija Configuración. Alternativamente, puede utilizar el método abreviado de teclado Windows + I .
- Elija “Juegos” de las opciones de menú disponibles.
- Cambie a la pestaña “Modo de juego” usando el menú en el panel izquierdo.
- Asegúrese de que el interruptor en “Modo de juego” esté configurado para mostrar “Activado.Esto permitirá ejecutar videojuegos sin compartir tantos recursos como el propio Windows.
Ten en cuenta que el Modo Juego está lejos de ser perfecto. Recomendamos usarlo junto con nuestros otros consejos que se muestran en nuestro artículo para garantizar que su sistema esté optimizado para los juegos.
b.Deshabilite el algoritmo de Nagle a través del Editor del Registro

El algoritmo de Nagle se implementó en Windows 10 para aumentar el rendimiento de las redes TCP/IP agregando paquetes de datos. Esto hace que se creen y envíen menos paquetes a través de la red, lo que mejora la eficiencia.
Advertencia: Antes de comenzar esta guía, recomendamos crear una copia de seguridad de su Registro. Si no está seguro de cómo crear e importar copias de seguridad del Registro, mire “Copia de seguridad, restauración, importación y exportación del Registro” de Windows Ninja.
Sin embargo, este proceso afecta su conexión a Internet, lo que a su vez puede causar picos de ping y problemas de latencia en los videojuegos en línea. Deshabilitar este algoritmo puede ayudarle a deshacerse de estos problemas.
- Presione las teclas Windows + R en su teclado simultáneamente para abrir la utilidad Ejecutar. Aquí, escriba “Regedit” y haga clic en el botón Aceptar para iniciar el Editor del Registro.
- Navega hasta la siguiente clave usando los íconos de flecha al lado de las carpetas enumeradas en el panel del lado izquierdo, o simplemente cópiala y pégala en la barra de direcciones: HKEY_LOCAL_MACHINE\ SISTEMA\CurrentControlSet\Services\Tcpip\Parameters\Interfaces
- Deberías ver una lista de carpetas en el panel del lado izquierdo. Busque en estas carpetas hasta encontrar una que contenga una clave “DhcpIPAddress” que coincida con su dirección IP actual.
Consejo: Puede verificar su dirección IP presionando las teclas Windows + X en su teclado y luego eligiendo Windows Powershell. Aquí, escriba “ipconfig” y busque “Dirección IPv4.”
- Una vez que haya localizado la carpeta correcta, deberá crear dos valores nuevos. Haga clic derecho en la carpeta y seleccione Nuevo → Valor DWORD (32 bits).
- Nombre el primer valor “TcpAckFrequency” y el segundo “TCPNoDelay.”
- Haga doble clic en ambos valores nuevos y establezca los datos del valor en “1.”
c.Desactive la aceleración del mouse para apuntar mejor

De forma predeterminada, una función llamada “aceleración del mouse” está habilitada en todas las computadoras con Windows 10. Esta característica tiene como objetivo acelerar el mouse, sin embargo, puede afectar seriamente su puntería en los videojuegos. Para apagarlo, siga los pasos a continuación.
- Presione las teclas Windows + R en su teclado simultáneamente para abrir la utilidad Ejecutar. Aquí, escriba “control” y haga clic en el botón Aceptar para iniciar el Panel de control.
- Asegúrese de que su modo de visualización esté configurado en “Iconos grandes” o “Iconos pequeños.”Esto hace posible ver todos los elementos del Panel de control en la misma página sin tener que navegar por varios menús.
- Haga clic en la opción “Ratón” de los elementos enumerados.
- Cambie a la pestaña “Opciones de puntero” usando el menú de encabezado.
- Asegúrese de desmarcar la opción “Mejorar la precisión del puntero” en “Movimiento.” Esto desactivará la aceleración del mouse.
- Haga clic en el botón Aplicar para finalizar los cambios.
d.Desactiva las combinaciones de teclas de accesibilidad

Nada rompe más tu habilidad de juego que abrir accidentalmente ventanas de advertencia y tener que salir de ellas a mitad del juego. Funciones como “teclas adhesivas” son famosas por arruinar los juegos, por lo que recomendamos desactivar las combinaciones de teclas de accesibilidad cuando se juega.
- Haga clic en el menú Inicio en la barra de tareas (icono de Windows) y elija Configuración. Alternativamente, puede utilizar el método abreviado de teclado Windows + I .
- Elija “Facilidad de acceso” de las opciones de menú disponibles.
- Desplácese hacia abajo en el panel del lado izquierdo y haga clic en “Teclado” que aparece en la sección “Interacción”.
- Asegúrese de que el interruptor de las siguientes opciones esté configurado en “Desactivado”:
- Usar teclas adhesivas
- Usar teclas de alternancia
- Usar claves de filtro
- A continuación, desplácese hasta el final de la página y desmarque las dos opciones siguientes:
- Mostrar un mensaje de advertencia al activar las teclas adhesivas, las teclas de alternancia o las teclas de filtro desde el teclado
- Emitir un sonido al activar o desactivar las teclas adhesivas, las teclas de alternancia o las teclas de filtro desde el teclado
- Además, puede desmarcar las opciones que le permiten usar un acceso directo para activar estas funciones. Esto es para garantizar que no enciendas ninguno de ellos accidentalmente mientras juegas.
Paso 3. Deshabilitar actualizaciones automáticas
Las actualizaciones automáticas son buenas y todo, sin embargo, tienen la tendencia a ralentizar notablemente la velocidad de Internet y la de su dispositivo. Para asegurarte de que esto no suceda mientras juegas, puedes desactivar algunas actualizaciones automáticas siguiendo las dos secciones siguientes.
a.Deshabilite las actualizaciones automáticas de Windows 10

Las actualizaciones de Windows 10 generalmente aportan algo nuevo a la mesa. Parches de seguridad, nuevas funciones, mejoras y optimizaciones: solo algunos ejemplos. Sin embargo, esto también significa que cuando las actualizaciones automáticas están activadas, pueden ralentizar gravemente su conexión a Internet y provocar retrasos al descargar la actualización.
A continuación se explica cómo desactivar las actualizaciones automáticas en Windows 10.
- Haga clic en el menú Inicio en la barra de tareas (icono de Windows) y elija Configuración. Alternativamente, puede utilizar el método abreviado de teclado Windows + I .
- Haga clic en el mosaico “Actualización y seguridad”.
- Asegúrese de permanecer en la pestaña predeterminada “Actualización de Windows”, luego haga clic en “Opciones avanzadas.”
- Asegúrese de que el interruptor en “Descargar actualizaciones automáticamente, incluso a través de conexiones de datos medidos (pueden aplicarse cargos)” esté desactivado.
- Tenga en cuenta que deberá actualizar Windows 10 manualmente a partir de ahora. Puede hacerlo navegando al menú de actualización y simplemente verificando si hay una nueva actualización.
b.Desactiva las actualizaciones automáticas de Steam mientras juegas

Steam es una de las plataformas de videojuegos más grandes de la actualidad. Si estás leyendo este artículo, es probable que también lo tengas descargado en tu PC. Steam mantiene todos tus juegos actualizados, lo que, al igual que las actualizaciones de Windows, puede causar problemas con tu conexión a Internet y la velocidad del dispositivo.
Afortunadamente, puedes simplemente decirle a Steam que no actualice ningún juego mientras estás jugando. Sigue los siguientes pasos.
- Inicie su cliente Steam e inicie sesión en su cuenta si se le solicita.
- Haga clic en “Steam” en el menú del encabezado, luego elija “Configuración.”
- Usando el panel del lado izquierdo, navegue hasta la pestaña “Descargas”.
- Asegúrate de que la opción “Permitir descargas durante el juego” no esté marcada. Esto evitará que Steam actualice cualquier juego mientras detecta que se está ejecutando un juego actualmente en su sistema.
Paso 4. Descargue y use aplicaciones para optimizar su PC
Algunas aplicaciones de terceros pueden ayudarle a optimizar aún más su sistema para jugar. Todas estas aplicaciones se pueden descargar gratis y son fáciles de operar; sin embargo, repasaremos algunos de los conceptos básicos necesarios para ayudarlo a aumentar la velocidad de su PC y disfrutar aún más de sus videojuegos favoritos.
a.Limpia tu computadora y el Registro usando CCleaner
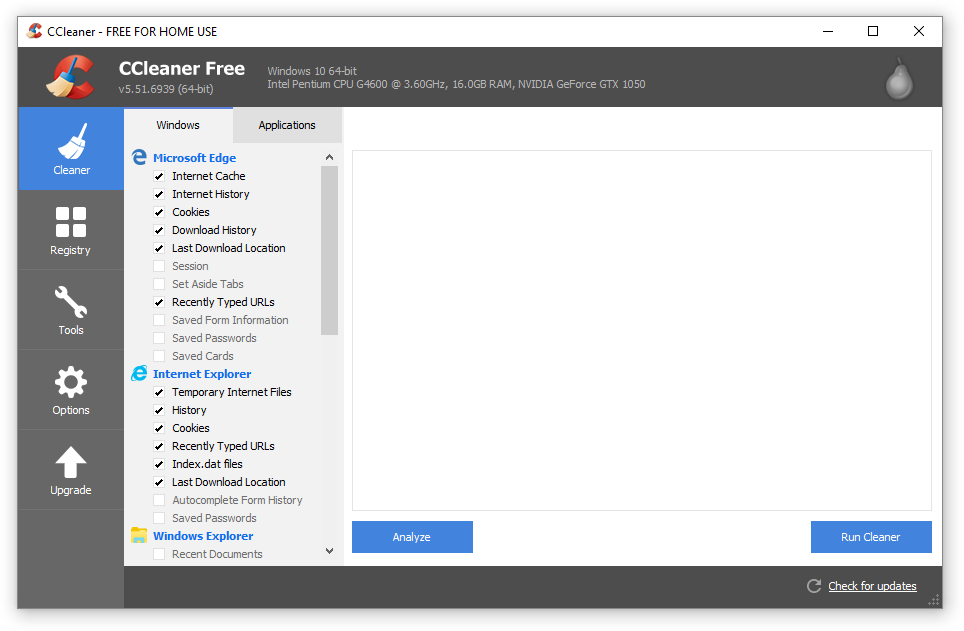
CCleaner es una aplicación que se utiliza para muchas cosas diferentes. Puede limpiar su computadora de archivos basura temporales, datos del navegador e incluso le ayuda a mantener organizadas sus claves de Registro.
A continuación se explica cómo descargar y utilizar CCleaner para optimizar su PC.
- Descarga CCleaner haciendo clic aquí. Este es el sitio web oficial, lo que significa que todas las descargas están a salvo de cualquier malware.
- Haga clic en el archivo de instalación que acaba de descargar para iniciar el asistente de instalación. Simplemente siga las instrucciones en pantalla para instalar CCleaner en su dispositivo.
- Inicie CCleaner usando un acceso directo creado o la barra de búsqueda.
- Primero, seleccione “Limpiador” en el panel del lado izquierdo. Simplemente haga clic en el icono azul “Ejecutar limpiador” para comenzar el proceso. Opcionalmente, puedes desmarcar cualquier opción que no quieras eliminar antes de comenzar la limpieza.
- Espere hasta que se complete la limpieza y luego cambie a la pestaña “Registro”.
- Haga clic en el botón “Buscar problemas” y espere a que CCleaner identifique cualquier error de Registro. Si encuentra algún problema, haga clic en “Solucionar problemas seleccionados…”
- Reinicie su computadora. Debería poder notar un aumento en el rendimiento.
b.Mantenga actualizados los controladores de su GPU

Tu GPU es responsable de representar todo lo que ves en la pantalla. Una buena GPU puede utilizar más recursos, lo que te permite ejecutar juegos sin problemas con hermosas imágenes. Sin embargo, sin controladores adecuados y actualizados, existe la posibilidad de que tus juegos sigan retrasados y potencialmente también pierdan belleza.
Para actualizar los controladores de su GPU, siga los pasos a continuación.
- Haga clic derecho en el icono del menú Inicio en su barra de tareas, luego seleccione “Administrador de dispositivos.” Alternativamente, puede presionar las teclas Windows + X en su teclado para abrir el mismo menú.
- Amplíe la sección "Adaptadores de pantalla" presionando el icono de flecha.
- Su modelo de GPU debería aparecer aquí. Para actualizar su controlador, haga clic derecho en el nombre de su GPU y seleccione “Propiedades.”
- Cambie a la pestaña “Controlador” usando el menú de encabezado.
- Haga clic en el botón “Actualizar controlador”.
- Seleccione “Buscar automáticamente el software del controlador actualizado” y permita que Windows 10 localice la actualización del controlador más reciente.
c.Instalar DirectX 12

DirectX es una tecnología imprescindible para todos los jugadores. A menudo se instala en tu computadora mientras instalas juegos; sin embargo, es posible que tengas una versión desactualizada. Si bien esto es mejor que nada, recomendamos actualizar a DirectX 12 para disfrutar de las funciones nuevas y mejoradas.
- Primero, comprueba si tienes o no la última versión de DirectX:
- Presiona las teclas Windows + R del teclado para abrir la utilidad Ejecutar. Aquí, escriba la palabra “dxdiag” y haga clic en el botón Aceptar.
- Espere a que se inicie la herramienta de diagnóstico DirectX.
- Una vez abierta la herramienta, localice la línea “Versión de DirectX”. Si dice "DirectX 12", ya tienes la última versión. Si dice algo más bajo, asegúrese de continuar.
- Después de verificar que necesita una actualización de DirectX, haga clic en el menú Inicio y seleccione “Configuración.” Alternativamente, use el método abreviado de teclado Windows + I .
- Haga clic en el mosaico “Actualización y seguridad”.
- Asegúrese de permanecer en la pestaña predeterminada “Actualización de Windows”. Aquí, presione el botón “Buscar actualizaciones” y espere a que Windows 10 verifique que hay una nueva actualización disponible.
- Utilice las indicaciones en pantalla para actualizar a la última versión de Windows 10. Esto también instalará la última versión de DirectX 12; al momento de escribir este artículo, no existe ningún paquete separado para esto.
Esperamos que este artículo haya podido ayudarte a optimizar tu PC para disfrutar de una mejor experiencia de juego. Si aún notas caídas, retrasos o picos de ping de FPS, te recomendamos buscar problemas de hardware o comunicarte con tu proveedor de Internet.
¿Está interesado en aprender más sobre Windows 10? Consulte nuestra guía sobre cómo arreglar el retraso del mouse en Windows 10 aquí.Puede navegar por nuestra sección de blog dedicada y encontrar artículos sobre todo lo relacionado con el innovador sistema operativo de Microsoft.