
Cuando inicias tu computadora, cada segundo cuenta. De forma predeterminada, Discord se iniciará al iniciar y buscará actualizaciones mientras su dispositivo se inicia, lo que puede ralentizar el proceso de inicio.
Discord es una de las herramientas de comunicación en línea más destacadas, pero muchas personas no saben cómo evitar que Discord se abra automáticamente al iniciarse. Si estás harto de que Discord se ejecute y busque actualizaciones cada vez que se inicia tu dispositivo, te explicaremos paso a paso, tanto en ordenadores Windows como Mac, cómo evitar este problema.
¿Por qué se abre Discord al iniciar?
Al igual que muchas otras aplicaciones, Discord se iniciará al iniciar para comprobar si hay nuevas actualizaciones, lo que podría ocupar valiosos segundos de su tiempo de inicio. También es una característica conveniente: si usas Discord con frecuencia, es posible que desees volver a la conversación después de iniciar tu dispositivo. Tener Discord abierto al inicio te ayuda a hacerlo.
Sin embargo, muchos usuarios encuentran que Discord que se abre automáticamente al iniciar es más una distracción que una conveniencia. Si desea acelerar el tiempo de inicio o desea evitar que Discord se abra automáticamente al iniciar, siga las instrucciones a continuación.
Evitar que Discord se abra al iniciar (Windows)
Si estás usando Windows 10 o Windows 11, las instrucciones a continuación te mostrarán cómo evitar que Discord se abra al inicio.
1. Deshabilite "Abrir Discord" en su configuración
Discord incluye una configuración para deshabilitar el inicio automático durante el inicio. Puede acceder a esto ingresando a su configuración en el cliente de escritorio Discord.
-
Abra su cliente Discord (después de instalar BetterDiscord) y haga clic en el icono Configuración de usuario junto a sus datos de usuario.
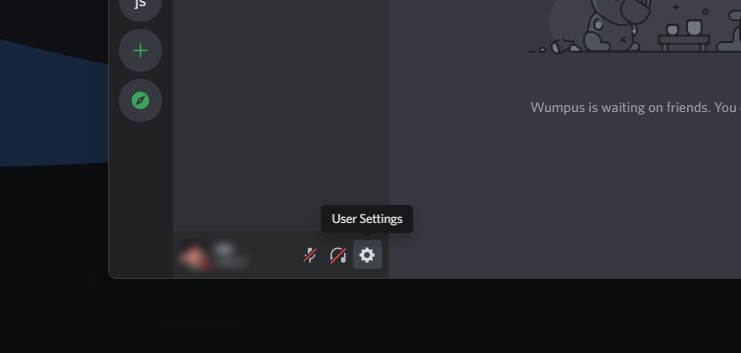
-
Desplácese hacia abajo y haga clic en Configuración de Windows en el menú del lado izquierdo. Aquí, asegúrese de que Abrir Discord esté desactivado.
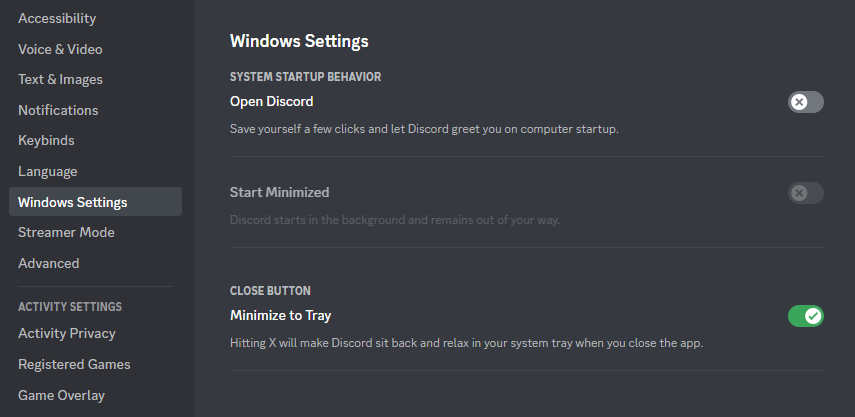
- Cuando reinicies tu computadora, notarás que Discord ya no se abre al inicio.
2. Deshabilite Discord en el inicio usando el Administrador de tareas
En algunos casos, es posible que necesites evitar que Discord se abra al inicio deshabilitándolo en el Administrador de tareas. Esta solución a menudo resuelve el problema con la apertura de Discord al inicio incluso después de que se desactivó la configuración "Abrir Discord".
-
Presione las teclas Ctrl + Shift + Esc en su teclado. para abrir el Administrador de tareas y luego cambie a la pestaña Aplicaciones de inicio.
-
Desplácese hacia abajo hasta que vea “Actualizar” en la lista, con el logotipo de Discord al lado. Después de seleccionar una aplicación, haga clic en el botón Desactivar.
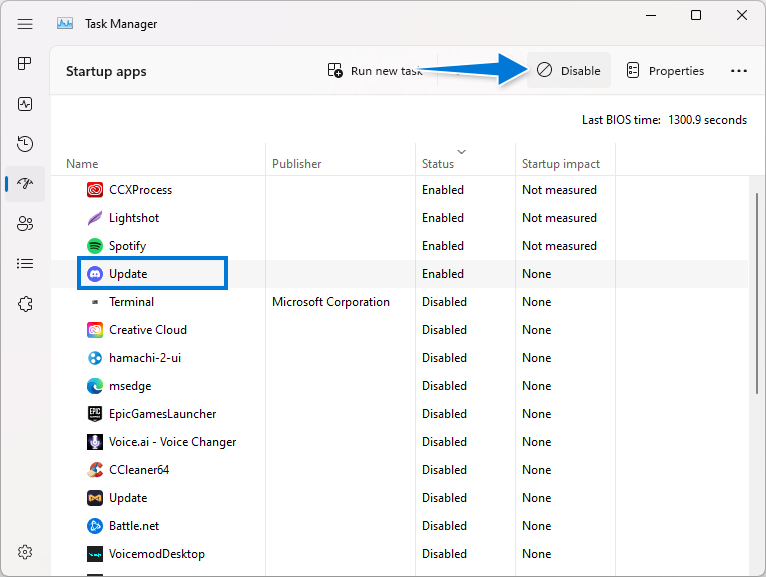
- En algunos casos, verá el logotipo de GitHub junto a la lista de Actualización en lugar del propio logotipo de Discord. Asegúrate de desactivar esto también; de lo contrario, es posible que aún veas Discord al iniciar.
3. Deshabilite Discord desde sus aplicaciones de inicio
Los usuarios de Windows 11 pueden desactivar la apertura de Discord al iniciar directamente desde la aplicación Configuración. He aquí cómo hacerlo:
-
Abra el menú Inicio y seleccione Configuración. También puedes presionar el atajo Win + I en tu teclado para abrir la aplicación Configuración.

-
Seleccione Aplicaciones en el menú de la izquierda y luego haga clic en Inicio.
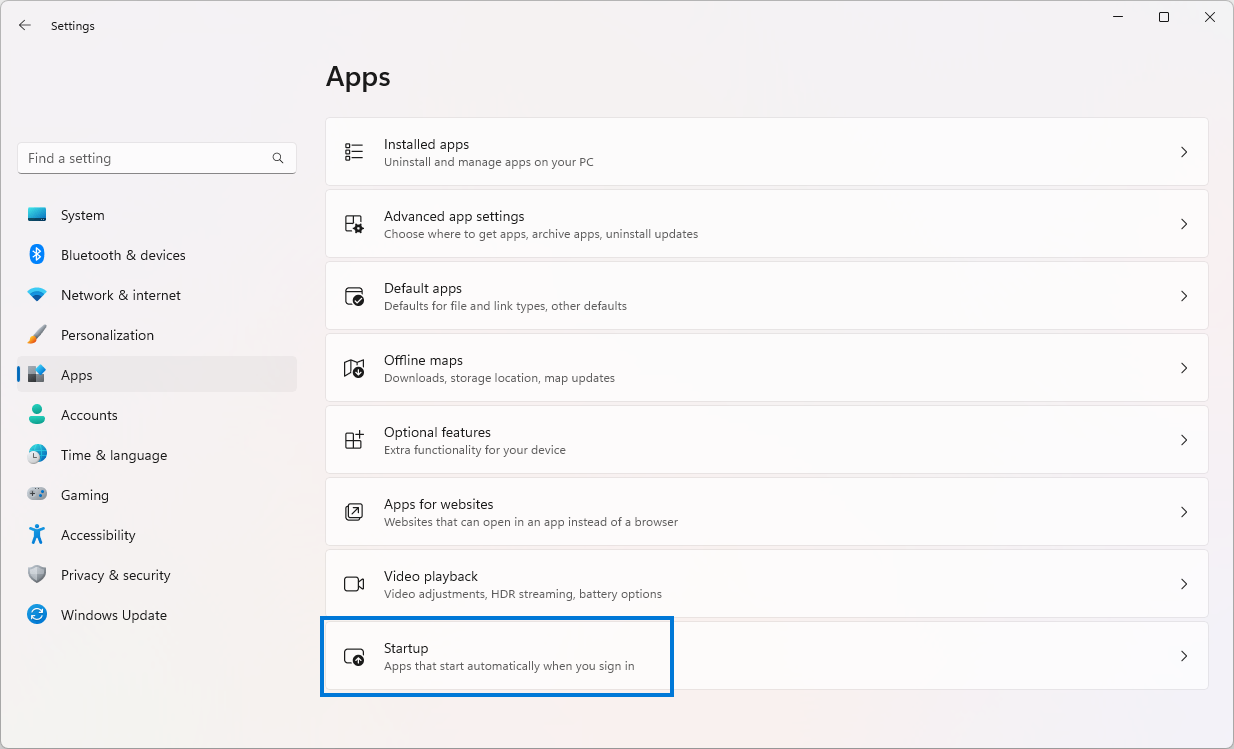
-
Desplácese hacia abajo hasta que vea “Actualizar” en la lista de elementos de inicio, con el logotipo de Discord al lado. En algunos casos, también verás GitHub escrito debajo de este elemento. Asegúrese de que el elemento esté desactivado.
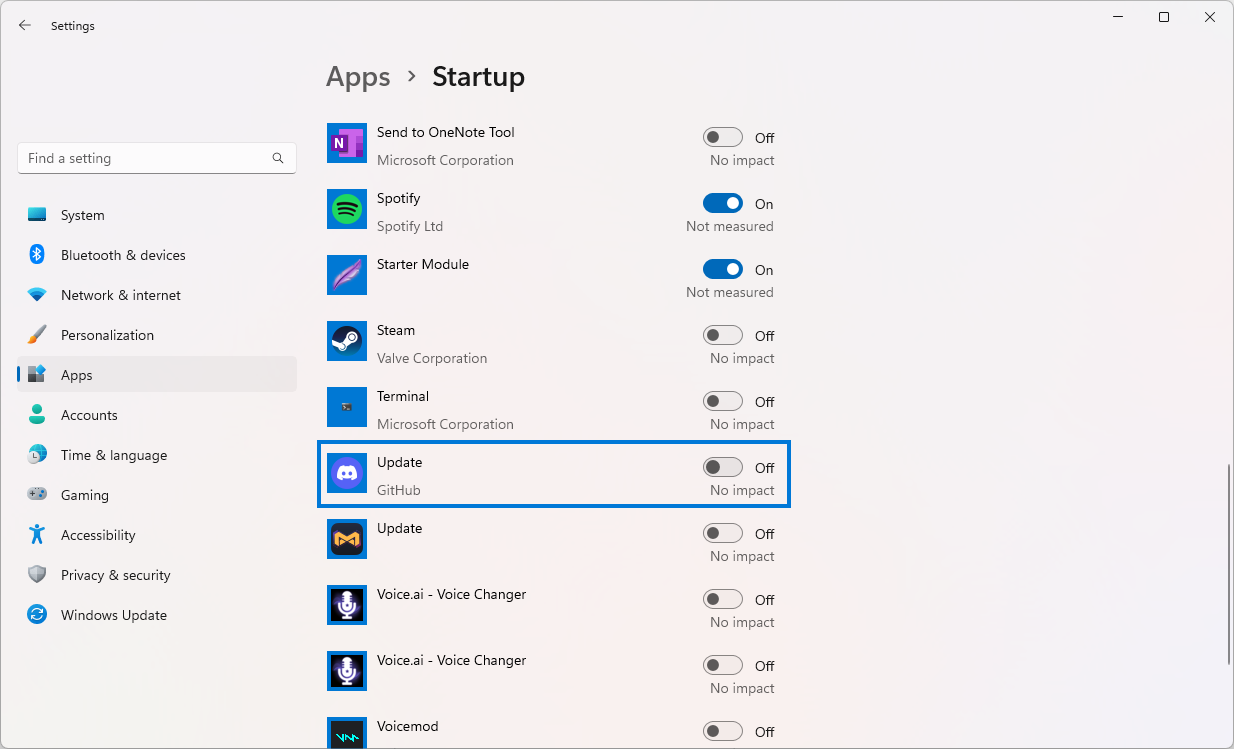
- Después de desactivar este elemento, continúe y reinicie su computadora. Deberías notar que Discord ya no se abre al inicio.
Evitar que Discord se abra al iniciar (Mac)
Si estás ejecutando Discord en un sistema macOS, sigue la guía paso a paso a continuación para evitar que Discord se abra automáticamente al inicio.
-
Para acceder a Preferencias del sistema, haga clic en el logotipo Apple y seleccione Preferencias del sistema en el menú desplegable .
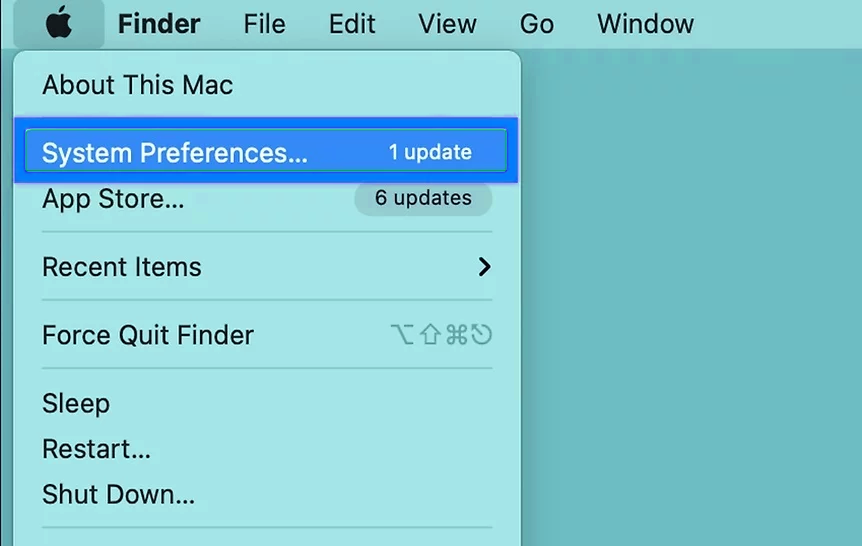
- Haga clic en Usuarios y grupos en el menú Preferencias del sistema. Debería estar ubicado en el grupo superior de íconos.
- Al tocar su nombre de usuario local, se le otorgará acceso a una descripción general de todos los usuarios asociados con su Mac. Cuando selecciona su propio nombre de usuario, le otorga permiso para modificar los elementos de inicio de sesión en consecuencia.
-
Vaya a la pestaña Elementos de inicio de sesión ubicada en la parte superior de esta ventana. Para eliminar Discord de la lista de elementos de inicio de sesión, seleccione "Discord" y luego presione el botón - (menos) ubicado en la parte inferior de esta ventana.
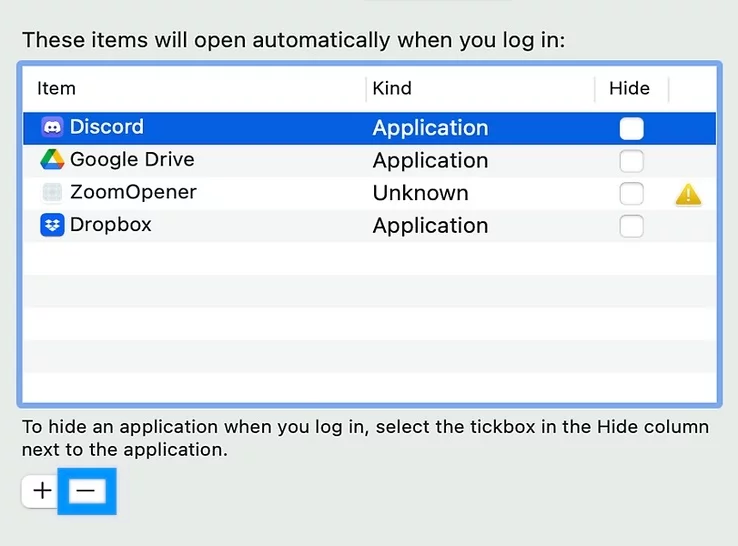
Tenga en cuenta que este cambio solo afecta al usuario elegido originalmente. Si desea desactivar Discord desde el inicio en otros perfiles, asegúrese de tener sus contraseñas a mano, ya que serán necesarias para continuar.
Conclusión
Una vez que hayas seguido los pasos anteriores, Discord ya no debería abrirse cuando inicies tu computadora.
Esperamos que esta guía haya sido útil para aprender a evitar que Discord se inicie automáticamente al iniciar y permitirle recuperar su valioso tiempo de inicio. Si tiene más preguntas o problemas con las instrucciones anteriores, ¡no dude en pedir ayuda! Siempre estaremos encantados de echarle una mano.
Una cosa más
Nos alegra que hayas leído este artículo. :) Gracias por leer.
Si tienes un segundo, comparte este artículo en tus redes sociales; alguien más también puede beneficiarse.
Suscríbase a nuestro boletín y sea el primero en leer nuestros futuros artículos, reseñas y publicaciones de blog directamente desde su bandeja de entrada. También ofrecemos ofertas, promociones y actualizaciones sobre nuestros productos y las compartimos por correo electrónico. No te perderás ninguno.
Artículos relacionados
» Cómo arreglar el audio compartido de pantalla de Discord que no funciona (2023)
» Mejorar Discord: ¿Qué es BetterDiscord y cómo usarlo?
» Cómo arreglar Discord Error de actualización fallida