Un Apple iMac o MacBook congelado puede ser una molestia importante. Cuando aparece la “Bola giratoria de la muerte”, estás atascado y eso apesta. Hay varias razones por las que Mac se congela y pueden variar de un dispositivo a otro.
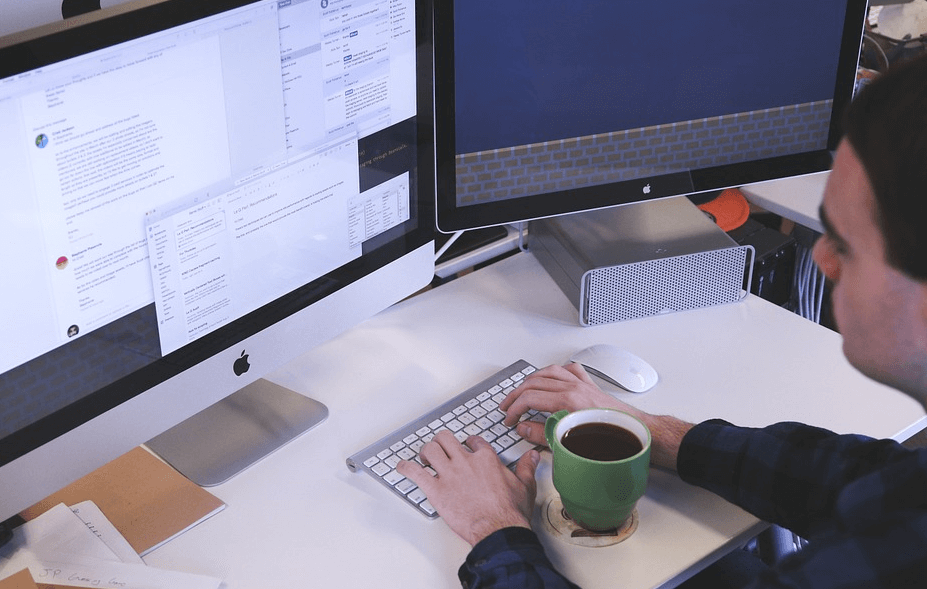
Sabemos lo frustrante que puede ser tener que ir a trabajar pero que la bola de la muerte que gira aparece en la pantalla, MATANDO TU TIEMPO Y PROGRESO.
Entonces, para ayudarte y evitar que rompas tu computadora portátil, hemos creado este artículo para ayudarte a aprender cómo descongelar tu Mac si esto alguna vez sucede. Aquí se explica Cómo descongelar Word en Mac sin perder el trabajo.
“Bola giratoria de la muerte”
Cuando tu Mac está ocupada, puede ser normal ver aparecer el cursor “bola giratoria” de vez en cuando. Esto significa que el ordenador está procesando una tarea especialmente complicada. Por lo general, esto dura solo unos segundos como máximo, y luego la bola se aleja gradualmente y luego el puntero del cursor estándar reaparece cuando finaliza la tarea.
Sin embargo, cuando la Mac tiene un problema grave (si estás haciendo DEMASIADO), la bola giratoria aparecerá y permanecerá allí. La Mac quedará parcialmente congelada. Aunque la aplicación o el documento actual en el que haya estado trabajando se desactivará temporalmente, es posible que aún pueda cambiar a otro y trabajar en él.
Sin embargo, en circunstancias más graves, todos los programas de su Mac están bloqueados y parece que no puede lograr que la Mac responda, y el trackpad o el mouse no responden y nada parece funcionar, entonces esto es una situación en la que es posible que necesites dejar descansar tu Mac.
Esto nos lleva a nuestra primera opción.
Qué hacer cuando tu Mac se congela
Tómate un descanso

A veces, la Mac tiene demasiadas tareas exigentes acumuladas y necesitará algo de tiempo para resolverlas. Si el teclado o el mouse no responden, aléjese de la computadora/portátil durante unos minutos y luego ocúpese de otros asuntos.
Cuando regrese, el problema debería haberse solucionado solo y podrá volver a usar su Mac. Si este es el caso, es posible que su Mac tenga muy poco espacio libre en el disco duro o RAM.
Forzar salida de Mac

Vaya al menú Apple:
Paso 1. Presione la combinación Cmd+Opción+Esc y aparecerá una ventana.
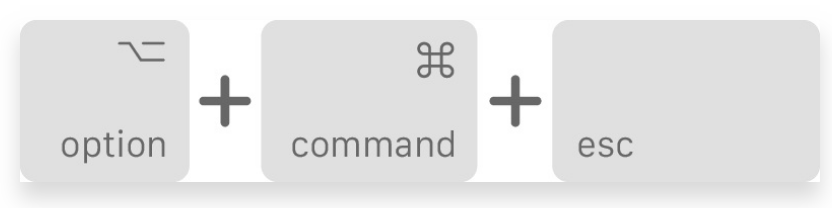
Paso 2. Después de presionar la combinación de teclado anterior, debería aparecer Forzar salida de aplicaciones, seleccione Microsoft Word y luego haga clic en el botón "Forzar salida".
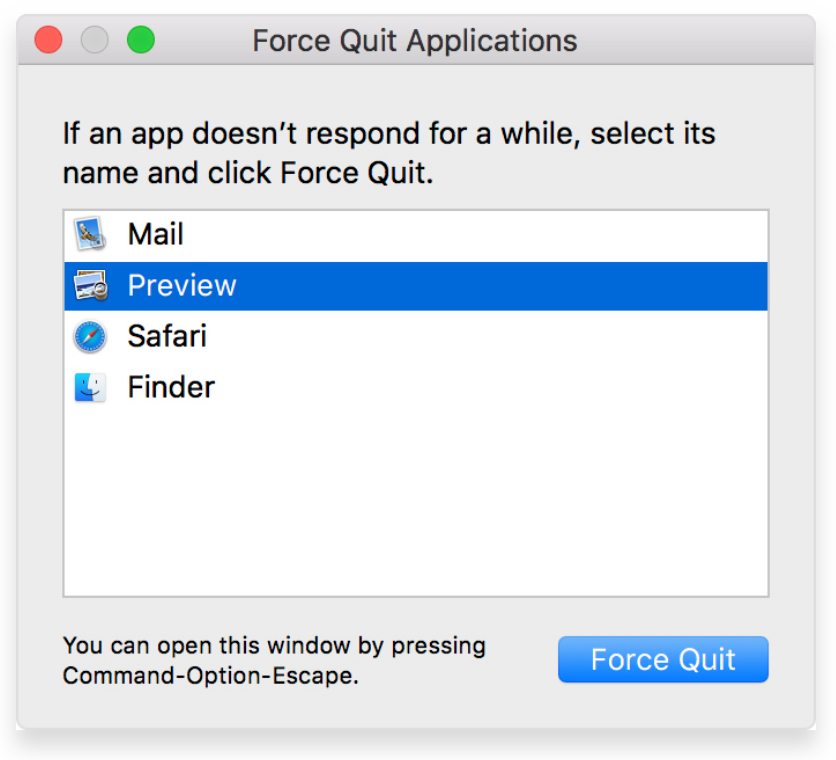
La Mac también mostrará una lista de programas. Cuando presente estos programas, haga clic en el congelado y la Mac lo cerrará por usted y lo hará sin afectar a ninguno de los demás. Dependiendo de tu aplicación y tu trabajo, realizar Forzar salida en tu MacBook, lamentablemente, puede resultar en la pérdida de parte de tu trabajo.
Así que quizás quieras tener cuidado con esta opción. Sería una buena idea configurar la aplicación Time Travel (que hace una copia de seguridad de sus datos con información cada hora)
Apagar, encender

En determinadas situaciones excepcionales, es posible que tu Mac se congele por completo. El cursor del mouse no se moverá y el teclado dejará de responder por completo. Entonces, presionar "Forzar salida" no será una opción. Si su Mac ha estado congelada durante varios minutos, lo mejor que puede hacer es apagarla únicamente.
Antes de volver a encenderlo, deberá desconectar cualquier dispositivo externo, como sus cámaras o escáneres. Su Mac restaurará automáticamente las aplicaciones junto con cualquier otro documento que estuviera abierto en el momento en que se apagó.
Cinco formas de forzar el cierre de aplicaciones en Mac
El muelle
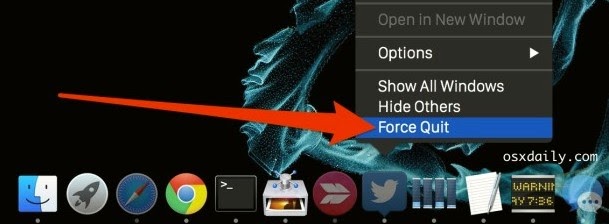
Normalmente, cuando hace clic derecho en una aplicación en ejecución en el Dock de OS X, verá una opción en el cuadro "Salir". Sin embargo, es posible que esto no funcione con una aplicación congelada. Para forzar el cierre de su aplicación, mantenga presionada la tecla Opción en su teclado mientras también hace clic derecho en el ícono Dock de la aplicación, y luego verá que "Salir" ahora es "Forzar salida".”
Haga clic aquí para forzar el cierre de la aplicación.
Debe asegurarse de tener en cuenta que no hay ninguna advertencia cuando fuerce el cierre de una aplicación y que las indicaciones habituales de "guardar" no aparecerán antes de que se cierre la aplicación.
La ventana Forzar salida
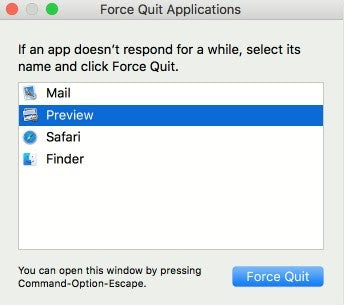
OS X tiene una ventana única dedicada a manejar aplicaciones que deben cerrarse a la fuerza. Puede acceder a esta ventana de dos formas diferentes. La primera forma es haciendo clic en el logotipo de Apple en la barra de menú y seleccionando Forzar salida. La segunda forma es abrir estas mismas ventanas usando la opción de método abreviado de teclado: Comando-Opción-Escape.
La ventana mostrará todas las aplicaciones en ejecución y luego podrá identificar con el texto rojo cualquiera de las aplicaciones que “no responden”.”Simplemente resalte la aplicación y luego haga clic en el botón Forzar salida para salir.
Monitor de actividad
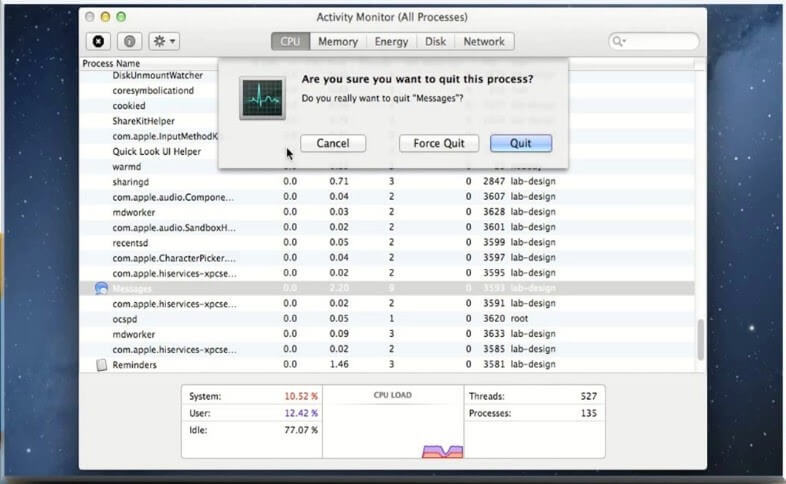
La aplicación Activity Monitor le ofrecerá una gran cantidad de información sobre el estado actual de su Mac. Los recursos del Monitor de actividad, junto con sus aplicaciones, le permitirán forzar el cierre de cualquier aplicación congelada.
Todo lo que necesita hacer es ubicar la aplicación en la lista de procesos.
Podrás presentarles dos opciones. Que son: Salir o Forzar salida. Si es posible, intente salir primero, ya que esto intentará salir de la aplicación y preservar los datos del usuario correctamente.
El comando 'Matar' en la terminal
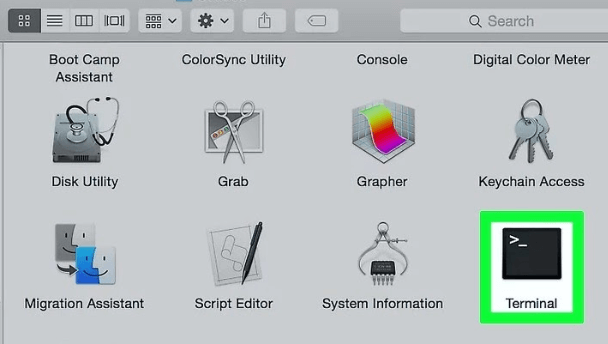
Si prefieres un método de línea de comandos para lidiar con aplicaciones que no responden, también puedes usar el comando 'kill' en la Terminal. Para utilizar este método específico, deberá determinar el ID de proceso (PID) de la aplicación, que es un valor numérico que OS X utiliza para realizar un seguimiento de todas sus aplicaciones únicas.
La forma más sencilla de encontrar el PID de su aplicación es a través del Monitor de actividad. Es aquí donde aparecerá en la columna PID. Si está utilizando el Monitor de actividad para encontrar el PID, también puede usarlo para forzar el cierre de la aplicación, tal como se describió anteriormente.
Atajo de teclado
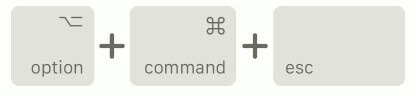
Por último, puede forzar el cierre de cualquier aplicación directamente mediante un método abreviado de teclado y hacerlo sin ninguno de los pasos intermedios que mencionamos anteriormente. Este puede parecer el mejor método o el más aparente, pero hay una razón por la que finalmente se enumera aquí.
Al usar el método abreviado de teclado que aparece a continuación, forzará el cierre de la aplicación activa. El problema que surge es que es elemental perder la pista de qué aplicación está activa, especialmente cuando se trata de una o más aplicaciones congeladas o que no responden.
Dicho esto, este método es el más riesgoso y el ÚLTIMO resultado (mira lo que hicimos).
Sin embargo, si comprende los riesgos involucrados y tiene cuidado, este método abreviado de cierre forzado es el método más rápido. Para utilizar este método, debes asegurarte de que la aplicación congelada esté activa y mantener presionado Comando-Opción-Mayús-Escape. Al igual que con otros métodos de cierre forzado que hemos mencionado, la aplicación activa será forzada a cerrar inmediatamente.
¿Por qué Microsoft Word?
Microsoft Word (MS) los documentos son un software reconocido y ampliamente utilizado que se ha vuelto muy beneficioso para estudiantes, escritores, periodistas y, en general, para cualquiera que deba escribir en general. Los documentos de MS almacenan información vital para los usuarios y muchas veces estos archivos contendrán información confidencial; como tal, requerirán que estén protegidos.
Para estas situaciones específicas, MS Word (incluida la última versión: microsoft word 2019) proporciona una excelente oportunidad para que los usuarios bloqueen y desbloqueen la palabra. archivos para que los datos no puedan ser alterados o utilizados indebidamente por usuarios no autorizados. Debido al alto nivel de seguridad, MS Word también es un software muy popular entre los usuarios de Apple.
Beneficios de Microsoft Word
- Expresa tus mejores palabras: Con Word, podrás escribir con confianza, sabiendo que tu trabajo será el mejor gracias a la tecnología inteligente diseñada en Words para ayudarte con tu sugerencias de ortografía, gramática e incluso redacción estilística. Con herramientas a su alcance, puede pasar rápidamente del lápiz al papel y al formato digital sin esfuerzo.
- Manténgase en el flujo: Puede obtener toda la información que necesita mientras escribe y lo hace, sin tener que salir de Word, ya sea la diapositiva de PowerPoint de un compañero de equipo. , investigaciones citadas o informes de su LinkedIn para ayudarle a elaborar un currículum o un artículo atractivo y llamativo.
- Trabajar mejor juntos: No importará dónde estés: podrás colaborar en tiempo real. También podrás compartir todo tu trabajo y documentos con solo hacer clic en un botón. Invitar a otros (amigos, compañeros de equipo, etc.)) para editar en tiempo real o agregar comentarios a una tarea también es factible. Por último, no importa el idioma completo que prefieras (si trabajas en un grupo multiverbal) ni las opciones de accesibilidad: todos los miembros de tu equipo podrán seguir trabajando juntos para hacer más.
- Colaborar en proyectos compartidos: Fácilmente uno de los sellos distintivos. Office Online combina las funciones de Office más utilizadas, así como las capacidades de coautoría en tiempo real.
- Impulse sus documentos: Podrá mostrar su profesionalismo con plantillas de Word en más de 40 categorías, además de ahorrar mucho más tiempo.
- Conéctese con expertos: Si tiene alguna dificultad, puede ver las novedades obteniendo sugerencias y trucos que lo ayudarán a crear, editar y finalmente pulir documentos como un profesional.
6 características de Microsoft Word que debería utilizar
1) ¿Qué tal si revisas tu ortografía?
Con Microsoft Word, puede corregir rápidamente sus errores de ortografía y hacerlo todo de una sola vez. Las correcciones ortográficas se pueden realizar simplemente ejecutando una revisión ortográfica completa de Word desde la pestaña Revisar (lo que puede ahorrarle una gran cantidad de tiempo) a través del grupo Revisión o mediante el botón Ortografía y gramática.
Microsoft Word aparecerá en el cuadro "No en el diccionario" cuando se utilice el cuadro de diálogo principal de Ortografía o Gramática. Cuando esto suceda, recibirá sugerencias que se presentarán debajo de la pantalla, con la primera sugerencia seleccionada. Todas las opciones que tendrá serán similares a las opciones de clic derecho que están disponibles para realizar correcciones a medida que escribe.
2) Utilizar los beneficios de la combinación de correspondencia
Esta función (combinación de correspondencia) le permite enviar correos electrónicos masivos a las personas de su lista de correo electrónico, pero con elementos únicos (elementos como codificación). Por ejemplo, podría producir una serie de etiquetas o sobres para su excelente escenario de envío de correo.
En este correo electrónico o carta, puede incluir su nombre, así como su dirección y otros detalles informativos. También puede tener un 'directorio'.Puedes crear un documento que contenga toda esta información y luego desde allí; todo será igual en cada versión (correos electrónicos que se estén enviando).
3) Buscar y reemplazar
Puede ahorrar una valiosa cantidad de tiempo con esta útil función de Word. Word Reemplazar también puede buscar todas las apariciones de una palabra, frase o conjunto de caracteres en particular; después de haber encontrado lo que estaba buscando, los reemplazará con una alternativa.
También se le dará la opción de reemplazar todas las ocurrencias o moverse por ellas individualmente, aceptando o rechazando cada cambio que considere necesario.
4) Insertar marcas de agua
Si acaba de enviar un documento importante o tal vez creó un borrador de muestra, querrá poder proteger su contenido sin editarlo demasiado.
Con esta función, puede insertar una marca de agua específica de su documento mediante el botón de diseño de página. También podrá personalizar su marca de agua, así como agregar su imagen. Esta característica es excelente porque puede agregar el logotipo de su marca y, para dejar de lado por un segundo, crear una marca es poderoso. El logotipo de su marca estará en los informes del negocio que pueda producir.
5) Insertar su encabezado y pie de página
Es esencial utilizar la función de espacio en el encabezado y pie de página para ahorrar espacio en otras áreas de su documento. Esta característica también le da a sus archivos un aspecto mucho más profesional y atractivo.
Puede incluir números de página que abarquen todo el documento, por ejemplo. Sin embargo, lo que mucha gente no parece aprovechar demasiado es la idea de que también pueden insertar sus imágenes únicas en los documentos. Más específicamente, queremos decir que pueden colocar el logotipo de su empresa o tal vez una imagen atractiva que tenga contexto con el tema general del documento.
6) Uso estratégico de hipervínculos
Quizás una de las mejores maneras de darle a su documento de Word ese toque extra de vanguardia: es insertar hipervínculos en las imágenes y en texto específico para que su documento sea más interactivo.
Simplemente haciendo clic derecho en el texto/imagen y haciendo clic en el hipervínculo, podrá seleccionar adónde desea dirigir a los usuarios. Una excelente manera de utilizar aún más esta fantástica función y herramienta es dirigir a los usuarios a otro artículo o incluso a una página web con su huella digital. Esto genera más tráfico y más rumores sobre su negocio.