
Microsoft Word es uno de los programas de procesamiento de textos más utilizados en el mundo. Y los usuarios de Mac también pueden utilizar Microsoft Word para Mac como herramienta de productividad.
Pero muchos usuarios de Mac descubren que no lo están utilizando en todo su potencial.
Entonces, en este artículo, analizaremos algunos consejos útiles que pueden ayudar a los usuarios de Mac a aumentar su productividad cuando usan Microsoft Word. También hemos incluido una sección de preguntas frecuentes sobre el uso de Microsoft Word para Mac.
¿Por qué necesitas consejos sobre Microsoft Word?

Microsoft Word para Mac es un potente software de procesamiento de textos que se utiliza ampliamente para una variedad de tareas como escribir documentos, crear presentaciones y dar formato a texto. Los usuarios lo obtienen como parte de Microsoft Office para Mac o como una aplicación independiente, Microsoft Word.
Existen diferentes versiones de Word para Mac, siendo la última Microsoft Word 2021 para Mac.
Pero, como ocurre con cualquier software, puede haber funciones o herramientas que los usuarios no conocen o que no están utilizando en todo su potencial.
Al aprender sugerencias y trucos para Microsoft Word para Mac, los usuarios pueden aumentar su productividad y eficiencia, ahorrar tiempo y esfuerzo, y mejorar la calidad general de su trabajo.
Estos son los beneficios de aprender estos consejos:
- Mayor productividad:Al aprender consejos y trucos de Microsoft Word para Mac, los usuarios pueden trabajar de manera más eficiente y completar tareas más rápido.
- Calidad de trabajo mejorada:Haga un mejor uso de las funciones del software, lo que conducirá a un trabajo de mayor calidad.
- Ahorro de tiempo: Con el conocimiento de algunos consejos y trucos, los usuarios pueden evitar errores comunes, ahorrar tiempo mediante el uso de atajos de teclado y automatizar tareas repetitivas.
- Mejor colaboración: Los consejos y trucos pueden ayudar a los usuarios a colaborar con otros de forma más eficaz mediante el uso de la función de seguimiento de cambios, la inserción de comentarios, la comparación de diferentes versiones de un documento, etc.
- Personalización: Los consejos y trucos pueden ayudar a los usuarios a personalizar el software según sus necesidades y preferencias específicas, como crear estilos personalizados o atajos de teclado.
- Mejor precisión: Los consejos y trucos pueden ayudar a los usuarios a evitar errores, como errores tipográficos, mediante el uso eficaz del corrector ortográfico, la función de autocorrección y el editor de ecuaciones.
- Diseño de documentos mejorado: Los consejos y trucos pueden ayudar a los usuarios a crear documentos de aspecto profesional mediante el uso de plantillas y opciones de formato.
12 consejos de Microsoft Word para Mac para usuarios de Mac
Utilice los siguientes consejos de Microsoft Word para Mac para mejorar su productividad:
#1. Cómo guardar una copia de un documento de Word para Mac como PDF

Word para Mac ofrece varias formas de guardar sus documentos como archivos PDF.
El método más simple:
- Seleccione la opción de menú Archivo > Exportar a > PDF.
- Esto abrirá un cuadro de diálogo Guardar como, que le permitirá elegir un nombre y una ubicación para el PDF.
También puede acceder a este cuadro de diálogo seleccionando Archivo > Imprimir y luego haciendo clic en el botón PDF en la esquina inferior izquierda de la pantalla.
Además de estos métodos, también puede utilizar la función de impresión integrada de Word para Mac para crear un PDF. Para hacer esto, simplemente seleccione Archivo > Imprimir y luego haga clic en el botón PDF en la esquina inferior izquierda de la pantalla. Esto abrirá un cuadro de diálogo Guardar como, que le permitirá elegir un nombre y una ubicación para el PDF.
Cualquiera que sea el método que elija, Word para Mac facilita guardar sus documentos como archivos PDF.
#2. Cómo proteger con contraseña un documento de Word para Mac

Word para Mac tiene una función incorporada que le permite proteger sus documentos con contraseña. Para hacer esto:
- Abra el documento que desea proteger
- Haga clic en "Archivo" en la barra de menú.
- Seleccione "Contraseñas" en el menú desplegable.
- En el campo "Contraseña", escriba la contraseña que desea utilizar para proteger el documento.
- Luego, haga clic en "Aceptar" para guardar los cambios.
Una vez que haya establecido una contraseña, a cualquiera que intente abrir el documento se le pedirá que ingrese la contraseña. Si ingresan una contraseña incorrecta, no podrán acceder al documento.
#3. Cómo agregar imágenes y videos en el documento Word para Mac

Word para Mac pueden agregar fácilmente imágenes y videos a sus documentos para hacerlos más atractivos y visualmente atractivos.
Para agregar una imagen:
- Haga clic en la pestaña "Insertar".
- Seleccione "Imagen"." Elija insertar una imagen desde su computadora o desde un archivo en Internet.
- Para agregar un video, haga clic en la pestaña "Insertar" y luego seleccione "Video"." Luego podrá optar por insertar un vídeo desde su computadora o desde YouTube.
Microsoft Word para Mac también le permite incrustar objetos 3D en su documento. Para hacer esto,
- Haga clic en la pestaña "Insertar" y luego seleccione "Modelo 3D"."
- Elija insertar un modelo 3D desde su computadora o desde una biblioteca en línea.
Agregar imágenes y videos a documentos de Word para Mac es fácil y puede ayudar a que su documento sea más atractivo e informativo.
#4. Cómo realizar un seguimiento de los cambios en el documento Word para Mac

Microsoft Word para Mac tiene una función de seguimiento de cambios incorporada que le permite colaborar en un documento con otras personas fácilmente. Puede realizar un seguimiento de los cambios, insertar comentarios y comparar diferentes versiones del documento.
Para habilitar el seguimiento de cambios, simplemente vaya a la pestaña "Revisar" y haga clic en el botón "Seguimiento de cambios". Esto permite que Word para Mac mejore su experiencia al utilizar el programa.
Para realizar un seguimiento de los cambios en Word para Mac:
- Abra la pestaña "Revisar"
- Haga clic en el icono "Seguimiento de cambios".
- Verá todas las inserciones, eliminaciones y cambios de formato que se han realizado en el documento.
También puede utilizar la herramienta "Seguimiento de cambios" para agregar comentarios a partes específicas del documento. Para hacer esto:
- Selecciona el texto que deseas comentar
- Haga clic en el icono "Nuevo comentario" en la pestaña "Revisar".
- Esto le permitirá agregar su comentario y guardarlo para que otros lo vean.
La función "Seguimiento de cambios" de Word para Mac es una excelente manera de colaborar con otras personas en un documento y al mismo tiempo realizar un seguimiento de todos los cambios.
#5. Cómo crear tablas y gráficos en Word para Mac
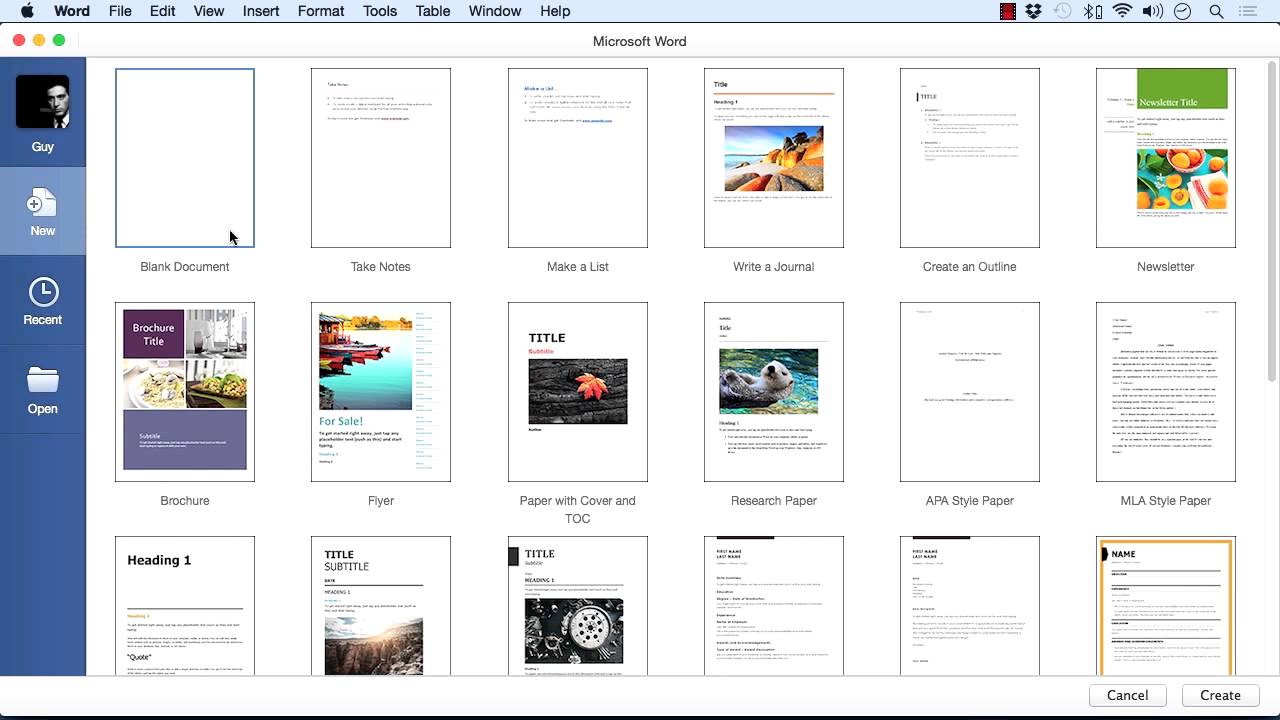
Microsoft Word para Mac tiene una serie de funciones que facilitan la creación y el formato de tablas y gráficos. Para insertar una tabla:
- Haga clic en la pestaña "Insertar"
- Seleccione "Tabla"."
- Elija el número de filas y columnas que desea que tenga su tabla.
- Ajuste los márgenes de las celdas y el relleno y las opciones de la Tabla.
Para insertar un gráfico:
- Haga clic en la pestaña "Insertar"
- Seleccione "Gráfico"."
- Elija entre varios tipos de gráficos, incluidos gráficos de barras, gráficos de líneas y gráficos circulares.
- Una vez que haya seleccionado un tipo de gráfico, puede agregar sus datos haciendo clic en la pestaña "Datos".
También puede personalizar la apariencia de su tabla o gráfico haciendo clic en la pestaña "Diseño". A partir de ahí, Microsoft Word para Mac le permite crear tablas y gráficos de aspecto profesional.
#6. Cómo formatear texto en Word para Mac

Word para Mac ofrece una variedad de opciones de formato de texto para satisfacer sus necesidades.
- Puedes cambiar la fuente, el tamaño, el color y la alineación de tu texto
- Agregue énfasis con negrita, cursiva y subrayado
- Cree listas usando viñetas o numeración, lo que puede ayudar a organizar la información
- Inserte un hipervínculo en su texto
Simplemente seleccione el texto que desea convertir en un enlace, haga clic en la pestaña Insertar y luego haga clic en Hipervínculo. En el cuadro de diálogo Insertar hipervínculo, ingrese la URL del sitio web al que desea vincular y luego haga clic en Aceptar. Word para Mac también te permite insertar caracteres especiales, como emojis, en tus documentos. Para hacerlo, haga clic en la pestaña Insertar y luego haga clic en Símbolo. En el cuadro de diálogo Símbolo, seleccione el carácter que desea insertar y luego haga clic en Insertar. También puedes insertar imágenes y formas en tu documento de Word para Mac. Para hacerlo, haga clic en la pestaña Insertar y luego haga clic en Imagen o Forma. Word para Mac le ofrece una variedad de formas de formatear su texto para adaptarlo a sus necesidades.
#7. Utilice métodos abreviados de teclado en Word para Mac

Los atajos de teclado son una excelente manera de ahorrar tiempo y aumentar la productividad al usar Microsoft Word para Mac. Algunos de los atajos más útiles incluyen Comando + C para copiar, Comando + V para pegar y Comando + Z para deshacer. Además, puede personalizar sus propios atajos de teclado para adaptarlos a sus necesidades.
#8. Aprovecha los estilos
Los estilos son una herramienta poderosa que puede ayudarlo a formatear su documento de manera consistente y eficiente. Al utilizar estilos, puede aplicar rápidamente el mismo formato a varias secciones de su documento, lo que facilita la realización de cambios globales.
Para crear un nuevo estilo, simplemente seleccione el texto que desea formatear y elija "Nuevo estilo" en el menú Formato.
#9. Utilice el corrector ortográfico en Word para Mac

El corrector ortográfico es una gran herramienta que puede ayudarle a evitar errores tipográficos y otros errores en su documento. Microsoft Word para Mac tiene un corrector ortográfico incorporado al que se puede acceder yendo a la pestaña "Revisar" y haciendo clic en el botón "Ortografía y gramática". Además, puede agregar palabras personalizadas al diccionario y desactivar el corrector ortográfico para secciones específicas de su documento.
#10. Usar plantillas en Word para Mac

Las plantillas son una excelente manera de crear documentos de aspecto profesional de forma rápida y sencilla. Microsoft Word para Mac tiene una amplia variedad de plantillas que puede utilizar, incluidos currículums, cartas y folletos. Para acceder a las plantillas, vaya al menú "Archivo" y elija "Nuevo desde plantilla"."
#11. Utilice el editor de ecuaciones de Word para Mac

Si necesita incluir ecuaciones matemáticas en su documento, Microsoft Word para Mac tiene un editor de ecuaciones incorporado que facilita la creación y edición de ecuaciones. Para acceder al editor de ecuaciones, vaya al menú "Insertar" y elija "Ecuación"."
#12. Utilice la función de autocorrección de Word para Mac

La función Autocorrección es una gran herramienta que puede ahorrarle tiempo y ayudarle a evitar errores en su documento. Microsoft Word para Mac tiene una función de Autocorrección que corrige automáticamente errores tipográficos y errores comunes a medida que escribe. Para acceder a las opciones de Autocorrección, vaya al menú "Herramientas" y elija "Autocorrección"."
Conclusión
En conclusión, al implementar estos consejos, los usuarios de Mac pueden mejorar enormemente su productividad mientras usan Microsoft Word.
Tómate un tiempo para probar estos consejos y ver cómo pueden beneficiarte. Guarde una copia de su documento como PDF, protéjalo con contraseña, agregue imágenes y videos, realice un seguimiento de los cambios, cree tablas y gráficos, y dé formato al texto.
Para obtener más recursos y lecturas adicionales, consulte las guías de usuario de Microsoft Word para Mac que aparecen a continuación.
Lecturas adicionales
» Consejos de Microsoft Office para Mac | SoftwareKeep
» Aprenda Office para Mac de SoftwareKeep | Para principiantes
» Estos consejos fáciles de seguir facilitan el uso de Microsoft Word
» Una forma increíblemente sencilla de mejorar la productividad con Microsoft Word
» Cómo descongelar Word en Mac sin perder el trabajo
» El usuario definitivo de Microsoft Word Guía | Cómo utilizar MS Word
Preguntas frecuentes
P: ¿Cómo accedo al corrector ortográfico en Microsoft Word para Mac?
R: Para acceder al corrector ortográfico en Microsoft Word para Mac, vaya a la pestaña "Revisar" y haga clic en el botón "Ortografía y gramática".
P: ¿Puedo personalizar los métodos abreviados de teclado en Microsoft Word para Mac?
R: Sí, puedes personalizar los atajos de teclado en Microsoft Word para Mac. Para hacer esto, vaya al menú "Herramientas" y elija "Personalizar teclado"."
P: ¿Cómo uso la función de control de cambios en Microsoft Word para Mac?
R: Para usar la función de seguimiento de cambios en Microsoft Word para Mac, vaya a la pestaña "Revisar" y haga clic en el botón "Seguimiento de cambios". Esto habilitará la función y le permitirá realizar un seguimiento de los cambios, insertar comentarios y comparar diferentes versiones del documento.
P: ¿Cómo accedo a las plantillas en Microsoft Word para Mac?
R: Para acceder a las plantillas en Microsoft Word para Mac, vaya al menú "Archivo" y elija "Nuevo desde plantilla"." Esto abrirá una variedad de plantillas para diferentes tipos de documentos, como currículums, cartas y folletos.
P: ¿Cómo uso el editor de ecuaciones en Microsoft Word para Mac?
R: Para usar el editor de ecuaciones en Microsoft Word para Mac, vaya al menú "Insertar" y elija "Ecuación"." Esto abrirá el editor de ecuaciones, donde podrá crear y editar ecuaciones matemáticas.
P: ¿Cómo desactivo la función Autocorrección en Microsoft Word para Mac?
R: Para desactivar la función Autocorrección en Microsoft Word para Mac, vaya al menú "Herramientas" y elija "Autocorrección"." En las opciones de Autocorrección, desmarque la casilla junto a "Corregir ortografía automáticamente"."
P: ¿Cómo guardo mi documento como PDF en Microsoft Word para Mac?
R: Para guardar un documento como PDF en Microsoft Word para Mac, vaya al menú "Archivo" y elija "Exportar como PDF"." Esto guardará una copia de su documento en formato PDF.
P: ¿Cómo puedo buscar actualizaciones en Microsoft Word para Mac?
R: Para buscar actualizaciones en Microsoft Word para Mac, abra la aplicación y vaya al menú "Word", luego haga clic en "Buscar actualizaciones"." Esto buscará actualizaciones disponibles y le pedirá que las instale.
P: ¿Cómo inserto una tabla en Microsoft Word para Mac?
R: Para insertar una tabla en Microsoft Word para Mac, vaya al menú "Insertar" y elija "Tabla"." Luego puede especificar el número de filas y columnas de la tabla y personalizar su formato según sea necesario.
P: ¿Cuáles son las alternativas a Microsoft Word o Mac?
R: A menos que necesites Microsoft Word específicamente, encontrarás muchos procesadores de texto excelentes que no te costarán ni un centavo. A continuación se muestran alternativas comunes de Microsoft Word para Mac:
- Google Docs: un favorito eterno ya que el software basado en web es gratuito y fácil de usar. No encontrará funciones increíblemente avanzadas como las del Microsoft Word, pero para la mayoría de las personas, es todo lo que necesitarán.
- LibreOffice Writer: un procesador de textos de código abierto que es completamente gratuito pero ofrece una solución completa para aquellos que desean la funcionalidad de MS Word.
- Apple Pages: Esta es una aplicación de procesamiento de textos y diseño de páginas desarrollada por Apple y está incluida en la suite de productividad iWork. Es compatible con archivos de Microsoft Word y ofrece muchas funciones similares, como formato de texto, plantillas de documentos y herramientas de colaboración.
- Google Docs: Esta es una aplicación gratuita de procesamiento de textos basada en web de Google. Permite a los usuarios crear y editar documentos en línea y también ofrece herramientas de colaboración, historial de versiones y la posibilidad de exportar documentos en varios formatos.
- Scrivener: Esta es una popular aplicación de procesamiento de textos diseñada específicamente para escritores. Ofrece una amplia gama de herramientas para ayudar con el proceso de escritura, como esquemas, tableros de corcho y organización de documentos.
- AbiWord: Esta es una alternativa gratuita y de código abierto a Microsoft Word. Está disponible para Windows, Mac y Linux y ofrece funciones básicas de procesamiento de textos, como formato de texto, revisión ortográfica y la capacidad de importar y exportar documentos en varios formatos.
- Bean: Este es un procesador de textos gratuito y de código abierto para Mac OS X. Es simple y liviano, pero aún ofrece muchas de las mismas características que Microsoft Word, como formato de texto, revisión ortográfica y la capacidad de importar y exportar documentos en varios formatos.