PARA CIENTOS de millones de usuarios, Microsoft Word se utiliza de forma regular, si no constante. Detrás de su aparente simplicidad (simplemente ábrelo y comienza a escribir) hay numerosas funciones y herramientas para explorar. Muchas de estas herramientas y funciones lo ayudan a adaptar esta excelente aplicación de productividad a sus necesidades y mejorar su productividad y flujo de trabajo. La gran selección de herramientas y funciones le permite crear documentos de Word fácilmente.
Al ser el software de procesamiento de textos más popular, Word cumple muchos propósitos en entornos profesionales y personales. La interfaz es atractiva y fácil de usar para todos los grupos demográficos del mundo.
Por lo tanto, hemos seleccionado algunas de nuestras herramientas y funciones favoritas de MS Word para ayudarlo a hacer más en menos tiempo. Pruebe estos trucos de productividad en Microsoft Word y haga más en menos tiempo.
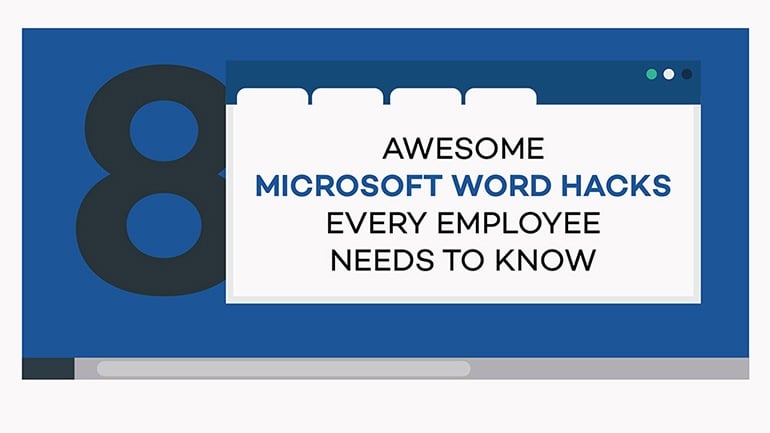
Ir a la solución:
1. Utilice atajos de teclado útiles de Microsoft Word
2. Eliminar palabras enteras a la vez
3. Agregue texto de marcador de posición con facilidad
3. Agregue texto de marcador de posición con facilidad
4. Escriba en cualquier lugar de sus páginas en MS Word
5. Aprenda a utilizar la búsqueda inteligente
6. Personaliza tu interfaz Ribbon
7. Utilice el modo oscuro en MS Word para evitar la fatiga visual
Primero, principios comunes a seguir al trabajar con Microsoft Word
Antes de comenzar, echemos un vistazo a algunos principios comunes a seguir al trabajar con Word. Estas reglas no están escritas en piedra. Sin embargo, siempre debes tenerlos en cuenta al escribir algo:
- Preparar e investigar. Un gran documento siempre está bien investigado. Antes de comenzar tu trabajo, ¡prepara siempre tus materiales y fuentes! Esto le permite comenzar su trabajo con confianza sin tener que detener el flujo.
- Utilice imágenes de alta calidad. Si su documento requiere imágenes para ilustración, no se conforme con una mala calidad. Incluso si no quieres gastar dinero comprando imágenes, sitios web como Pexels y Adobe Stock ofrece imágenes gratuitas con las que puede trabajar.
- Conozca a su audiencia. ¿Estás preparándote para un documento comercial? ¿Es un proyecto para la universidad? ¿O estás escribiendo para niños? Sepa siempre quién será su audiencia para que pueda crear su presentación con una mejor comprensión de sus necesidades.
- Elija sabiamente sus fuentes. Las fuentes hacen o deshacen sus documentos. Utilice siempre fuentes legibles que se ajusten al estilo de su documento. También es una buena idea elegir diferentes fuentes para los encabezados y el cuerpo del texto.
- Habilitar revisión gramatical. ¡No olvides revisar si hay errores ortográficos o gramaticales en tu documento directamente desde Word! Un documento ordenado y bien escrito dejará una mejor impresión en sus lectores.
7 trucos de Microsoft Word que necesitas saber
Aprender los entresijos de MS Word puede ser muy gratificante, lo que te hará más productivo, además tus colegas también apreciarán tener un gurú de Microsoft Word a su lado.
Entonces, veamos los 7 consejos y trucos que mejorarán aún más tus documentos de Word.
1. Utilice atajos de teclado útiles de Microsoft Word
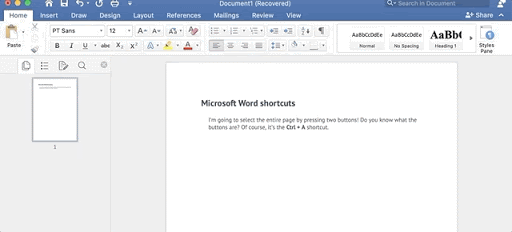
Realizar acciones repetitivas una y otra vez puede resultar tedioso; Esto también se aplica a Word. Claro, puede que no lleve mucho tiempo realizar algunos clics adicionales, pero esos segundos adicionales pueden sumar minutos desperdiciados. El uso de atajos de teclado acelera el flujo de trabajo y le permite concentrarse en su contenido.
Hay miles de atajos de Windows y MS Word. Estos son algunos de los métodos abreviados de teclado de MS Word utilizados con frecuencia:
- Ctrl + A: Selecciona todo el contenido de tu documento
- Ctrl + C: Copiar
- Ctrl + V: Pegar
- Ctrl + s: Guardar
- Ctrl+ X: Cortar
- Ctrl+N: crear un nuevo documento
- Ctrl+b: Negrita
- Ctrl+Z: Deshace la última acción.
- Ctrl+ F: Buscar
- Ctrl+H: Reemplazar
- Ctrl+T: Crear una sangría francesa.
- Ctrl+U: Subraya el texto seleccionado.
- Ctrl+ I: Cursiva
- Ctrl+K - Insertar un hipervínculo
- Ctrl + Enter: Insertar un salto de página automático
- Doble clic y Triple clic: seleccione una palabra o párrafo
- Ctrl + Shift + C: copia el formato del texto seleccionado
- Ctrl + Mayús + N: Aplicar el estilo Normal
- Ctrl + F: abre la pestaña Buscar
- Ctrl + Z: Deshacer la última acción
- Ctrl+N: Crear un nuevo documento
- Ctrl+z: Deshacer
Muchos usuarios encuentran mejor el uso de un teclado externo con atajos de teclado para MS Word y los hacen funcionar de manera más eficiente. Para los usuarios con discapacidades de movilidad o visión, los atajos de teclado pueden ser más fáciles que usar la pantalla táctil y son una alternativa esencial al uso de un mouse.
Si desea saber más, lea nuestra guía sobre Atajos de Windows que le hacen la vida más fácil para comprender mejor cómo pueden mejorar su productividad. También tenemos aquí una lista versátil de atajos de teclado de Microsoft Word que pueden ayudarle a obtener más información. Encuentre una guía completa de métodos abreviados de teclado en Word en esta Microsoft Post.
2. Eliminar palabras enteras a la vez
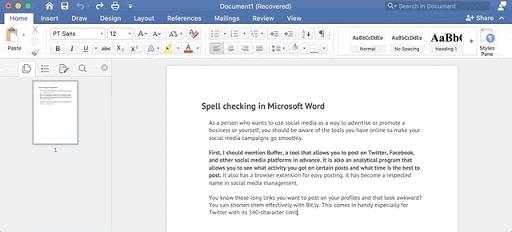
No mucha gente lo sabe, pero eliminar palabras enteras a la vez es un truco de productividad.
A veces quieres reformular una oración o simplemente eliminarla de tu párrafo. Puede mover el mouse y seleccionarlo, sin embargo, también puede deshacerse de él rápidamente manteniendo presionada una sola tecla.
Puedes eliminar una palabra completa manteniendo presionada la tecla Ctrl junto con Retroceso para acelerar tu trabajo. pequeño. Repita esto y elimine rápidamente oraciones o incluso párrafos completos.
3. Agregue texto de marcador de posición con facilidad
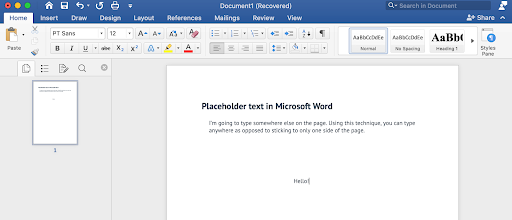
¿Sabías que hay un generador integrado “Lorem ipsum” en Microsoft Word? Puede usarlo para agregar rápidamente texto de marcador de posición sin tener que salir de la aplicación y buscarlo en línea.
Para obtener texto de marcador de posición en su documento rápidamente, escriba = rand (P, L) o =lorem (P, L) , reemplazando las letras entre paréntesis por números. La letra 'P' corresponde al número de párrafos que deseas. La letra 'L' define el número de líneas que tiene cada párrafo.
Por ejemplo, escribir = lorem(2,6) generará un “Lorem ipsum” texto de dos párrafos, cada uno de los cuales contiene seis líneas de texto.
Si desea un marcador de posición diferente, utilice la variación rand. Esto insertará oraciones aleatorias de los archivos de ayuda de Word, en lugar del lenguaje inventado de “Lorem ipsum.”
4. Escriba en cualquier lugar de sus páginas en MS Word
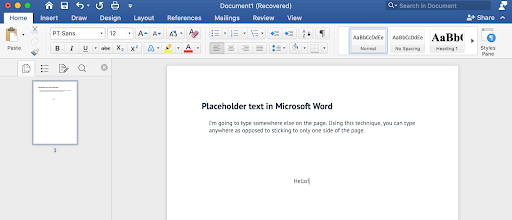
Si alguna vez ha utilizado Microsoft Publisher, sabrá que poder escribir en cualquier lugar de su página abre muchas posibilidades. ¿Sabías que esto también es posible en Microsoft Word?
Haga doble clic en el lugar donde desea que comience el texto y comience a escribir como lo haría normalmente. Esto facilitará mucho la creación de tablas y el diseño de diseños de páginas.
5. Aprenda a utilizar la búsqueda inteligente
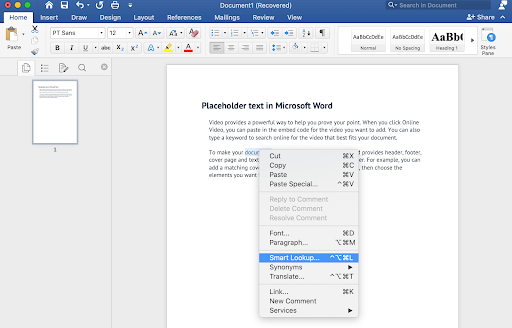
Al seleccionar una palabra y hacer clic derecho sobre ella, puede usar una herramienta llamada Búsqueda inteligente.
Al utilizarlo, puede buscar rápidamente en la web desde el propio Word. Obtenga información sobre una palabra, como su definición, origen de la palabra, pronunciación y mucho más.
6. Personaliza tu interfaz Ribbon
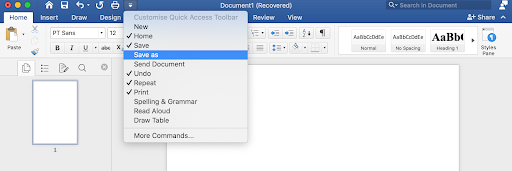
¿Tiene un conjunto de herramientas al que desea acceder de manera más fácil y rápida, o simplemente se ha cansado de la cinta predeterminada proporcionada por Microsoft? Puede modificar la cinta de forma rápida y sencilla.
Al navegar al menú Archivo y luego hacer clic en Opciones, podrá ver el <>. t59>Personalizar cinta opción. Aquí puede ver la cinta dividida en pestañas. Ahora puede modificar los comandos que aparecen dentro de él para que su experiencia al usar Word sea más personalizada.
Esto hace que su experiencia con Word sea más personalizada y le permite acceder rápidamente a las herramientas más utilizadas. Acelere su flujo de trabajo al tener todo lo que necesita a un clic de distancia.
7. Utilice el modo oscuro en MS Word para evitar la fatiga visual
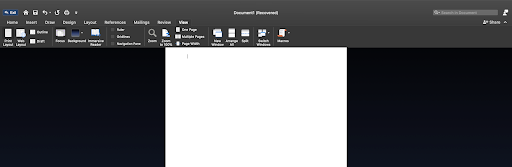
Utilice un tema de color diferente si tiene ojos sensibles o prefiere una apariencia diferente al blanco brillante y azul predeterminado. Tiene la oportunidad de cambiar a una combinación de colores sepia más suave o utilizar el tema inverso oscuro para que las páginas le resulten más fáciles de leer. No se preocupe: el documento sigue siendo el mismo para todos los demás.
Tenemos una guía detallada aquí sobre cómo usar el modo oscuro en Microsoft Word.
Pensamientos finales
Esperamos que este artículo haya podido ayudarle a aprender más sobre Microsoft Word y lo poderosa que es esta herramienta.
Nos alegra que hayas leído hasta aquí :) Gracias :)
Regrese a nuestra página cada vez que necesite más orientación sobre la aplicación de procesamiento de textos de Microsoft y muchas más guías de solución de problemas, consejos, trucos, comparaciones de aplicaciones y más.
Si tienes un minuto extra, comparte estos 7 trucos de Microsoft Word en tus redes sociales. Alguien más también puede beneficiarse.
Además, suscríbase a nuestro boletín para ser el primero en leer más artículos sobre tecnología moderna de nuestro blog y centro de ayuda. Publicamos periódicamente tutoriales, artículos de noticias y guías para ayudarle en su vida tecnológica diaria.
Lecturas recomendadas por el editor
» Cómo planificar tu día de forma eficaz
» Google Docs vs. Microsoft Word: ¿Cuál es el adecuado para usted?
» Novedades de Office 2021: todo lo que necesita saber
» Una forma increíblemente sencilla de mejorar la productividad con Microsoft Word
» Los 14 mejores trucos y sugerencias de Microsoft Word que debes conocer