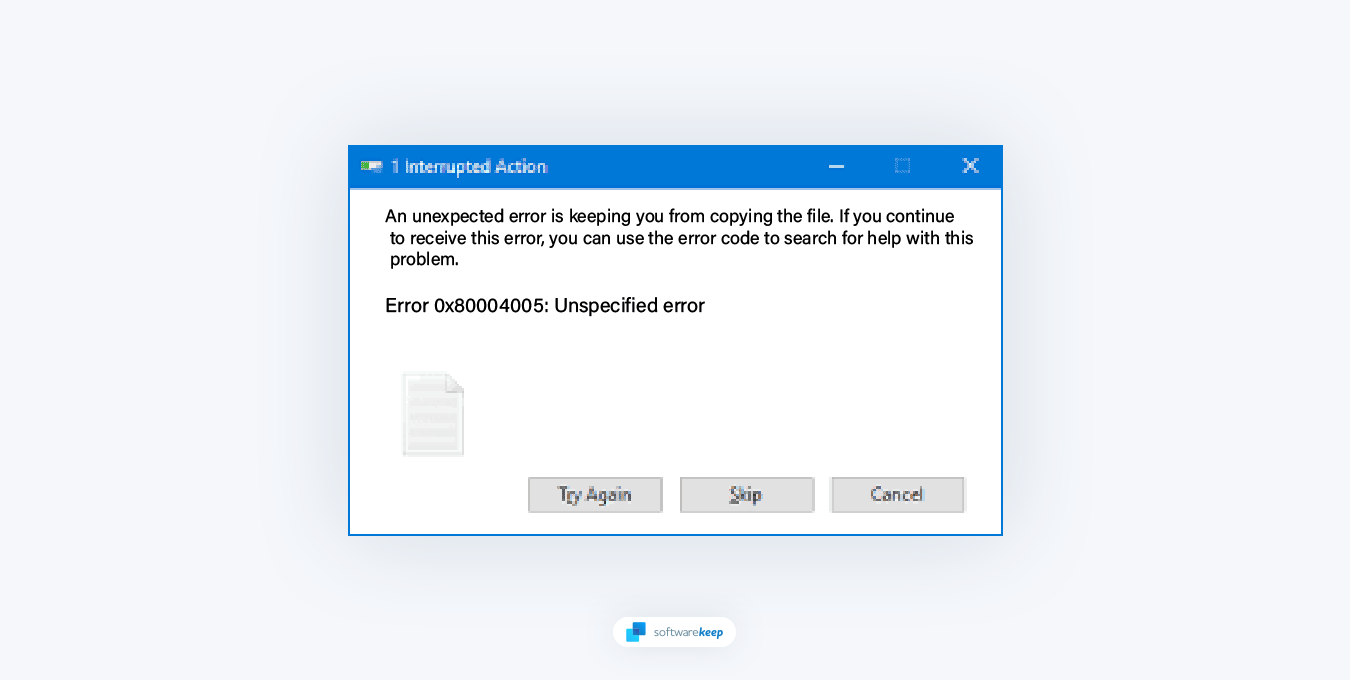
El código de error "0x80004005" es un problema común que puede ocurrir en los sistemas operativos Windows. Una variedad de factores, incluidos ajustes de configuración incorrectos, controladores obsoletos o corruptos e infecciones de malware o virus, pueden causar este error. Esta guía explorará las causas del código de error "0x80004005" y proporcionará pasos para resolver el problema.
Cubriremos temas como Restaurar sistema, actualizar y reinstalar controladores y ejecutar un análisis completo del sistema para eliminar malware. Esta guía tiene como objetivo proporcionar una solución integral para corregir este código de error, que puede ser una experiencia frustrante para los usuarios de Windows.
Causas del código de error "0x80004005"
Como la mayoría de los errores en Windows, el código de error "0x80004005" puede deberse a varios factores diferentes. Estos incluyen:
- Configuración incorrecta: instalar nuevas aplicaciones, realizar cambios en el Registro o cambiar la configuración manualmente puede provocar ajustes de configuración incorrectos. Restaurar su configuración anterior o restablecer manualmente la configuración afectada solucionará este problema.
- Permisos de usuario: si su cuenta de usuario de Windows no posee la propiedad del archivo o carpeta, o carece de los permisos de acceso adecuados, se puede generar este error.
- Archivos comprimidos: si intenta abrir un archivo comprimido cifrado sin el software adecuado, como un archivo ZIP, puede aparecer este error.
- Malware: los programas maliciosos pueden dañar los archivos del sistema y causar conflictos con el sistema operativo, lo que a menudo resulta en este código de error.
Ahora que conoce las posibles causas del código de error "0x80004005", veamos algunos métodos para resolverlo.
Cómo solucionar el código de error "0x80004005"
Las siguientes soluciones se pueden utilizar para solucionar y corregir el código de error "0x80004005" en Windows.
1. Buscar errores de archivo
Los archivos comprimidos son útiles para comprimir archivos para que ocupen menos espacio, agrupar varios archivos en un solo paquete, cifrar documentos y dividir archivos grandes en partes más pequeñas. El Explorador de archivos de Microsoft puede abrir archivos ZIP, pero no puede abrir formatos de archivos más avanzados como RAR o 7Z.
Incluso la compatibilidad con el formato ZIP es limitada. Si desea hacer cosas más avanzadas, como cifrar los archivos o intentar abrir un archivo ZIP cifrado usando el Explorador de archivos, obtendrá el "Error 0x80004005: Error no especificado"." Esto significa que el programa no puede manejar archivos ZIP cifrados.
La solución es encontrar un programa que pueda abrir archivos cifrados. Hay muchos programas que pueden hacer esto. Algunos de ellos, como 7-Zip y PeaZip, son gratuitos. Hay otras buenas opciones, pero cuestan dinero una vez finalizado el período de prueba. Por ejemplo, WinRAR tiene un período de prueba, pero puedes continuar usándolo incluso después de que finalice (aunque te molestará por pagar).
2. Utilice el solucionador de problemas de Windows Update
Windows viene con un solucionador de problemas de actualización incorporado, que puede ayudar a diagnosticar y solucionar problemas con las actualizaciones de Windows.
- Abra la aplicación Configuración en su dispositivo Windows. Puede hacer esto haciendo clic en el menú Inicio y seleccionando el ícono de ajustes, o usando el método abreviado de teclado Windows + I.
-
Haga clic en "Sistema. En el menú de la derecha, seleccione "Solucionar problemas."
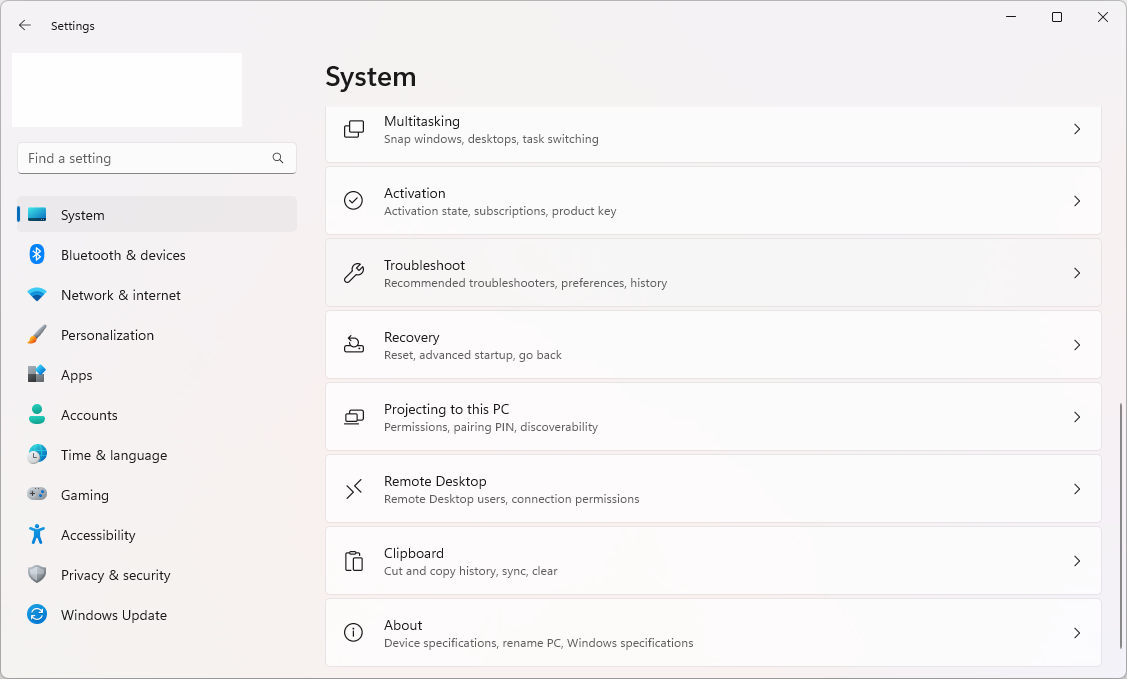
-
Haga clic en "Otros solucionadores de problemas."
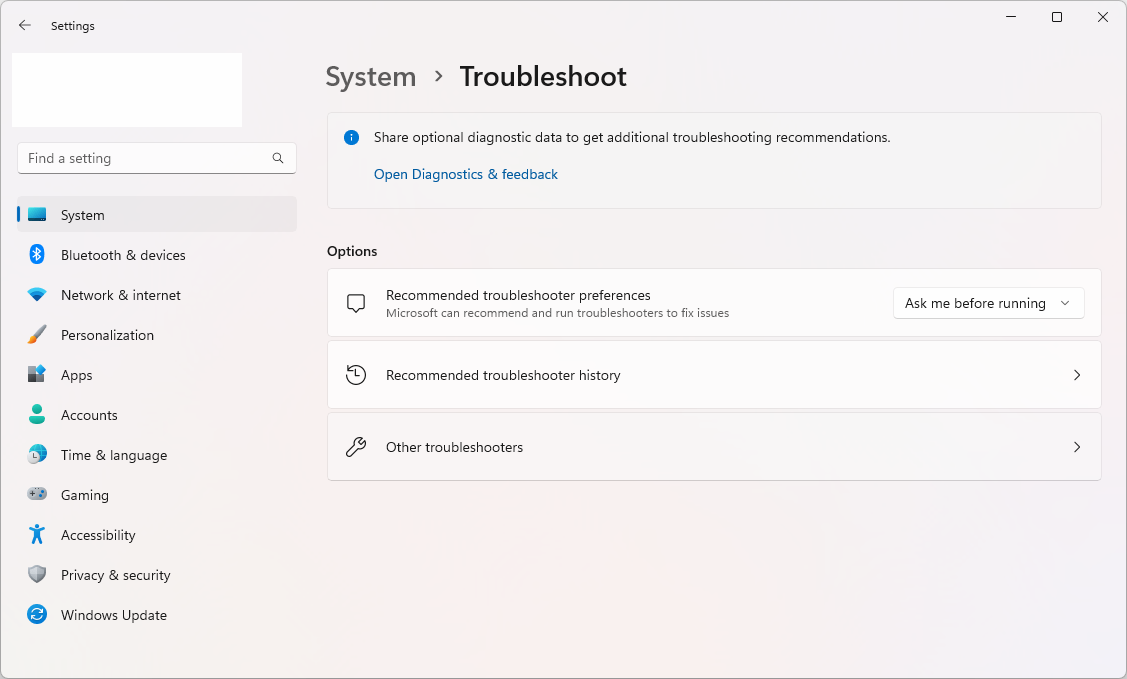
-
En "Más frecuentes", seleccione "Windows Update" y luego haga clic en Ejecutar. Botón .
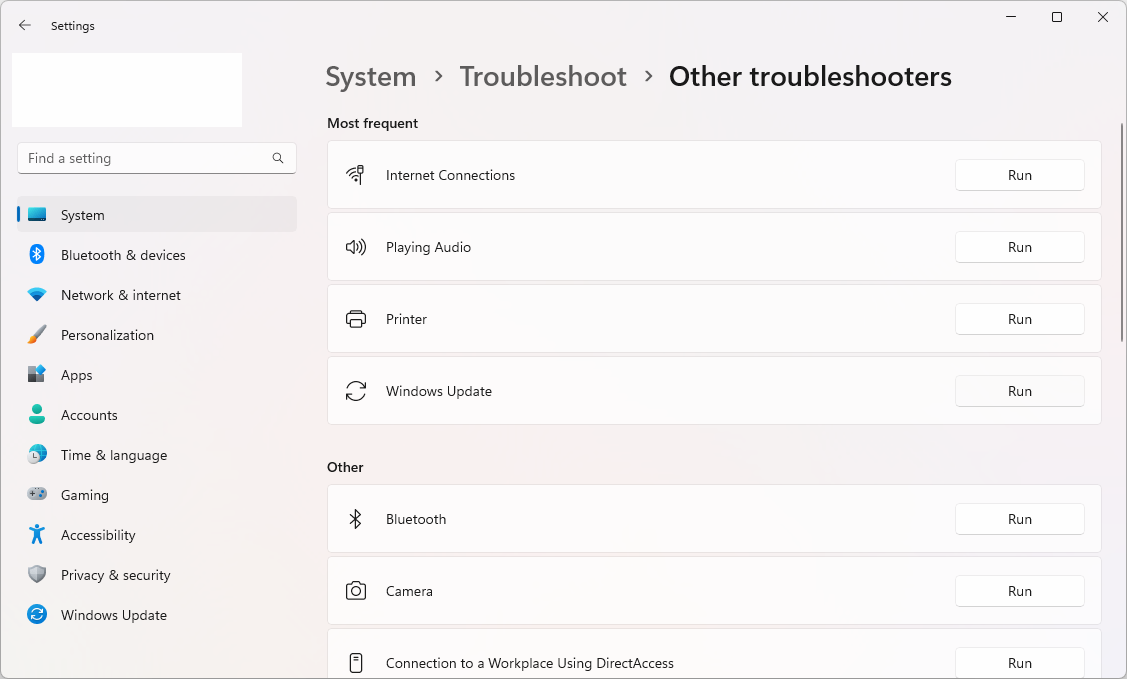
- El solucionador de problemas comenzará a escanear su sistema en busca de problemas con Windows Update. Siga las instrucciones que aparecen en pantalla para resolver cualquier problema encontrado.
- Una vez finalizado el solucionador de problemas, reinicie su dispositivo para asegurarse de que los cambios realizados surtan efecto.
Nota: Los pasos anteriores deberían funcionar para Windows 11, pero si está utilizando una versión anterior de Windows, los pasos pueden variar ligeramente.
3. Verifique la configuración del bloque de mensajes de su servidor (SMB)
SMB es un protocolo que permite que los dispositivos en la misma red funcionen como un cliente y un servidor. Si la configuración de SMB está configurada incorrectamente o tiene problemas específicos, realice los pasos a continuación para solucionarlos.
Verificar el estado del servicio SMB
-
Presione las teclas Windows + R en su teclado y luego escriba "cmd" y presione Ctrl + Mayús + Entrar para iniciar el símbolo del sistema elevado.
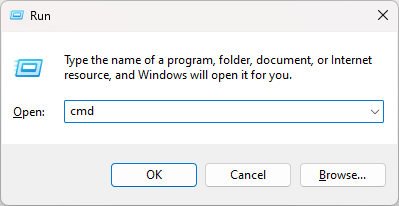
-
Ejecute el siguiente comando: "sc.exe qc lanmanworkstation." Probablemente verás un resultado casi idéntico al siguiente:
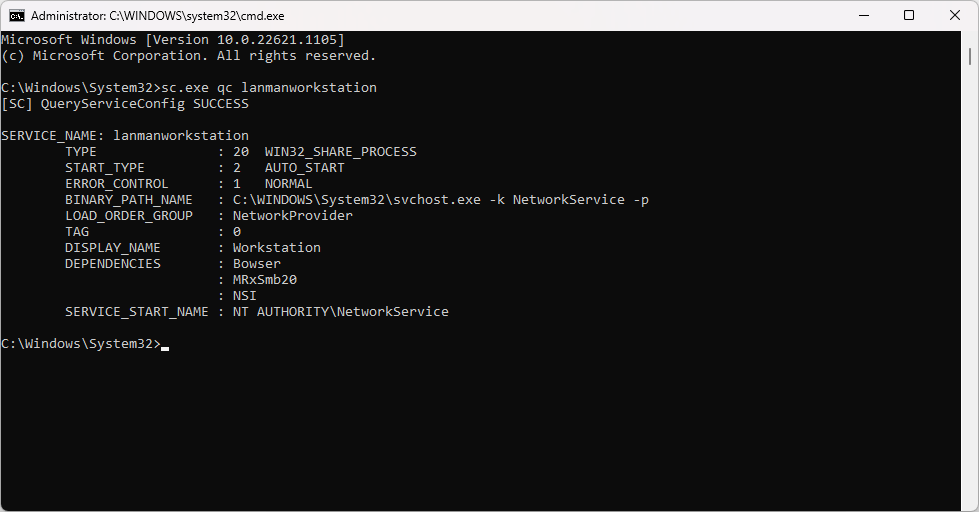
-
Verifique si "START_TYPE" está configurado en "AUTO_START." De lo contrario, ejecute los siguientes dos comandos en la misma ventana:
- pb.configuración exe lanmanworkstation depende= bowser/mrxsmb10/mrxsmb20/nsi
-
pb.configuración exe mrxsmb20 inicio = automático
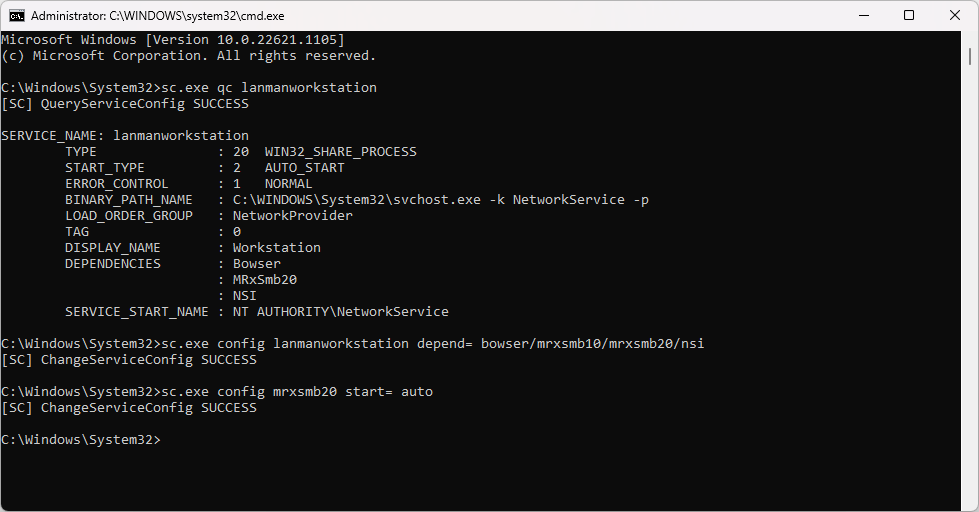
- Si tiene éxito, verá "[SC] ChangeServiceConfig SUCCESS."
Habilitar inicios de sesión de invitados no seguros
Si la solución anterior no funciona, el siguiente paso es habilitar inicios de sesión de invitados no seguros.
-
Presione el método abreviado de teclado Windows + R y escriba la palabra "regedit ." Presione Aceptar para iniciar el Editor del Registro.
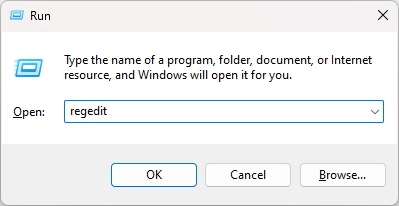
-
Acceda a la clave "HKLM\SYSTEM\CurrentControlSet\Services\LanmanWorkstation\Parameters" navegando hasta ella en el menú de la izquierda o copiando y pegando la ruta en tu barra de direcciones.
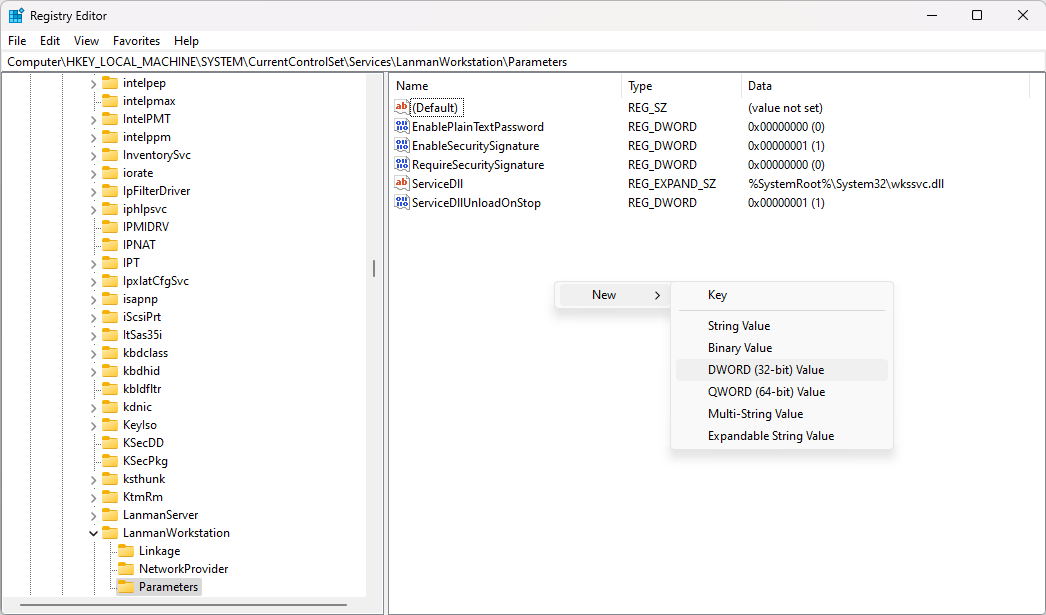
- Compruebe si tiene el valor DWORD AllowInsecureGuestAuth. Si ya tiene este valor, continúe con el siguiente método.
-
Si el valor no está presente, haga clic derecho en cualquier espacio vacío y elija Nuevo > Valor DWORD (32 bits) y asígnele el nombre "AllowInsecureGuestAuth."
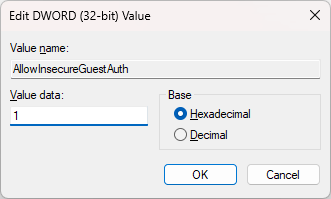
- Haga doble clic en el valor recién creado y establezca los datos del valor en 1. Haga clic en Aceptar para validar el cambio.
Después de realizar este método, vea si todavía tiene el error 0x80004005.
Cambiar a SMBv1
Aunque SMBv1, la versión más antigua de este estándar, se ha deshabilitado en Windows 10 y 11, puede reactivarlo fácilmente si su dispositivo de red requiere su uso.
-
Para acceder a la configuración de funciones de Windows, tiene dos opciones. Puede escribir “Características de Windows” en el cuadro de búsqueda y hacer clic en Abrir, o puede ir a Panel de control > Programas y características > Activar o desactivar características de Windows.
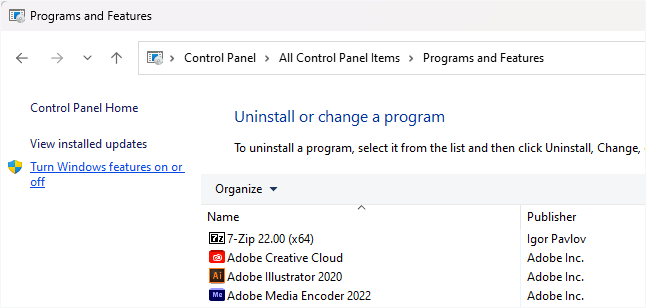
-
Buscar SMB 1.0/CIFS File Sharing Support en la lista y haga clic en su botón más para abrir más opciones. Marque "PYME 1.0/CIFS Client" así como "SMB 1.0/Servidor CIFS" de las opciones.
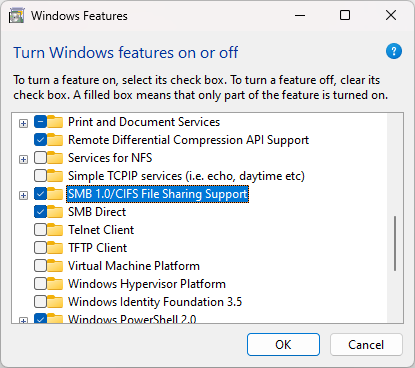
- A continuación, desmarque "SMB 1.0/CIFS Eliminación automática" y haga clic en Aceptar para finalizar los cambios.
4. Configurar los ajustes de descubrimiento y uso compartido de redes
Solucionar problemas de dispositivos en red puede resultar frustrante, ya que los problemas con el descubrimiento de redes o la configuración de uso compartido suelen ser los culpables. Para descartar estas configuraciones como la fuente del problema, comience accediendo a la Configuración de red.
Esto se puede hacer haciendo clic en el botón Inicio y buscando "opciones avanzadas para compartir", luego haciendo clic en "Abrir." Una vez que haya accedido a la configuración para compartir, podrá personalizarla según el tipo de red a la que esté conectado. Normalmente, es mejor configurar su red doméstica como privada.
Para completar el proceso, seleccione las casillas de verificación correspondientes a "Activar detección de red", "Activar configuración automática de dispositivos de red " y "Active Compartir archivos e impresoras."
5. Activar servicios esenciales
Para garantizar el funcionamiento óptimo de su red compartida, asegúrese de que estos servicios de Windows estén habilitados correctamente:
-
Presione las teclas Windows + R en su teclado. Esto abrirá la utilidad Ejecutar. Escriba "servicios.msc" y haga clic en el botón Aceptar. Esto abrirá la ventana Servicios.
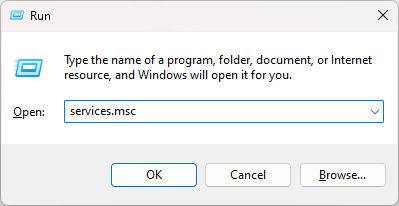
-
Para habilitar un servicio, debe hacer clic derecho en su nombre y seleccionar Propiedades. En la nueva ventana, use el menú desplegable Tipo de inicio y configúrelo en Automático.
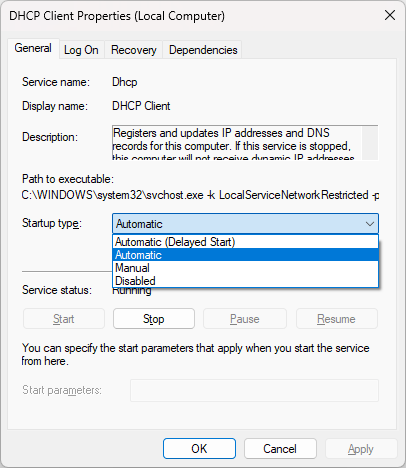
-
Realice estos pasos para todos los siguientes servicios:
- Cliente DNS
- Cliente DHCP
- Host del proveedor de descubrimiento de funciones (fdPHost)
- Publicación de recursos de descubrimiento de funciones (fdResPub)
- Protocolo simple de descubrimiento de servicios (SSDP)
- Host del dispositivo UPnP
- Después de habilitar estos servicios, reinicie su computadora y vea si el código de error 0x80004005 todavía está activo.
6. Cambiar la configuración de NetBIOS
Si su NetBIOS no funciona correctamente, puede ser el culpable del error 0x80004005. Es un componente integral al conectar dispositivos a través de una red de área local, por lo que es esencial asegurarse de tener todo actualizado y funcionando correctamente.
-
Abre la interfaz de búsqueda en tu barra de tareas y luego escribe "Conexiones de red" en la barra de búsqueda. Haga clic en Abrir en el resultado de búsqueda coincidente.
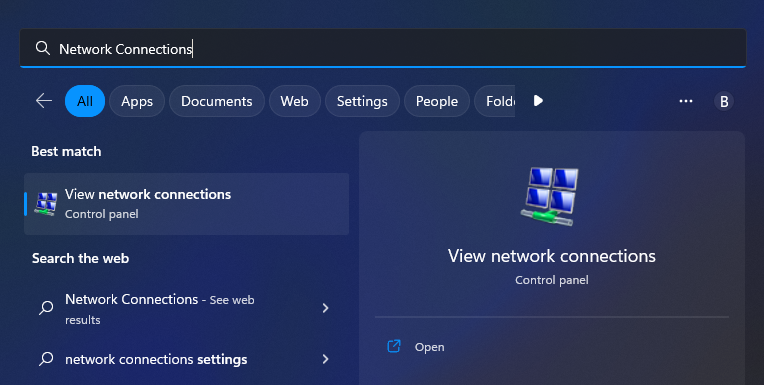
-
Para ver las propiedades de su adaptador de red, simplemente haga clic derecho sobre él y seleccione Propiedades en el menú contextual. Una conexión por cable normalmente se denomina "Ethernet", mientras que un adaptador inalámbrico se denomina "Wi-Fi."
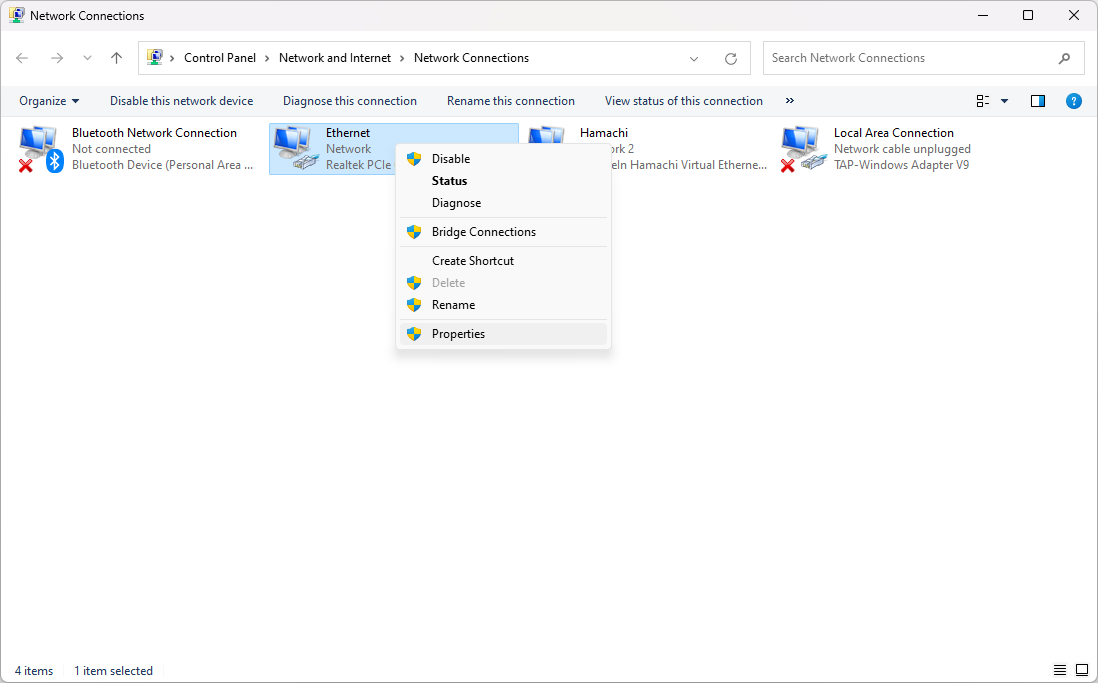
-
Busque "Protocolo de Internet versión 4 (TCP/IPv4)." Haga clic en él una vez para seleccionarlo, luego haga clic en el botón Propiedades. Esto abrirá su configuración en una ventana separada.

-
Haga clic en el botón Avanzado.

-
Cambie a la pestaña "WINS". Si NetBIOS está deshabilitado, cámbielo a la configuración Predeterminada. Sin embargo, si "Predeterminado" ya está seleccionado y recibe el error 0x80004005, intente cambiar la configuración a "Habilitar NetBIOS" en su lugar.

-
Haga clic en Aceptar y vea si aún experimenta el error 0x80004005.
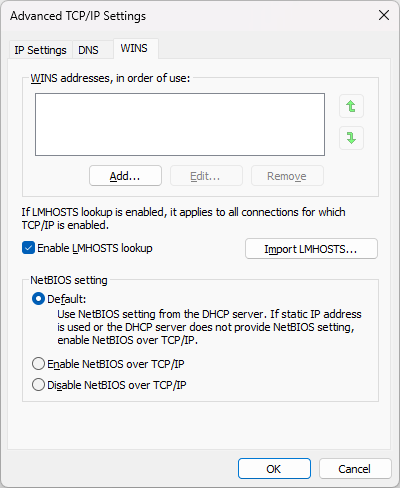
7. Deshabilitar IPv6
IPv6, también conocido como Protocolo de Internet versión 6, es el protocolo de Internet de próxima generación. Sin embargo, la transición a este nuevo estándar no ha estado exenta de desafíos. Los dispositivos IPv4 más antiguos ocasionalmente enfrentan problemas de compatibilidad, lo que significa que deshabilitar IPv6 puede resolver el error 0x80004005.
- Abra la aplicación Configuración en su dispositivo Windows. Puede hacer esto haciendo clic en el menú Inicio y seleccionando el ícono de ajustes, o usando el método abreviado de teclado Windows + I.
-
Haga clic en "Red e Internet" y luego haga clic en las propiedades de su red (ya sea Ethernet o Wi-Fi). Aquí, haga clic en el botón Editar en la sección de configuración de DNS.
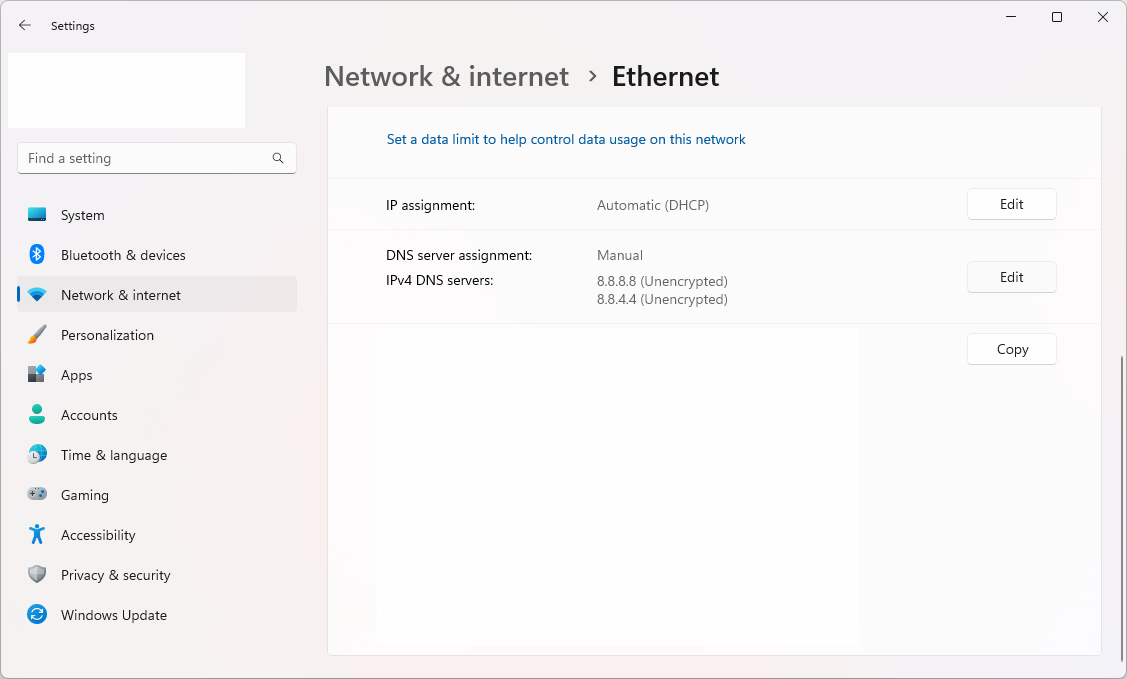
-
Asegúrese de que el interruptor junto a IPv6 esté desactivado Desactivado. Si está actualmente habilitado, simplemente haga clic en él una vez para desactivarlo.
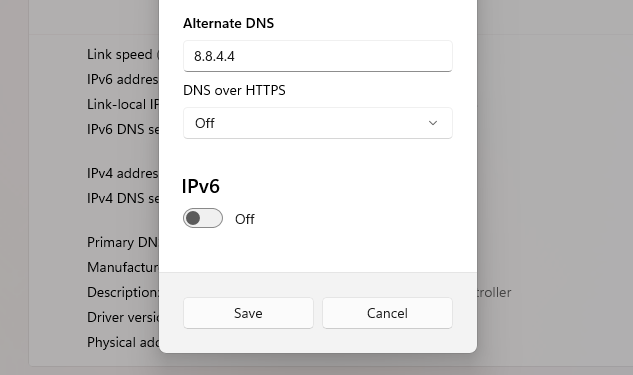
Después de realizar este cambio, reinicie su sistema y verifique si el error 0x80004005 aún está activo.
8. Reparar permisos de usuario
Si todavía tienes problemas con el error 0x80004005 al administrar archivos locales, lo más probable es que un problema de permisos o propiedad lo esté causando. Así es como puedes resolver esto.
-
Busque el archivo con el que tiene problemas, luego haga clic derecho para abrir un menú contextual y elija Propiedades de su lista de opciones.
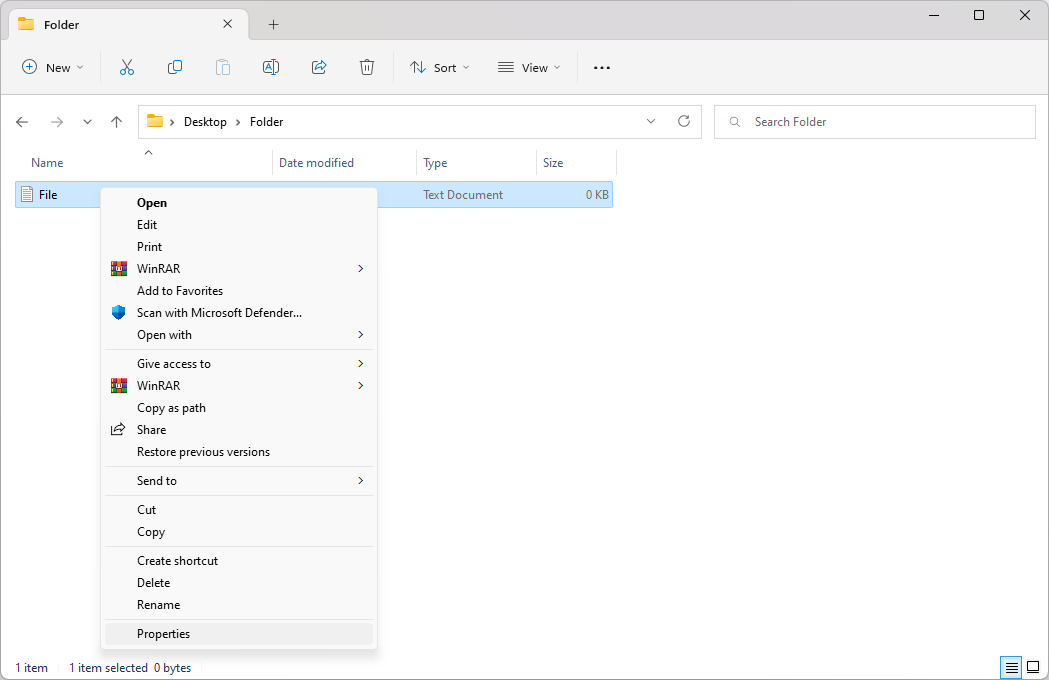
-
Aparecerá una nueva ventana. Cambie a la pestaña Seguridad y haga clic en el botón Avanzado.
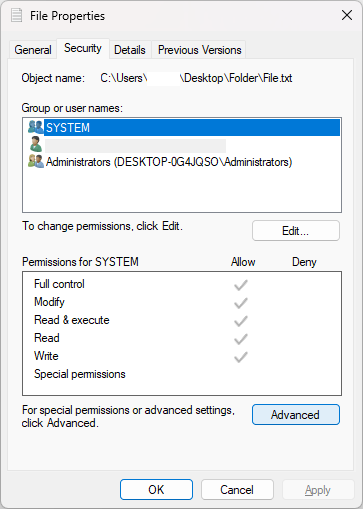
-
Haga clic en el enlace "Cambiar" junto al propietario actual del archivo. Necesitará permisos administrativos para hacer esto.
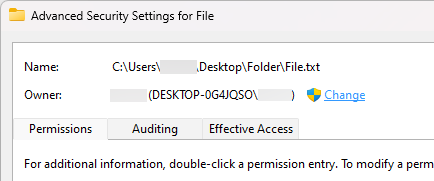
-
Escriba el nombre de su cuenta en el campo "Ingrese el nombre del objeto para seleccionar", y luego haga clic en Verificar nombres botón. El sistema debería ingresar automáticamente el nombre completo. Cuando termine, haga clic en el botón Aceptar.
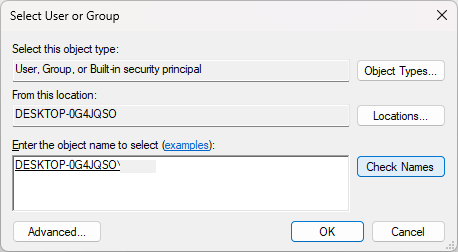
-
De vuelta en la ventana de propiedades del archivo, permanezca en la pestaña Seguridad y seleccione el grupo Usuarios. Haga clic en el botón Editar y luego asegúrese de que se conceda Control total.
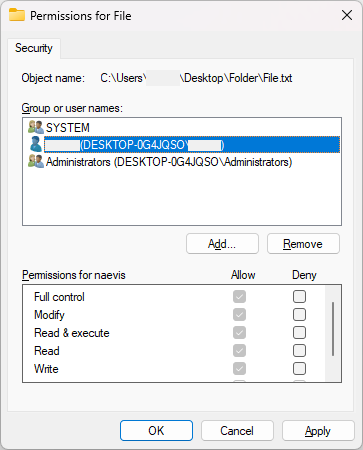
- Haga clic en Aplicar y vea si el error persiste.
9. Ejecute un análisis completo del sistema
Si el código de error "0x80004005" es causado por malware o infecciones de virus, ejecutar un análisis completo del sistema puede ayudar a resolver el problema. Para hacer esto, puede utilizar un programa antivirus confiable, como ESET, McAfee o Malwarebytes. Estos programas pueden escanear su computadora en busca de software malicioso y eliminar cualquier amenaza detectada.
10. Desactive temporalmente su antivirus
Si bien tener una aplicación antivirus en su dispositivo es crucial para protegerse de las amenazas, a veces este tipo de software puede detectar falsos positivos y bloquear la apertura de archivos legítimos. Esto suele provocar errores como 0x80004005.
Si cree que su antivirus es responsable del error, intente deshabilitarlo temporalmente y verifique si el problema está resuelto. Si esto soluciona el problema, puede buscar una solución antivirus diferente o buscar cómo incluir su archivo en la lista blanca para evitar que se bloquee.
Conclusión
Aunque el error 0x80004005 es un problema bastante común en Windows, normalmente se puede solucionar con métodos sencillos. En esta guía, analizamos 10 formas de solucionar y corregir el código de error 0x80004005. Si aún no puede deshacerse de él, comuníquese con el servicio de atención al cliente o con un administrador del sistema para obtener ayuda.
Esperamos que esta guía haya sido útil para resolver su problema. Si tiene más preguntas o comentarios, comuníquese con nosotros. ¡Nos encantaría saber de usted!
Una cosa más
Nos alegra que hayas leído este artículo :) Gracias por leer.
Si tienes un segundo, comparte este artículo en tus redes sociales; alguien más también puede beneficiarse.
Suscríbase a nuestro boletín y sea el primero en leer nuestros futuros artículos, reseñas y publicaciones de blog directamente desde su bandeja de entrada. También ofrecemos ofertas, promociones y actualizaciones sobre nuestros productos y las compartimos por correo electrónico. No te perderás ninguno.
Artículos relacionados
» ¿Cómo solucionar el seguimiento de eventos del kernel “Código de error: 0XC0000035” en Windows?
» ¿Cómo solucionar el código de error de actualización de Windows: 0xc1420121?
» Cómo solucionarlo Error '0x80242016: error al instalar' en Windows