Windows viene con varias formas de iniciar su computadora. Esto incluye "Última configuración buena conocida", una opción de recuperación integrada en todas las versiones y ediciones de Windows 7. Es una forma fácil y directa de iniciar su computadora en buenas condiciones, lo que le brinda la posibilidad de solucionar problemas adicionales.
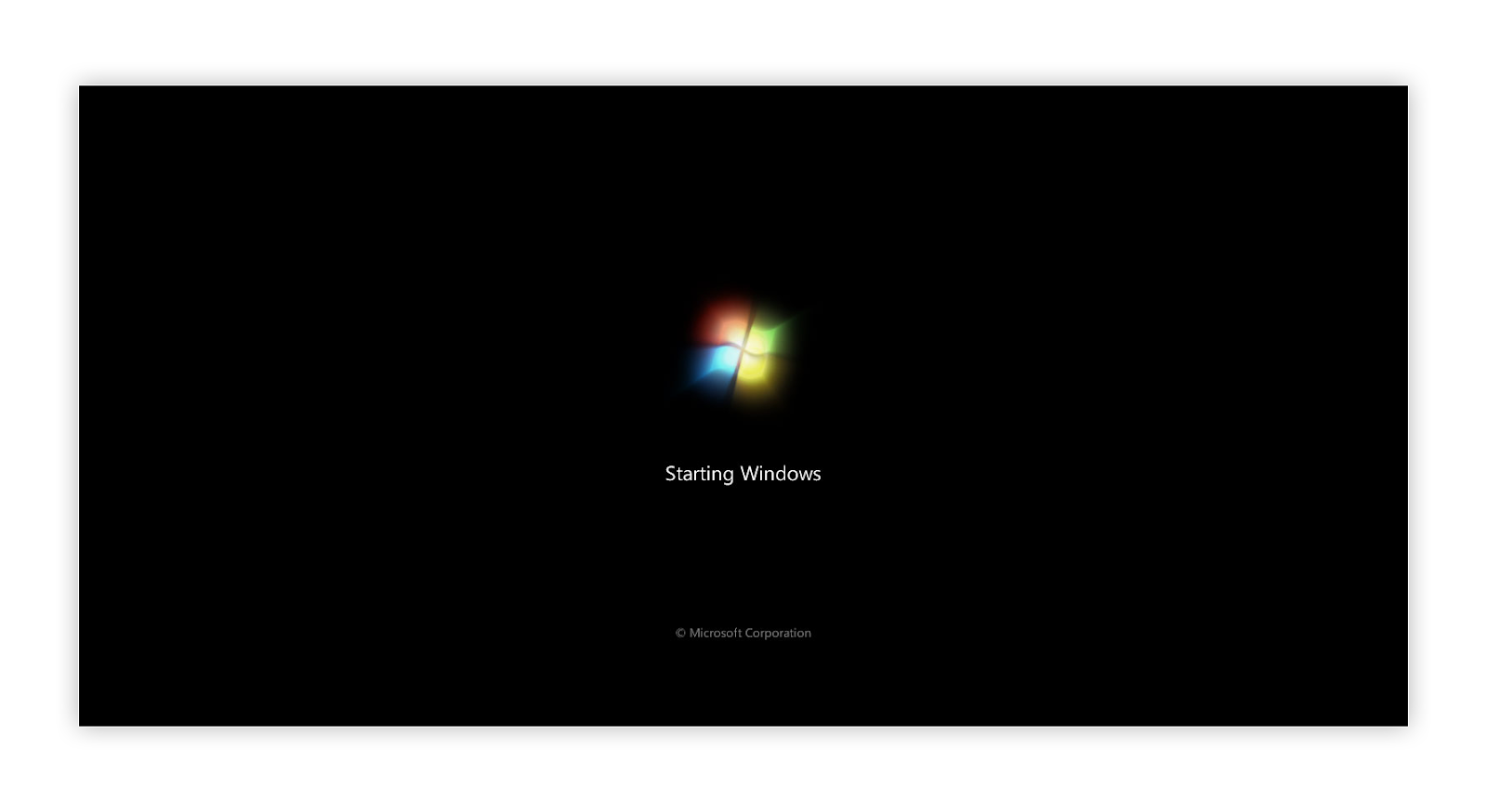
Si se pregunta cómo iniciar Windows 10 en el modo "Última configuración buena conocida", la respuesta corta es que no tienes suerte. Microsoft eliminó esta opción de arranque específica; sin embargo, aún hay muchas otras opciones disponibles a través de Opciones de recuperación avanzadas.
Nuestro artículo describirá qué es la opción de inicio “Última configuración buena conocida” y cómo puede iniciar su computadora usándola en Windows 7.
También hemos incluido algunos consejos útiles para los usuarios de Windows 10 sobre el uso del Modo seguro, una excelente alternativa a la opción de recuperación "Última configuración buena conocida".
¿Cuál es la última configuración buena conocida y qué se puede solucionar con ella?
Aunque Windows 7 es un sistema operativo extremadamente popular y reconocido, tiene sus problemas. A veces, después de una actualización fallida, una configuración del sistema mal configurada o una instalación defectuosa del controlador, básicamente puedes perder el acceso a tu computadora.
Esto también se aplica si su dispositivo fue infectado por malware. Ya sea un simple virus, spyware o ransomware, su computadora puede bloquearse fácilmente.
Las opciones de recuperación le permiten volver a su sistema incluso si la forma normal no parece funcionar. Una de estas opciones de recuperación es la “Última configuración buena conocida”, que se utiliza para cargar la última versión de Windows 10 que se inició correctamente. Puede usarlo para solucionar los siguientes problemas:
- Instalaciones fallidas de controladores. Cuando no instala un controlador correctamente, su computadora puede entrar en un estado BSoD (pantalla azul de la muerte) al iniciarse. Esto lo bloqueará por completo del acceso a su computadora sin una solución de problemas adecuada.
- Actualizaciones de Windows defectuosas. Si su computadora no pudo aplicar completa o correctamente una actualización de Windows 10, es posible que quede bloqueado.
- Infección de malware. Uno de los tipos de malware más peligrosos es aquel que le bloquea el acceso a su dispositivo. Si su computadora está infectada, puede usar las opciones de recuperación para eliminar el malware.
- Conflictos de hardware o software. Las aplicaciones y los componentes de hardware instalados recientemente pueden entrar en conflicto con los ya existentes. Si este es el caso, puede solucionar el problema iniciando en “Última configuración buena conocida.”
Guía para iniciar su PC con la última configuración buena conocida
Para iniciar su computadora con la opción “Última configuración buena conocida”, puede seguir los pasos que se describen a continuación. Nuestro objetivo es ofrecerle una guía que sea comprensible incluso sin experiencia previa en solución de problemas de Windows 7. Simplemente siga los pasos proporcionados y aprenda cómo puede utilizar esta opción de recuperación con facilidad.
También puede encontrar nuestra guía sobre cómo iniciar su computadora con Windows 10 en modo seguro, un excelente modo para reemplazar la opción que falta "Última configuración buena conocida".
Cómo utilizar la opción “Última configuración buena conocida” en Windows 7
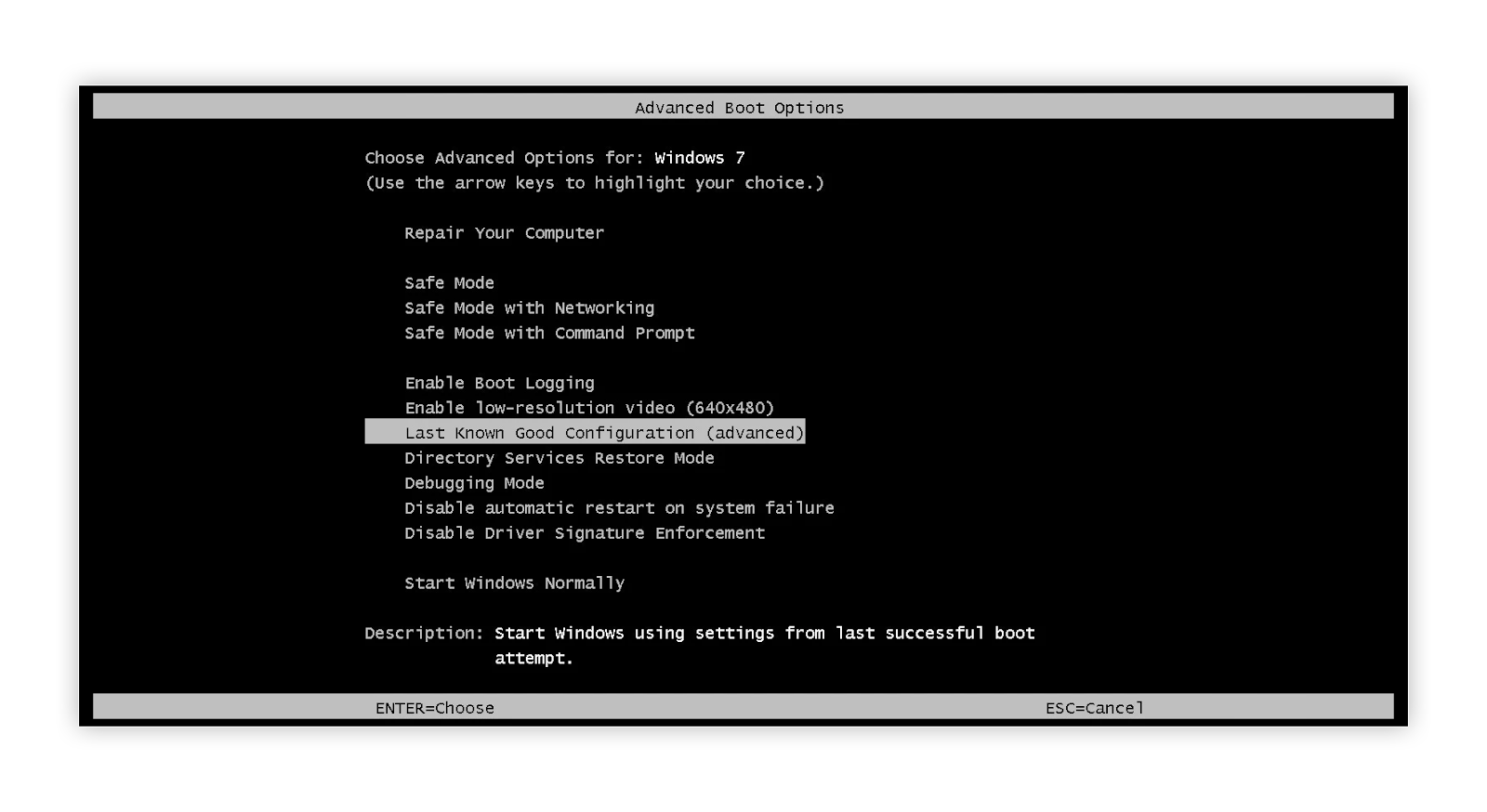
Si desea utilizar la opción “Última configuración buena conocida” al iniciar un sistema Windows 7, siga los pasos a continuación. De lo contrario, puede pasar a la siguiente sección para ver cómo puede usar una alternativa en sistemas más nuevos donde esta opción se eliminó de la pantalla de Recuperación avanzada.
- Apague completamente su computadora. Asegúrese de que esté completamente apagado y que ya no se esté procesando.
- Encienda su computadora. Espere a que aparezca el logotipo del fabricante (como Dell, Acer, Lenovo, etc.) para desaparecer y toque la tecla F8 en su teclado. Tenga en cuenta que en algunas computadoras portátiles, es posible que también deba mantener presionada la tecla Fn .
- Si ve la pantalla de carga de Windows, regrese al primer paso y repita hasta ingresar a Opciones de arranque avanzadas.
- Utilice las teclas de flecha de su teclado para seleccionar “Última configuración buena conocida (avanzada)” de la lista de opciones disponibles.
- Presione la tecla Intro en su teclado para seleccionar Última configuración buena conocida como método de inicio.
- Ahora deberías poder iniciar el sistema.
Cómo iniciar Windows 10 en modo seguro (última alternativa de configuración buena conocida)
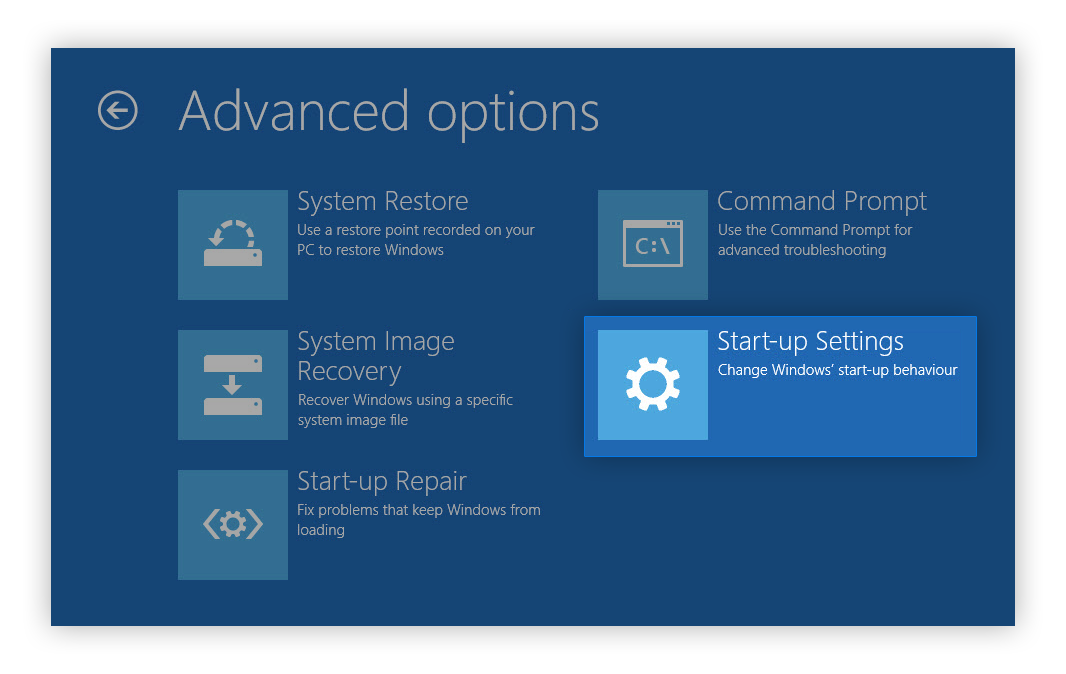
Si tiene Windows 10 pero desea poder utilizar la funcionalidad de "Última configuración buena conocida", simplemente puede ingresar al Modo seguro. Es una opción de arranque similar que le permite ejecutar su dispositivo a pesar de que haya errores específicos presentes en el sistema.
Nota: Si bien estas instrucciones están escritas para Windows 10, el Modo seguro también existe en todos los sistemas después de que Windows 7 eliminó la “Última configuración buena conocida” de las opciones de inicio.
Así es como puede iniciar Windows 10 en modo seguro.
- Apague su dispositivo, luego presione el botón de encendido para volver a encenderlo. Tan pronto como vea que Windows 10 se está iniciando, mantenga presionado el botón de encendido hasta que su dispositivo se apague nuevamente.Repita este proceso hasta que ingrese al Entorno de recuperación de Windows (Windows RE).
- Cuando esté en la interfaz del Entorno de recuperación de Windows, debería ver la página “Elija una opción”.
- Navega por Solución de problemas → Opciones avanzadas → Configuración de inicio → Reiniciar.
- Su dispositivo debería reiniciarse automáticamente. La próxima vez que se inicie, verá una lista de opciones. Elija opción 5 de la lista para Modo seguro.
Esperamos que este artículo haya podido ayudarle a iniciar Windows 7 con la opción "Última configuración buena conocida" y qué alternativa puede usar en Windows 10. Debería poder solucionar los problemas de su sistema sin problemas ahora.
Si nota que en el futuro su sistema experimenta problemas similares, no dude en volver a nuestro artículo y aplicar otras soluciones. Si nada funciona, le recomendamos recurrir al equipo de atención al cliente de Microsoft o buscar un especialista en TI en lo que respecta al estado de su PC.
¿Está interesado en aprender más sobre Windows? Puede explorar nuestra sección dedicada del Centro de ayuda para artículos relacionados.
Si está buscando una empresa de software en la que pueda confiar por su integridad y prácticas comerciales honestas, no busque más que SoftwareKeep. Somos un socio certificado de Microsoft y una empresa acreditada por BBB que se preocupa por brindarles a nuestros clientes una experiencia confiable y satisfactoria en los productos de software que necesitan. Estaremos contigo antes, durante y después de todas las rebajas.