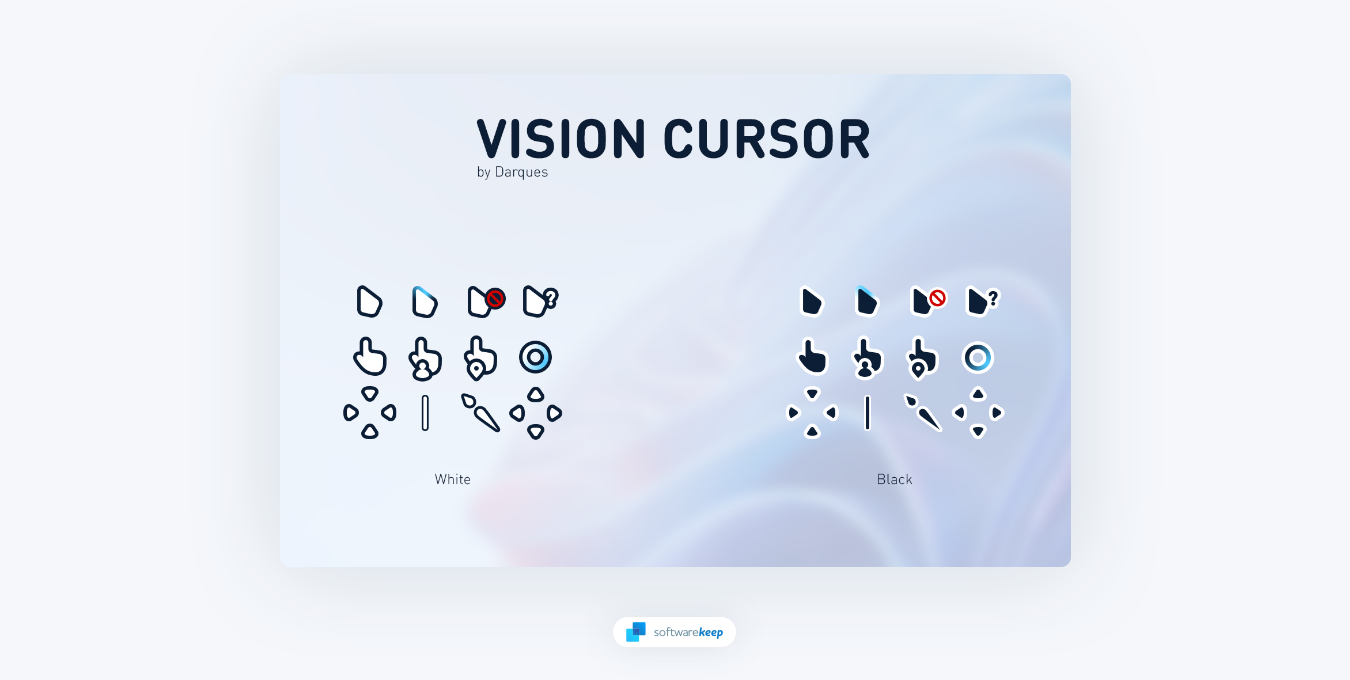
El cursor del mouse es un elemento importante de la interfaz de usuario de su computadora. No sólo le ayuda a navegar por su sistema operativo, sino que también le proporciona una forma de interactuar con las aplicaciones y programas de su computadora. Como tal, es importante tener un cursor que sea funcional y estéticamente agradable.
Personalizar el cursor del mouse en Windows permite una experiencia de PC más personalizada. No solo puede descargar e instalar punteros desde la web, sino que también tiene una amplia gama de opciones en cuanto a color, tamaño y sensibilidad. Entonces, ¿por qué seguir con el cursor predeterminado que se ha vuelto terriblemente familiar? Utilice estas funciones de personalización para agregar algo de color y vitalidad a su experiencia informática.
Entonces, si no estás satisfecho con el cursor del mouse predeterminado en tu Windows 10 o Windows 11, entonces no te preocupes: ¡es fácil de cambiar! En esta publicación de blog, le mostraremos cómo cambiar el cursor del mouse en unos simples pasos.
Cómo cambiar el cursor del mouse en Windows
Para modificar el cursor del mouse predeterminado de Windows, consulte las instrucciones a continuación.
-
Haga clic en el ícono Buscar en su barra de tareas, o alternativamente use Win + S método abreviado de teclado para abrir la interfaz. Escriba “Configuración del mouse” y abra el primer resultado haciendo clic en él.
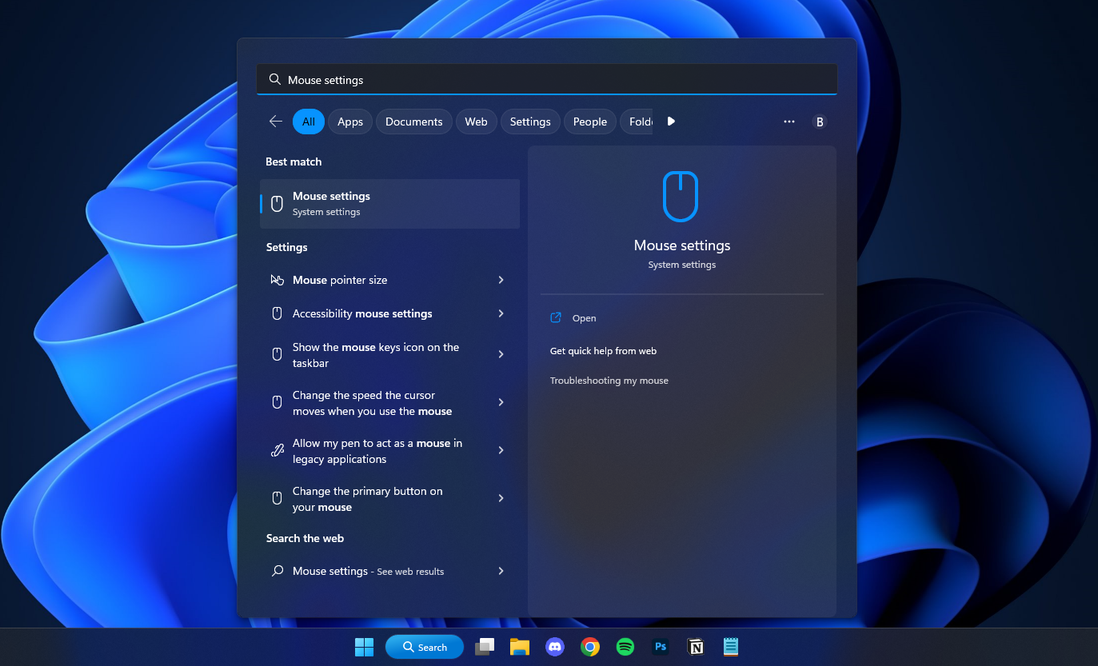
-
Desplácese hacia abajo hasta que vea la sección Configuraciones relacionadas. Aquí, haga clic en la opción Puntero del mouse una vez para ser redirigido a la configuración del cursor.
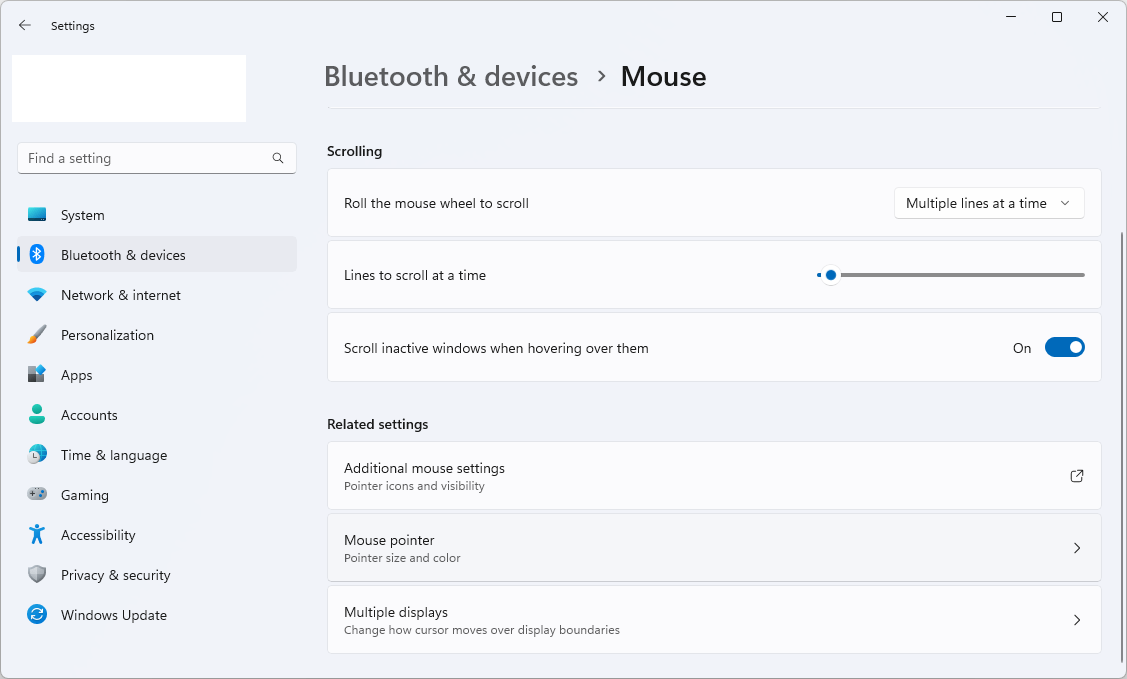
-
Utilice la sección Estilo de puntero para seleccionar uno de los cursores integrados proporcionados por Microsoft. Después de realizar su selección, tiene la opción de aumentar o disminuir el tamaño del cursor y personalizar su color.

Algunos cursores integrados de Windows tienen propiedades especiales, como colores invertidos dependiendo de dónde se encuentre el puntero en la pantalla. Estas funciones de accesibilidad facilitan el uso de su computadora y personalizan su experiencia.
Cómo cambiar cursores individuales en Windows
Si no desea modificar todos los cursores, puede cambiar los cursores individuales en Windows. Para hacer esto, siga estos pasos:
-
Abre la barra de búsqueda (Win + S) y escribe las palabras “Control Panel.”Abra el primer resultado coincidente de las opciones.
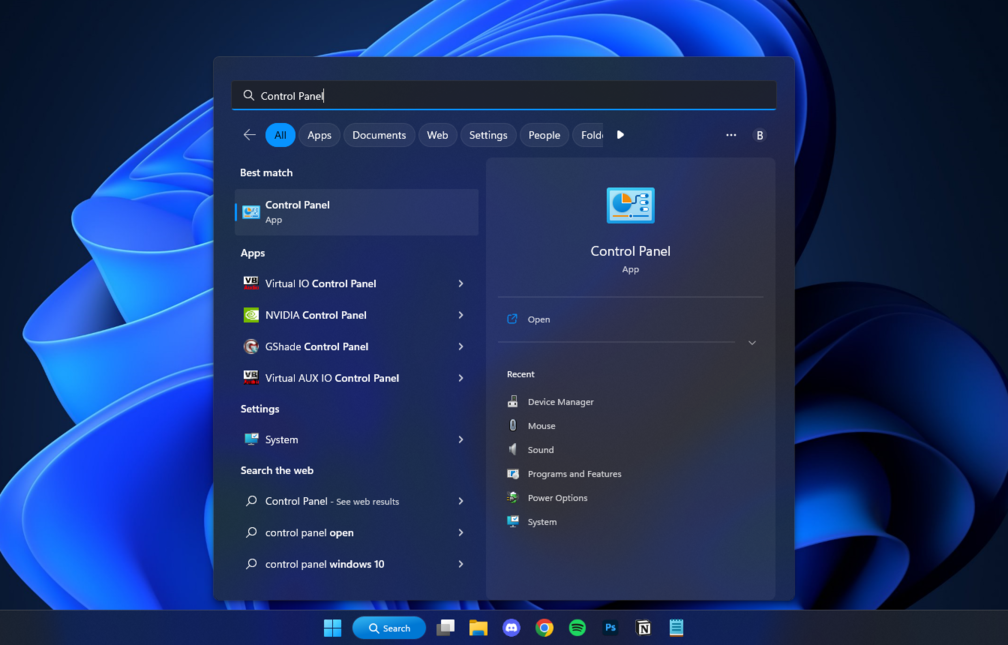
-
Primero, asegúrese de que su modo de visualización esté configurado en Iconos grandes o Iconos pequeños. Luego, cuando sea visible, haga clic en la opción Ratón.
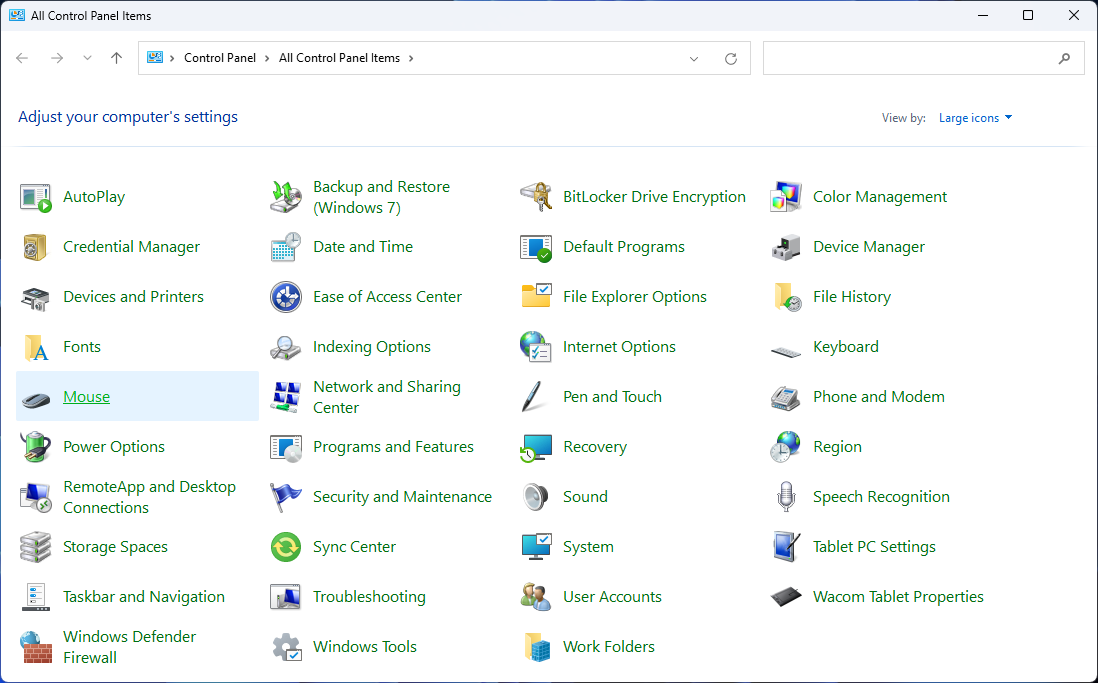
-
Cambie a la pestaña Punteros usando el menú en la parte superior de la ventana. Aquí puede seleccionar cualquier cursor individual y personalizarlo a su gusto. ¡Windows tiene una variedad de opciones integradas!
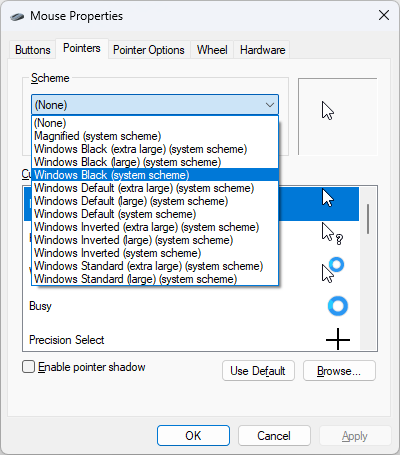
-
Si desea utilizar un cursor personalizado que descargó en línea, haga clic en el botón Examinar. Ahora, todo lo que tiene que hacer es seleccionar el archivo de cursor que descargó y hacer clic en Abrir. Debería ser un archivo con extensión .ani o .extensión de archivo cur.
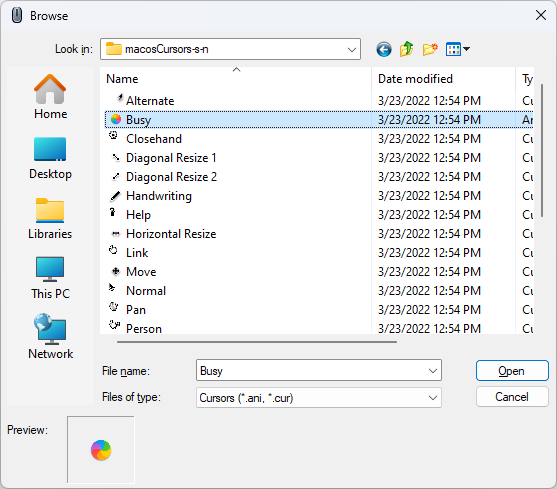
- Después de personalizar sus cursores individuales, haga clic en el botón Aplicar para comenzar a usar sus nuevos punteros inmediatamente.
Cómo cambiar el color del cursor en Windows
Si desea cambiar el color de su cursor personalizado en Windows 10 o Windows 11, deberá descargar un nuevo cursor o crear su propia imagen de cursor con el color que desea usar.
Puede utilizar los siguientes sitios web para descargar de forma segura nuevos cursores para su dispositivo:
Después de descargar o crear un cursor con el color que desea, todo lo que tiene que hacer es importarlo usando la función Examinar mencionada anteriormente.
Conclusión
¡Cambiar el cursor del mouse es una excelente manera de agregar algo de personalidad a la interfaz de escritorio de su computadora! Sólo toma unos minutos y puede hacer que usar su PC sea mucho más divertido y placentero.
Ya sea que elija una de las opciones preinstaladas de Windows 10 u 11 u opte por algo más personalizado con un sitio web o programa de terceros, hay muchas maneras de personalizar la apariencia de ¡El puntero del mouse de tu computadora! Entonces, ¿por qué no intentarlo hoy?
Una cosa más
Nos alegra que hayas leído este artículo. :) Gracias por leer.
Si tienes un segundo, comparte este artículo en tus redes sociales; alguien más también puede beneficiarse.
Suscríbase a nuestro boletín y sea el primero en leer nuestros futuros artículos, reseñas y publicaciones de blog directamente desde su bandeja de entrada. También ofrecemos ofertas, promociones y actualizaciones sobre nuestros productos y las compartimos por correo electrónico. No te perderás ninguno.
Artículos relacionados
» Cómo cambiar el mouse DPI en Windows 10
» Cómo arreglar una pantalla negra con el cursor en Windows
» Cómo solucionar el retraso del mouse en Windows
» Cómo personalizar Windows 10
» Cómo arreglar el desplazamiento de Windows 10 por sí solo