En el acelerado mundo tecnológico actual, es esencial tener una computadora potente y eficiente. Sin embargo, una gran potencia conlleva una gran responsabilidad y es importante controlar la temperatura de la CPU para asegurarse de que no se sobrecaliente. El sobrecalentamiento puede provocar que su computadora falle y, en casos graves, puede causar daños permanentes a su hardware.
Afortunadamente, comprobar la temperatura de su CPU no es difícil y existen varias herramientas y métodos disponibles para hacerlo. En este artículo, analizaremos cómo controlar la temperatura de su CPU en Windows 10/11 y la importancia de mantener su hardware fresco.
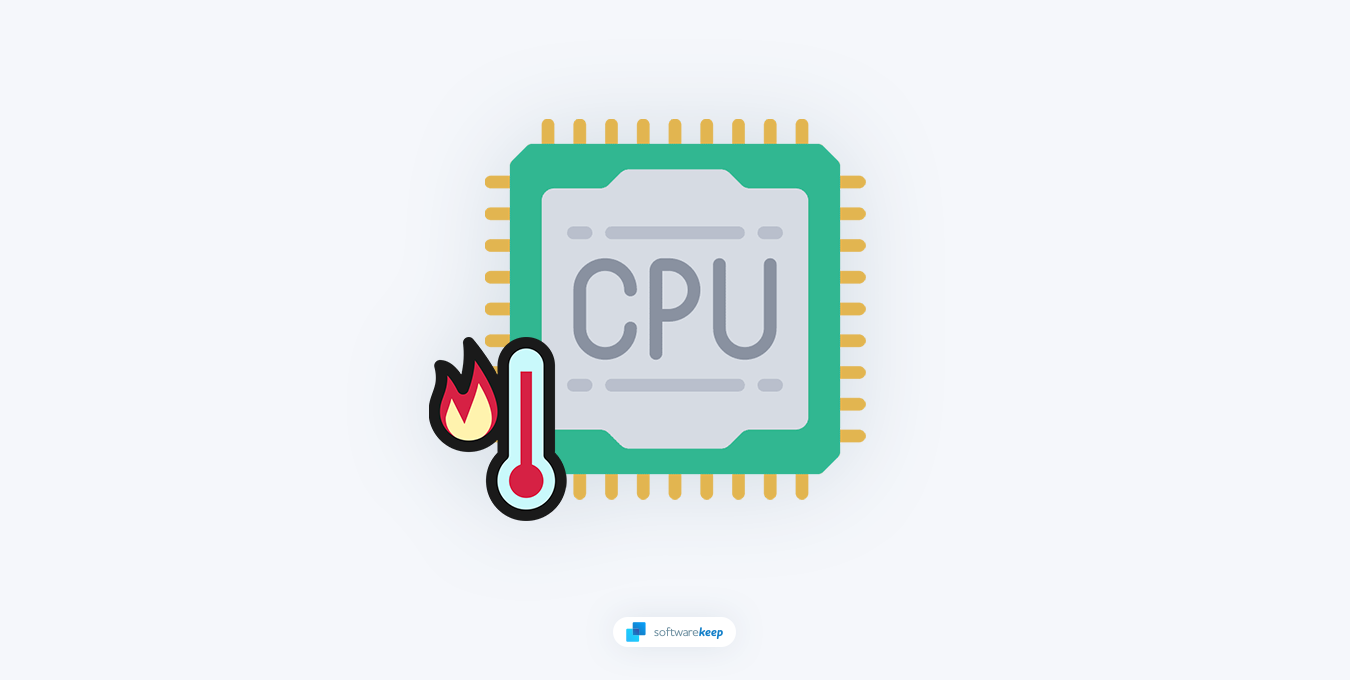
¿Por qué es importante monitorear la temperatura de la CPU?
Su CPU es el cerebro de su computadora y genera calor cuando está funcionando. Si el calor no se disipa de manera efectiva, puede hacer que su computadora se ralentice o incluso falle. El sobrecalentamiento también puede dañar su hardware y, en algunos casos, puede provocar que su CPU falle permanentemente.
Al monitorear la temperatura de su CPU, puede identificar problemas potenciales antes de que se conviertan en un problema. También le permite tomar medidas preventivas para mantener su hardware fresco, lo que puede prolongar su vida útil y garantizar que su computadora funcione sin problemas.
Monitorear la temperatura de la CPU también puede ayudar a controlar el ruido del ventilador, ya que algunos ventiladores pueden hacer más ruido cuando la temperatura de la CPU es más alta. Esto sucede cuando el sistema de refrigeración intenta disipar el calor adicional para mantener seguro el hardware. Especialmente bajo una gran carga de trabajo, este ruido se vuelve molesto y puede interferir con sus actividades diarias.
La temperatura de un procesador también puede influir en su consumo de energía debido a la mayor resistencia de los transistores a temperaturas más altas. Las temperaturas más altas también pueden requerir que el procesador reduzca su velocidad de reloj o voltaje para evitar el sobrecalentamiento, lo que lleva a un rendimiento reducido y velocidades de procesamiento más lentas.
Cómo verificar y monitorear la temperatura de la CPU en Windows 10/11
Existen varios métodos para verificar y monitorear la temperatura de su CPU en Windows 10/11. Estas son algunas de las formas más comunes:
Configuración del BIOS
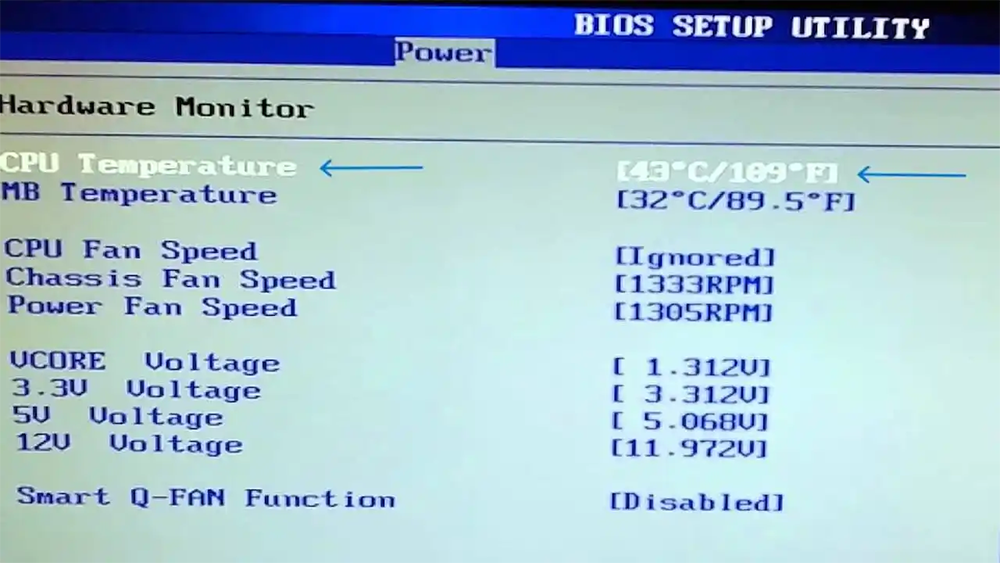
El BIOS (sistema básico de entrada/salida) de su computadora contiene configuraciones que controlan el hardware, incluida la CPU. Puede acceder a la configuración del BIOS reiniciando su computadora y presionando la tecla apropiada (generalmente F2 o Supr) durante el proceso de inicio.
Una vez que esté en la configuración del BIOS, busque una sección llamada "Estado de salud de la PC" o "Monitor de hardware." Esta sección mostrará la temperatura de su CPU, entre otra información de hardware.
Tenga en cuenta que dependiendo de su BIOS, estas instrucciones pueden variar mucho. Recomendamos consultar el sitio web del fabricante de su placa base o leer el manual para obtener instrucciones específicas sobre cómo verificar y monitorear la temperatura de su CPU.
Aplicaciones de terceros
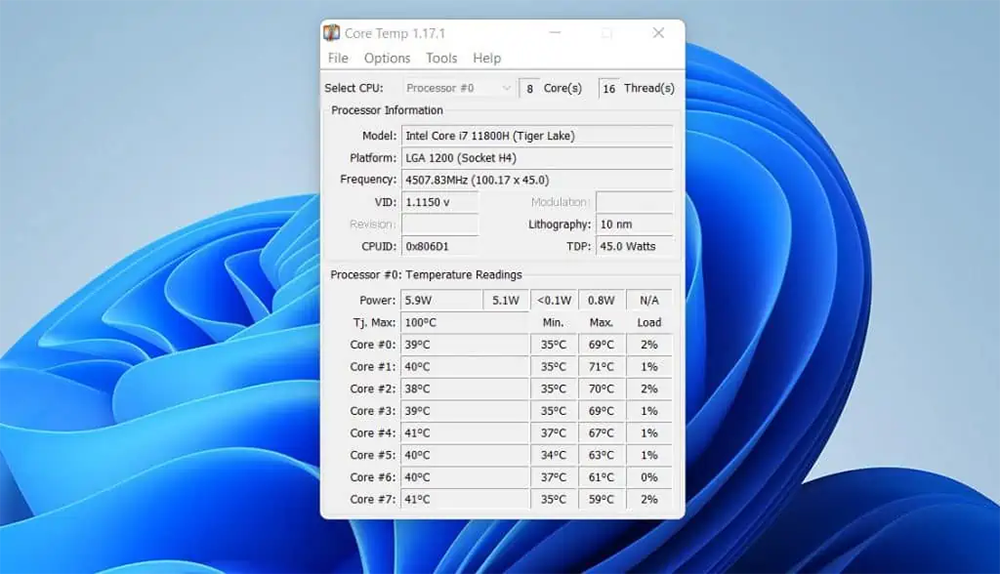
Estar atento a la temperatura de la CPU de su computadora mientras la usa es importante para garantizar que su sistema esté funcionando de manera óptima. Hay aplicaciones de terceros disponibles que facilitan el control de la temperatura de su CPU. Opciones populares como CPU-Z, Core Temp y HWMonitor rastrea la temperatura de su procesador y ofrece análisis más detallados que las herramientas integradas de Windows.
Con la ayuda de estas aplicaciones, puede monitorear las temperaturas centrales individuales y las velocidades de los ventiladores para obtener información potencialmente a largo plazo sobre qué tan bien están funcionando exactamente los componentes internos de su computadora.
La mayoría de las aplicaciones de terceros tienen una configuración para iniciarse al inicio, lo que le permite realizar un seguimiento del estado de su sistema desde el momento en que lo enciende.
Aquí hay una guía paso a paso sobre cómo verificar la temperatura de la CPU en Windows 10/11 usando software de terceros:
- Descargue e instale un software de monitoreo de temperatura de CPU de terceros, como HWMonitor, Core Temp o CPU-Z.
- Una vez instalado, abra el software.
- Deberías ver una lista de lecturas de temperatura para varios componentes de tu computadora, incluida tu CPU.
- Busque la lectura de temperatura de su CPU, que debe estar etiquetada como "Temperatura central" o algo similar.
- La lectura de temperatura se puede mostrar en grados Celsius o Fahrenheit. Si prefieres una unidad diferente, busca una opción para cambiar la unidad de medida.
- También puede monitorear otra información sobre su CPU, como la velocidad del reloj y el uso.
¡Eso es! Con un software de monitoreo de temperatura de CPU de terceros, puede monitorear fácilmente la temperatura de su CPU para asegurarse de que no se sobrecaliente y mantener su computadora funcionando sin problemas.
¿Puedo verificar la temperatura de la CPU con el Administrador de tareas de Windows 10/11?
Desafortunadamente, el Administrador de tareas en Windows 10/11 no muestra la temperatura de su CPU. Sin embargo, puede proporcionar información útil sobre el rendimiento y la utilización de su procesador. Puede usar esto para determinar si el sistema de enfriamiento está funcionando correctamente y si su procesador está siendo sobrecargado.
Para acceder al Administrador de tareas, presione Ctrl+Shift+Esc o haga clic derecho en la barra de tareas y seleccione "Administrador de tareas"."Aquí puede verificar el uso de la CPU y otra información del hardware, como la utilización de la memoria y el uso del disco.
Cómo evitar el sobrecalentamiento de la CPU
Prevenir el sobrecalentamiento es esencial para mantener su computadora funcionando sin problemas. Si nota que su CPU tiene dificultades para mantener su temperatura bajo control, aquí hay algunos pasos que puede seguir para ayudar a enfriarla:
- Mantenga su computadora limpia: limpie el interior de su computadora con regularidad para eliminar el polvo y la suciedad de sus ventiladores y rejillas de ventilación. La acumulación de polvo puede bloquear el flujo de aire, lo que provoca un aumento de la temperatura debido a la falta de refrigeración adecuada.
- Mejore el flujo de aire: un buen flujo de aire es esencial para mantener fresco el hardware. Asegúrese de que su computadora tenga una ventilación adecuada y evite bloquear las salidas de aire.
- Use una almohadilla de enfriamiento: si usa una computadora portátil, considere usar una almohadilla de enfriamiento para mejorar el flujo de aire y mantener su computadora fresca.
- Revise su pasta térmica: la pasta térmica es un material que se aplica entre la CPU y el disipador de calor para mejorar la transferencia de calor. Con el tiempo, la pasta térmica puede secarse o degradarse, reduciendo su eficacia. Revisa tu pasta térmica periódicamente y reemplázala si es necesario.
Después de seguir estos pasos, su CPU debería estar funcionando a menor temperatura y de manera más eficiente.
Qué hacer si su CPU se calienta demasiado
Si descubre que su CPU se está calentando demasiado, podría indicar un problema de hardware o una ventilación inadecuada dentro de la carcasa. En tales casos, recomendamos seguir los siguientes pasos de solución de problemas:
1. Cerrar programas innecesarios
Ejecutar demasiados programas a la vez puede ejercer presión sobre su CPU y provocar que se sobrecaliente. Cierre todos los programas innecesarios y vea si esto reduce la temperatura de su CPU.
2. Ajuste su configuración de energía
La configuración de energía de su computadora también puede afectar el rendimiento y la temperatura. Intente cambiar a una configuración de energía que esté optimizada para el rendimiento, como "Alto rendimiento" o "Máximo rendimiento"."
3. Revise sus fans de caso
Asegúrese de que todos los ventiladores de su computadora estén funcionando correctamente y no estén bloqueados por polvo o suciedad. Si es necesario, puedes limpiarlos con comprimidos
4. Reemplace o actualice su sistema de enfriamiento
Si su CPU todavía se calienta demasiado, puede ser el momento de considerar actualizar o reemplazar su sistema de enfriamiento. Considere invertir en un mejor ventilador o sistema de refrigeración líquida si realmente desea mantener fresco su hardware.
Si sigue estos pasos, puede ayudar a garantizar que su CPU esté funcionando a una temperatura segura y evitar posibles daños a su hardware. Monitorear la temperatura de tu CPU es una parte importante para mantener tu computadora funcionando eficientemente, ¡así que asegúrate de mantenerla bajo control!
Preguntas frecuentes
¿Qué es un rango de temperatura seguro para la CPU?
Un rango de temperatura seguro para la CPU suele estar entre 45 y 100 °C (113 y 212 °F). El sobrecalentamiento por encima de los 100 °C (212 °F) puede provocar paradas y daños permanentes, mientras que las temperaturas por debajo de los 45 °C (113 °F) pueden provocar problemas de rendimiento o congelación.
¿Cuáles son algunos signos comunes de sobrecalentamiento de la CPU?
Los indicios más comunes de que tiene una CPU sobrecalentada son cosas como apagados o ralentizaciones inesperados del sistema, ruidos anormales provenientes de su hardware (como el ruido de los ventiladores) y/o un aumento de la temperatura si coloca su mano cerca del escape del ventilador.
¿Qué debo hacer si mi CPU comienza a sobrecalentarse?
Si su CPU comienza a sobrecalentarse, debe actuar rápidamente para resolver el problema antes de que ocurra algún daño permanente. Estos son algunos pasos que puede seguir:
- Compruebe el flujo de aire dentro de la caja de su computadora
- Limpie la acumulación de polvo y suciedad en su PC
- Desactivar aplicaciones innecesarias
- Cambiar pasta térmica para procesadores con refrigeradores originales
Conclusión
La conclusión es que monitorear la temperatura de su CPU es esencial para mantener su computadora funcionando de manera óptima. Si se produce un sobrecalentamiento, asegúrese de revisar su pasta térmica y tome medidas como cerrar programas innecesarios para reducir la tensión en su CPU. Finalmente, si descubre que su procesador todavía se calienta demasiado, considere actualizar o reemplazar su sistema de enfriamiento.
Al tomar estas medidas, puede asegurarse de que su hardware permanezca seguro y funcione correctamente.Esperamos que este artículo haya sido útil para brindarle la información necesaria para controlar la temperatura de su CPU y tomar medidas para evitar el sobrecalentamiento.
Mantener el hardware fresco es esencial para garantizar un rendimiento óptimo, ¡así que asegúrese de estar atento a esas temperaturas!
Una cosa más
Nos alegra que haya leído este artículo. :) Gracias por leer.
Si tienes un segundo, comparte este artículo en tus redes sociales; alguien más también puede beneficiarse.
Suscríbase a nuestro boletín y sea el primero en leer nuestros futuros artículos, reseñas y publicaciones de blog directamente desde su bandeja de entrada. También ofrecemos ofertas, promociones y actualizaciones sobre nuestros productos y las compartimos por correo electrónico. No te perderás ninguno.
Artículos relacionados
» Cómo solucionar el uso elevado de CPU en Windows 10
» Solucionado: Uso elevado de CPU y memoria de SysMain en Windows 10
» Cómo solucionar el uso elevado de CPU de Discord en Ventanas 10/11