El paquete de productos Office de Microsoft viene con una función Hacer clic y ejecutar, cuyo objetivo es facilitar el inicio y el trabajo con el software de la línea. Sin embargo, muchos usuarios tienen quejas e inquietudes sobre esta tecnología, ya que tiende a consumir muchos recursos y ralentizar su dispositivo.

Para muchos usuarios de Windows, no está exactamente claro cómo desactivar la función Hacer clic y ejecutar de Office. Especialmente para los principiantes, es difícil encontrar el método correcto para deshacerse por completo del proceso que requiere muchos recursos.
En este artículo, puede encontrar varias formas de deshabilitar o desinstalar completamente la función Hacer clic y ejecutar en Microsoft Office.
¿Qué es hacer clic y ejecutar en Microsoft Office?
El servicio Hacer clic y ejecutar de Microsoft Office es una solución para agilizar la instalación y el inicio de productos de Office. Esto reduce el tiempo necesario para instalar productos, incluso si instala varias instancias de Office en la misma computadora.
Con esta tecnología de transmisión y virtualización, puede utilizar los programas de Office incluso antes de que terminen de instalarse en su dispositivo. Esto no sólo hace que la creación de nuevos proyectos sea más inmediata, sino que también le permite abrir rápidamente documentos existentes sin tener que esperar a que finalice la tediosa instalación.
Cuando trabaja con Hacer clic y ejecutar, puede abrir y usar productos de Office de inmediato mientras el proceso de descarga e instalación continúa en segundo plano. Si intenta utilizar una función que aún no ha descargado o instalado, Hacer clic y ejecutar salta inmediatamente a esa función y termina de descargarla para que pueda usarla.
¿Tiene problemas con Microsoft Office Hacer clic y ejecutar? No te preocupes, tenemos todas las soluciones para ayudarte, sin importar la causa del mal funcionamiento del servicio.
Nota: Es posible que deba tener acceso a una cuenta de administrador para realizar todos los pasos que se describen a continuación. Si la cuenta que estás usando actualmente no tiene permisos administrativos, asegúrate de cambiar esto en tu configuración.
Método 1: intentar reparar Office Hacer clic y ejecutar
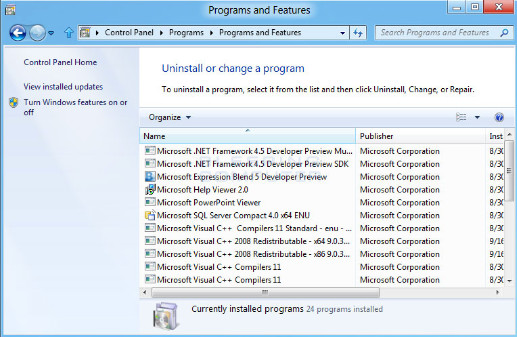
Existe la posibilidad de que hacer clic y ejecutar en Office esté generando problemas debido a la corrupción. Esto puede hacer que el servicio consuma más recursos de los previstos o que no funcione correctamente cuando esté en uso. Puede intentar solucionar este problema reparando el propio Hacer clic y ejecutar.
- Presiona las teclas Windows + R en tu teclado. Esto abrirá la utilidad Ejecutar.
- Escriba “control” y haga clic en el botón Aceptar para iniciar el Panel de control clásico. Esta interfaz no debe confundirse con la Configuración de Windows 10, que es un panel completamente diferente.
- Si es necesario, cambie el modo de visualización a Iconos grandes. Esto desagrupará todas las configuraciones en una página, brindándole fácil acceso a ellas.
- Haga clic en Programas y características.
- Seleccione el paquete de Office que posee (Microsoft Office Hogar y Empresas, Microsoft Office Hogar y Estudiantes, etc.) y haga clic en el botón Eliminar/Cambiar .
- Elija la configuración que desea conservar y luego haga clic en Reparar.
- Compruebe si sus problemas con Hacer clic y ejecutar siguen presentes.
Método 2: descargar una versión de Office sin hacer clic y ejecutar
Si desea deshacerse por completo de Hacer clic y ejecutar en Office, simplemente puede desinstalar su paquete de Office actual y descargar una versión que no incluya esta característica. Simplemente puede hacer esto siguiendo los pasos a continuación.
- Navega hasta el sitio web donde compraste Microsoft Office. Los productos oficiales .oficina.com el sitio web suele ser el lugar donde puede encontrar sus descargas.
- Haga clic en su cuenta y busque el paquete de Office que compró.
- Haga clic en configuración de descarga avanzada y seleccione una versión que no requiera que use la unidad Q: . Esta es la versión de Office sin hacer clic y ejecutar.
- Descargue e instale Office nuevamente y compruebe si todavía tiene problemas con Hacer clic y ejecutar.
Método 3: Desactivar el servicio Hacer clic y ejecutar de Office
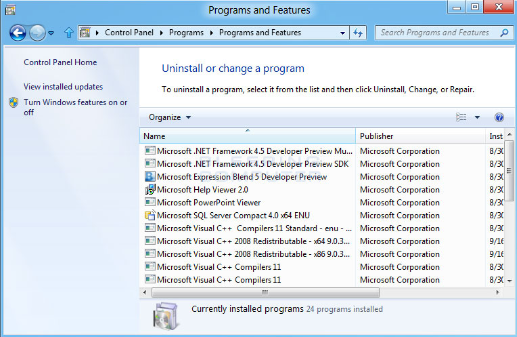
Para continuar usando su paquete actual de Microsoft Office sin hacer clic y ejecutar, puede intentar deshabilitar la función desde el administrador de servicios de Windows. Para aprender cómo hacer esto, simplemente siga la guía a continuación.
- Presiona las teclas Windows + R en tu teclado. Esto abrirá la utilidad Ejecutar.
- Escriba “servicios.msc” y haga clic en el botón Aceptar para iniciar Servicios. Esto puede tardar un momento en cargarse por completo.
- Desplácese hacia abajo hasta encontrar el Servicio ClickToRun de Microsoft Office . Haga clic derecho sobre él y seleccione la opción “Propiedades”.
- Permanezca en la pestaña General . En Tipo de inicio, seleccione la opción “Desactivado”. Hacer esto evita que se ejecute el servicio Hacer clic y ejecutar cuando inicia su computadora.
- Haga clic en el botón Aceptar y reinicie su dispositivo. Compruebe si todavía tiene problemas con Hacer clic y ejecutar después del reinicio.
Método 4: Desinstalar Office Hacer clic y ejecutar con el Panel de control
Puede eliminar por completo el servicio Hacer clic y ejecutar de Office utilizando la aplicación clásica del Panel de control en todas las versiones de Windows. Si quieres saber cómo buscar a continuación y seguir los pasos descritos.
- Presiona las teclas Windows + R en tu teclado. Esto abrirá la utilidad Ejecutar.
- Escriba “control” y haga clic en el botón Aceptar para iniciar el Panel de control clásico. Esta interfaz no debe confundirse con la Configuración de Windows 10, que es un panel completamente diferente.
- Si es necesario, cambie el modo de visualización a Iconos grandes. Esto desagrupará todas las configuraciones en una página, brindándole fácil acceso a ellas.
- Haga clic en Programas y características.
- Seleccione Hacer clic y ejecutar de Microsoft Office y haga clic en el botón Eliminar/Cambiar .
- Seleccione la opción para Desinstalar Hacer clic y ejecutar.
- Una vez completada la desinstalación, reinicie su dispositivo. Compruebe si sus problemas relacionados con el servicio Hacer clic y ejecutar desaparecieron.
Método 5: Usar el Administrador de tareas para deshabilitar el proceso Hacer clic y ejecutar de Office

Si ninguno de los métodos anteriores le ayudó, aún puede intentar deshabilitar el servicio Hacer clic y ejecutar de Office desde el Administrador de tareas. Esta es una solución accesible y rápida, ya que no requiere más que unos pocos clics del mouse.
- Abra el Administrador de tareas utilizando uno de estos métodos:
- Presione las teclas Ctrl, Alt y Supr en su teclado al mismo tiempo y seleccione Administrador de tareas.
- Haga clic derecho en un espacio vacío en su barra de tareas y seleccione Administrador de tareas.
- Presiona las teclas Windows + R en tu teclado, luego escribe “taskmgr” en el campo de entrada y haz clic en < botón t2>Aceptar .
- Si su Administrador de tareas se inició en modo compacto, haga clic en el botón “Más detalles” en la parte inferior izquierda de la ventana.
- Desplácese hacia abajo hasta encontrar el proceso Hacer clic y ejecutar y selecciónelo con el mouse.
- Haga clic derecho en el elemento seleccionado y elija la opción “Desactivar”.
- Cierre el administrador de tareas y reinicie su computadora. Debería poder probar si los problemas con Hacer clic y ejecutar todavía están presentes en su computadora.
Esperamos que esta guía le haya ayudado a deshacerse de cualquier problema causado por la función Hacer clic y ejecutar de Microsoft Office. Ahora debería poder utilizar sus productos y su computadora a su máxima capacidad.
Si nota que en el futuro su sistema experimenta problemas similares, no dude en volver a nuestro artículo y aplicar otras soluciones. Si nada funciona, recomendamos recurrir al equipo de atención al cliente de Microsoft o buscar un especialista en TI con respecto al estado de su PC.