Muchos Windows 10 usuarios han informado que un proceso problemático llamado “Informe de problemas de Windows” ha estado provocando caídas significativas en el rendimiento. Esto sucede porque el proceso utiliza una cantidad inusualmente alta de CPU, lo que ralentiza la computadora.
El proceso también se conoce como Werfault.exe, lo que puede parecer alarmante para algunas personas. Los procesos repentinos que consumen tu memoria no son buenos; en este artículo, puedes descubrir qué es exactamente este proceso y cómo puedes deshacerte de los problemas que causa.

Saltar a:
- ¿Qué es el Informe de problemas de Windows (Werfault.exe) proceso?
- Informe de problemas comunes de Windows (Werfault.exe) errores
- Guía para solucionar el Informe de problemas de Windows (Werfault.exe) errores
- Método 1: Ejecutar el Comprobador de archivos del sistema
- Método 2: utilizar la herramienta de diagnóstico de memoria de Windows
- Método 3: Realizar una limpieza de disco
- Método 4: Escanee su computadora en busca de posibles virus y malware
- Método 5: Desactivar el informe de problemas de Windows
¿Qué es el informe de problemas de Windows (Werfault.exe) proceso?
Informe de errores de Windows, también conocido como Werfault.exe, es un proceso que maneja sus informes de errores. Cada vez que una de sus aplicaciones falla o tiene un problema, puede informarlo a Microsoft y mejorar su capacidad para solucionar el problema en una actualización futura.
En circunstancias normales, este proceso no es un virus ni malware. Sin embargo, algunas amenazas avanzadas pueden disfrazarse de Werfault.exe, que requiere atención. A continuación, puede encontrar una guía sobre cómo escanear su PC en busca de malware, eliminando la posibilidad de un Werfault falso.exe existente en su dispositivo.
Informe de problemas comunes de Windows (Werfault.exe) errores
Incluso si tiene un Informe de problemas de Windows completamente legítimo (Werfault.exe) que se ejecuta en su computadora, es posible que aún le esté causando problemas. Pudimos recopilar los problemas más comunes relacionados con el proceso, facilitando el seguimiento de su origen.
- Inusualmente uso elevado de CPU. Quizás el problema más evidente relacionado con este proceso es su elevado uso de CPU. Cuando su CPU está bajo mucha presión, su computadora naturalmente comenzará a funcionar más lento. Esto puede llegar a un nivel en el que sea difícil realizar incluso las tareas más básicas sin esperar a que se cargue todo.
- Archivos del sistema o claves de registro dañados o faltantes. Si los archivos de su sistema o las claves del Registro se dañaron o eliminaron, puede comenzar a experimentar problemas con el Informe de problemas de Windows (Werfault.exe)
- Error fallido.Error de aplicación exe. Siempre existe la posibilidad de que ocurran otros errores relacionados con Werfault.exe Estos problemas pueden imposibilitar el uso de determinadas aplicaciones y funciones de Windows.
- Error fallido.exe ha encontrado un problema y necesita cerrarse. Lamentamos el inconveniente. Este mensaje de error genérico de Windows 10 puede aparecer e indicar que ya no puede utilizar la herramienta de informe de problemas de Windows.
Guía para solucionar el Informe de problemas de Windows (Werfault.exe) errores
Ahora que hemos analizado más de cerca lo que muestra el Informe de problemas de Windows (Werfault.exe) el proceso es exactamente, es hora de buscar soluciones. A continuación se muestran varios métodos que puede utilizar para restaurar el orden en su computadora.
Nota: Para algunos de estos métodos, debe iniciar sesión en una cuenta de administrador en su dispositivo. Esto se debe a que realizaremos cambios en su sistema en un intento de restaurar el daño o cambiar la configuración.
¿No tienes acceso a una cuenta de administrador? Mire el vídeo de GlobalIT Resolution titulado “Cómo crear una nueva cuenta de usuario administrador en Windows 10.”
¡Empecemos!
Método 1: Ejecutar el Comprobador de archivos del sistema
El Comprobador de archivos del sistema es una herramienta disponible en Windows 10 de forma predeterminada. También se denomina “escaneo SFC” y es la forma más rápida de reparar automáticamente archivos corruptos del sistema y otros problemas.
A continuación se explica cómo ejecutarlo.
-
Presione las teclas Windows + R en su teclado para iniciar la utilidad Ejecutar. Escribe “cmd” y presiona Ctrl + Mayús + Intro. Esto abrirá el símbolo del sistema con permisos administrativos.
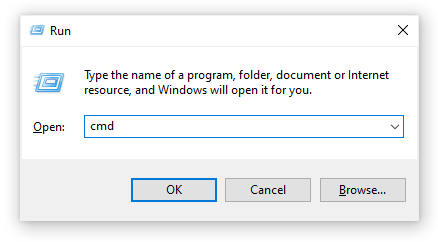
- Si se le solicita, asegúrese de permitir que el símbolo del sistema realice cambios en su dispositivo. Esto significa que es posible que necesite una cuenta de administrador.
-
Escriba el siguiente comando y presione Entrar: sfc /scannow.
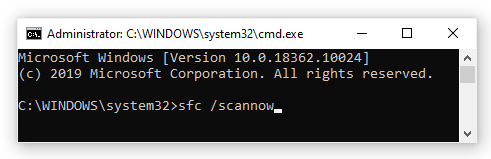
- Espere a que Comprobador de archivos del sistema termine de escanear su computadora. Si encuentra algún error, podrá solucionarlo automáticamente mediante el propio comando SFC, que también puede corregir errores relacionados.
Método 2: utilizar la herramienta de diagnóstico de memoria de Windows
Puede intentar ejecutar la herramienta Diagnóstico de memoria de Windows para resolver problemas relacionados con el Informe de problemas de Windows (Werfault.exe) proceso
Este no es el método más confiable, pero algunos usuarios de Windows 10 informaron que el análisis pudo identificar la causa correcta y ofrecer la solución necesaria.
-
Utilice la función de búsqueda (disponible en su barra de tareas o presionando las teclas Windows + S en su teclado) para buscar Diagnóstico de memoria de Windows.
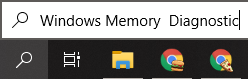
-
Abra la herramienta Diagnóstico de memoria de Windows desde los resultados de la búsqueda.
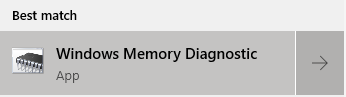
-
Haga clic en Reiniciar ahora y verifique si hay problemas (recomendado). Esto reiniciará su computadora de inmediato y luego la escaneará en busca de problemas de memoria. Asegúrese de guardar sus archivos y no tener nada importante abierto antes de hacer clic en esto.
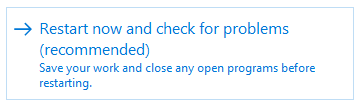
- Espere a que su computadora se reinicie. Durante el inicio, verá la herramienta de diagnóstico de memoria de Windows escaneando su PC. Si se encuentra algún problema, la herramienta aplicará una solución automáticamente.
- Utilice su computadora para determinar si aún tiene problemas con el Informe de problemas de Windows (Werfault.exe) proceso
Método 3: Realizar una limpieza del disco
Existe la posibilidad de que la basura acumulada en su computadora pueda causar problemas con Werfault.exe Esto se debe a que el programa asociado responde lentamente debido a los archivos basura temporales, lo que resulta en Werfault.exe se agota.
Consejo: La herramienta Liberador de espacio en disco no detectará todo, pero puede ayudar a eliminar la mayoría de los archivos temporales de su computadora. Para una limpieza más profunda, recomendamos utilizar una aplicación como CCleaner después del Liberador de espacio en disco.
Puedes borrar archivos temporales y basura de tu computadora con la utilidad Liberador de espacio en disco. Siga los pasos a continuación para realizar una limpieza:
-
Utilice la función de búsqueda (disponible en su barra de tareas o presionando las teclas Windows + S en su teclado) para buscar Liberador de espacio en disco .
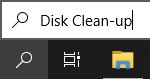
-
Abra la utilidad Liberador de espacio en disco desde los resultados de búsqueda coincidentes.
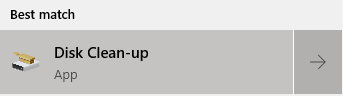
-
Si se le solicita, seleccione la unidad que desea borrar y presione Aceptar. Esta debería ser la unidad donde está instalado Windows 10.

- Espere a que se complete el escaneo. Esto puede llevar mucho tiempo dependiendo de las especificaciones de su computadora y la cantidad de archivos que tenga.
- Seleccione el tipo de archivos que desea eliminar en la sección “Archivos para eliminar”. Aquí hay una lista de cosas que recomendamos limpiar para liberar espacio:
- Limpieza de Windows Update
- Archivos temporales de Internet
- Informes de errores de Windows y diagnósticos de comentarios
- Archivos de optimización de entrega
- Paquetes de controladores de dispositivo
- Papelera de reciclaje
- Archivos temporales
- Miniaturas
- Presione Aceptar y espere a que finalice la limpieza del disco. Una vez más, esto podría llevar mucho tiempo. No apagues tu computadora durante el proceso.
Método 4: Escanee su computadora en busca de posibles virus y malware
Recomendamos comprobar si hay malware en su computadora al menos una vez por semana. Siempre existe la posibilidad de que hayas hecho clic en un enlace sospechoso o hayas descargado algo que contiene archivos maliciosos. Es posible que esto no sea obvio de inmediato y, a la larga, puede causar daños graves a su dispositivo y a sus archivos.
Si algún tipo de malware entró en su computadora y manipuló Werfault.exe, es la razón por la que ocurren tus errores.
Puedes utilizar el Windows Defender integrado para combatir esto. Es la solución de seguridad predeterminada de Windows 10 que no causa problemas y brinda protección básica contra la mayoría de las amenazas.
También hay una gran cantidad de software antivirus de terceros disponible para descargar, que a menudo ofrece mucho más que Defender. Estas aplicaciones suelen ofrecer servicios tanto gratuitos como de pago.
Método 5: Desactivar el informe de problemas de Windows
Si ninguno de los métodos anteriores parece solucionar su Werfault.exe, puede intentar desactivar por completo el servicio de informe de errores de Windows. Si bien esto no es ideal, definitivamente solucionará sus errores.
- Mantén presionada la tecla Windows en tu teclado, luego presiona R. Este acceso directo inicia la utilidad Ejecutar .
-
Escriba “servicios.msc” en el campo de entrada y luego haga clic en el botón Aceptar . Al hacer esto, aparecerá una nueva ventana llamada Servicios.

-
Desplácese hacia abajo y localice “Servicio de informe de errores de Windows.”

- Haga clic derecho en “Servicio de informe de errores de Windows” y seleccione “Propiedades ”.
-
Cambie el tipo de inicio a “Desactivado”.
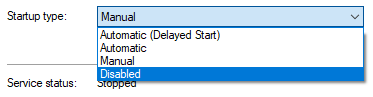
- Presione el botón Aplicar y luego el botón Aceptar.
- Reinicie su computadora. Su dispositivo se iniciará sin que el servicio de Informe de problemas de Windows esté activo.
Esperamos que este artículo haya podido ayudarle a comprender cuál es el Informe de problemas de Windows (Werfault.exe) y cómo deshacerse de sus problemas. Si alguna vez notas que el proceso está empezando a consumir tu CPU nuevamente, ¡no dudes en volver a este artículo y probar nuestros métodos nuevamente!
¿Está interesado en aprender más sobre Windows 10? ¿Necesita ayuda para solucionar otros errores y problemas de Windows 10? Puede navegar por nuestra sección de blog dedicada y encontrar artículos sobre todo lo relacionado con el innovador sistema operativo de Microsoft. Consulta nuestra guía sobre werfault.exe aquí.
Si está buscando una empresa de software en la que pueda confiar por su integridad y prácticas comerciales honestas, no busque más: SoftwareKeep. Somos un socio certificado de Microsoft y una empresa acreditada por BBB que se preocupa por brindarles a nuestros clientes una experiencia confiable y satisfactoria en los productos de software que necesitan. Estaremos contigo antes, durante y después de todas las rebajas.