Un mouse es clave para navegar en su dispositivo. Si bien se pueden hacer muchas cosas solo con atajos de teclado y entradas, lo más probable es que necesites tu puntero para hacer todo mejor y más rápido. Sin embargo, muchos usuarios de Windows 10 notan que su mouse se retrasa, es lento, tartamudea o se congela cuando usa su dispositivo.
Si usted también tiene este problema, continúe leyendo para saber cómo arreglar el retraso del mouse en Windows 10 en cuestión de minutos.

Saltar a la sección:
- ¿Qué es el retraso del mouse y qué lo causa?
- Cómo solucionar el retraso, la congelación y la tartamudez del mouse
- Método 1: asegúrese de que no sea su mouse
- Método 2: actualice el controlador de su mouse
- Método 3: habilitar o deshabilitar el desplazamiento de Windows inactivo
- Método 4: finalizar el proceso de Realtek Audio
- Método 5: cambiar el umbral de Palm Check
- Método 6: configure su panel táctil en Sin demora
- Método 7: Apagar Cortana
- Método 8: Desactivar el audio de alta definición de NVIDIA
- Método 9: Conecte el receptor del mouse a un USB 2.0 puerto
- Método 10: Utilice un extensor USB
- Conclusión
¿Qué es el retraso del mouse y qué lo causa?
Los términos "retraso" y “retraso” se utilizan para describir una situación en la que un tiempo inusualmente largo Transcurre entre el inicio y la finalización de una tarea.
Por ejemplo, cuando se habla de retraso del mouse, es posible que observe que el movimiento del puntero del mouse no está sincronizado en absoluto con el movimiento de la mano. Es posible que se sienta frustrado porque los clics izquierdo y derecho son más lentos o incluso note que el puntero del mouse está congelado en su lugar. Algunos otros problemas incluyen:
- Retraso del mouse en juegos. Muchos usuarios informan que su mouse solo parece retrasarse mientras juegan. Esto puede ser un gran problema para los amantes de los videojuegos, ya que muchos géneros populares requieren el uso del mouse.
- El ratón tartamudea. El tartamudeo del mouse puede causar una caída significativa en su productividad. Hace que las tareas cotidianas sean mucho más difíciles de completar, ya que hay que lidiar con un mouse lento y lento.
- El mouse se congela, no se mueve. Quizás lo peor de todo es cuando el puntero del mouse se congela en su lugar y no se mueve en absoluto. No sólo le da miedo que todo su sistema no responda, sino que también dificulta determinar cuál debería ser el siguiente paso.
- Retraso del mouse inalámbrico. Ni siquiera un mouse inalámbrico está libre del problema del retraso. Sin embargo, nuestros pasos a continuación deberían facilitar la solución de este problema.
- Retraso en la entrada del mouse. La entrada del mouse se refiere a presionar cualquiera de los botones del mouse. Algunos solo tienen dos, el clic izquierdo y el derecho, sin embargo, muchos modelos más nuevos vienen con botones adicionales para ayudar a acelerar su trabajo. Si estos botones no funcionan correctamente, es posible que pierda eficiencia.
Desafortunadamente, al igual que muchos otros problemas con Windows en su conjunto, no existe una causa definitiva para el retraso del mouse.
Cómo solucionar el retraso, la congelación y la tartamudez del mouse
Entonces, la conclusión es que este problema puede provocar una caída significativa del rendimiento al trabajar, hacer imposible jugar ciertos videojuegos y puede perjudicarlo de muchas maneras diferentes. Afortunadamente, tenemos muchas soluciones para ayudarte a deshacerte de esta molestia.
Algunos de estos métodos implican cambios de hardware, mientras que otros se centran en posibles problemas con el propio sistema. Recomendamos probar primero las soluciones del sistema, ya que pueden confirmar fácilmente de dónde viene el problema.
Método 1: asegúrese de que no sea su mouse
Lo primero que debe hacer es verificar si se trata de un problema con el mouse.
Puedes probar esto fácilmente desconectando el mouse y luego conectando un mouse diferente. Al hacer esto, puede confirmar si otros modelos también se retrasan en su computadora o si solo un mouse específico tiene el problema.
Asegúrese de utilizar el mismo puerto USB para cada mouse. Probaremos diferentes puertos más adelante en Método 10.
Haga esto tantas veces como quiera; incluso es posible que solo marcas específicas experimenten retrasos, mientras que otras no.
Método 2: actualice el controlador del mouse
Los controladores permiten utilizar accesorios y piezas principales de la computadora en su dispositivo. Si sus controladores están desactualizados o dañados, sin duda tendrá problemas tarde o temprano.
A continuación le mostramos cómo puede actualizar rápidamente el controlador de su mouse para asegurarse de que está utilizando la última versión.
- Presione las teclas Windows + R en su teclado para iniciar la utilidad Ejecutar.
-
Escriba “devmgmt.msc” y haga clic en el botón Aceptar. Esto abrirá la ventana del Administrador de dispositivos.
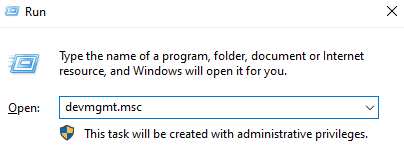
-
Expanda la categoría “Ratones y otros dispositivos señaladores” haciendo clic en el icono de flecha al lado. Deberías ver tu mouse en la lista allí.

-
Haga clic derecho en el mouse y elija la opción Actualizar controlador .

-
Elija la opción para buscar un controlador. Esto permitirá que Windows 10 encuentre la última actualización del controlador y la instale correctamente en su computadora.
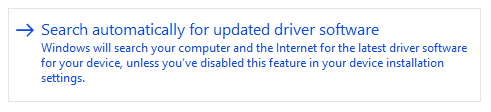
- Espere y siga las instrucciones que aparecen en pantalla para actualizar su controlador actual.
Una vez que haya terminado de actualizar los controladores, se recomienda reiniciar su computadora por si acaso. Después de que se inicie nuevamente, intente ver si el mouse aún se retrasa.
Método 3: habilitar o deshabilitar el desplazamiento de Windows inactivo
Windows 10 viene con una función que le permite desplazarse dentro de ventanas inactivas al pasar el puntero del mouse sobre ellas. Muchos usuarios informan que esta función a menudo causa problemas con el mouse; sin embargo, también informan que al activarla se soluciona el retraso.
Dependiendo de si la tiene habilitada o no, siga los pasos apropiados para habilitar o deshabilitar la función Desplazamiento inactivo de Windows.
Paso 1: Haga clic en el ícono Windows en la parte inferior izquierda de la pantalla, luego elija Configuración (indicado por un icono de engranaje). También puede utilizar el acceso directo Windows + I para iniciar la aplicación.
Paso 2: Haga clic en el mosaico Dispositivos .

Paso 3: En el menú del lado izquierdo, elija Ratón o Ratón y panel táctil, dependiendo de si está utilizando un PC o una computadora portátil.
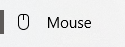
Paso 4: Deberías ver una opción llamada Desplazar ventanas inactivas. Haga clic en el interruptor debajo de él y habilite o deshabilite la función.
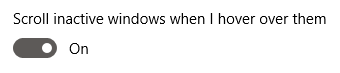
Paso 5: Compruebe si el mouse aún se retrasa. Si es así, reinicie su computadora y verifique nuevamente.
Si Scroll Inactive Windows es una característica sin la que puedes vivir o una que no te importa activar, esta solución puede resolver el retraso del mouse rápidamente. Sin embargo, muchas personas prefieren mantener sus sistemas configurados como están acostumbrados. Es por eso que todavía tenemos muchas opciones para solucionar el problema del retraso del mouse en Windows 10.
Método 4: finalizar el proceso de Realtek Audio
Algo que podría funcionar al solucionar problemas de retraso del mouse es deshabilitar el proceso de Realtek Audio. Si utiliza un componente de NVIDIA, también puede probar el Método 8 para desactivar el componente de audio de alta definición de NVIDIA.
-
Haga clic derecho en cualquier espacio vacío en su barra de tareas y elija Administrador de tareas.
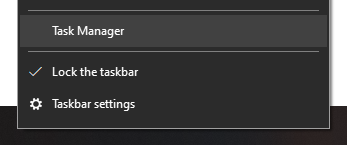
-
Si el Administrador de tareas se inicia en modo compacto, haga clic en el botón Más detalles en la parte inferior izquierda de la ventana.
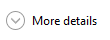
-
Asegúrate de estar en la pestaña Procesos (predeterminada).
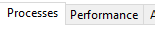
-
En Procesos en segundo plano, busque y seleccione Realtek HD Audio Manager.
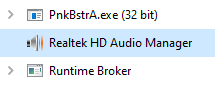
-
Haga clic en el botón Finalizar tarea que estará disponible en la parte inferior derecha de la ventana una vez que se seleccione el proceso.
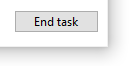
- Pruebe si su mouse aún experimenta problemas de retraso.
Método 5: cambiar el umbral de Palm Check
Este método está destinado a quienes utilizan un trackpad o un panel táctil, por ejemplo en una computadora portátil o uno externo para su PC.
Tenga en cuenta que no todas las computadoras están equipadas con los mismos controladores. No podemos brindarle una guía detallada sobre este método que se ajuste al 100% a la configuración de su dispositivo. Sin embargo, los pasos siguientes siguen el proceso simplificado de cambiar el umbral de Palm Check en la mayoría de portátiles.
-
Haga clic en el ícono Windows en la parte inferior izquierda de la pantalla, luego elija Configuración (indicado por un ícono de ajustes) . También puedes utilizar el acceso directo Windows + I para iniciar la aplicación.

-
Haga clic en el mosaico Dispositivos .

-
En el menú del lado izquierdo, elija Ratón y panel táctil.

-
Haga clic en el enlace Opciones adicionales del mouse en la parte inferior de la página.
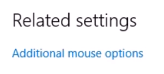
- Elija la pestaña TouchPad o ClickPad en la parte inferior de la ventana Propiedades del mouse.
- Haga clic en Configuración. Esto abrirá un panel de control. Cuando esté abierto, busque una pestaña para Configuración avanzada.
-
Ubique el control Umbral de comprobación de la palma y muévalo hasta el valor mínimo. El siguiente ejemplo es del Panel de control de Synaptics.
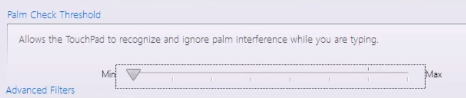
- Haga clic en Aceptar.
¡Ahora, pruebe si su mouse funciona según lo previsto! Siempre puedes restablecer esta configuración volviendo a la misma pestaña y cambiando el valor al que te resulte más cómodo.
Método 6: configure su panel táctil en Sin demora
Otra solución para los usuarios de trackpad es configurar el retraso antes de que el cursor se mueva a ninguno. Esta característica está implementada en Windows 10 para garantizar que el cursor no se mueva accidentalmente mientras escribe; sin embargo, para muchos usuarios es más perjudicial que beneficioso.
Así es como puedes desactivarlo.
-
Haga clic en el ícono Windows en la parte inferior izquierda de la pantalla, luego elija Configuración (indicado por un ícono de ajustes) . También puedes utilizar el acceso directo Windows + I para iniciar la aplicación.
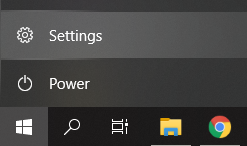
-
Haga clic en el mosaico Dispositivos .

-
En el menú del lado izquierdo, elija Ratón y panel táctil.
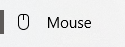
-
En Panel táctil, asegúrese de configurar el retraso en Sin retraso (siempre activado).
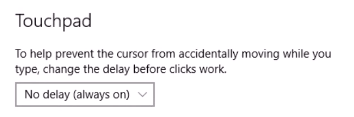
- Pruebe si su mouse funciona correctamente.
Método 7: Apagar Cortana
Puede parecer una característica totalmente ajena, pero muchos usuarios de Windows 10 han informado que Cortana, el asistente virtual de Microsoft, parece provocar retrasos en el mouse. Si actualmente tienes Cortana habilitado, te recomendamos probar esta solución. Después de todo, si no te ayudó, siempre puedes activar Cortana en cualquier momento.
A continuación se explica cómo desactivar Cortana en Windows 10.
-
Haga clic en el ícono Cortana en la barra de tareas, luego seleccione Configuración (indicado por un ícono de ajustes).
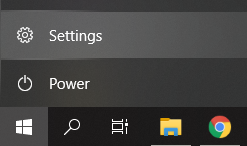
-
Asegúrate de estar en la pestaña Hablar con Cortana .
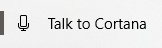
-
Desactive todas las opciones de Cortana Desactivadas. Esto asegurará que sus servicios estén completamente desactivados.
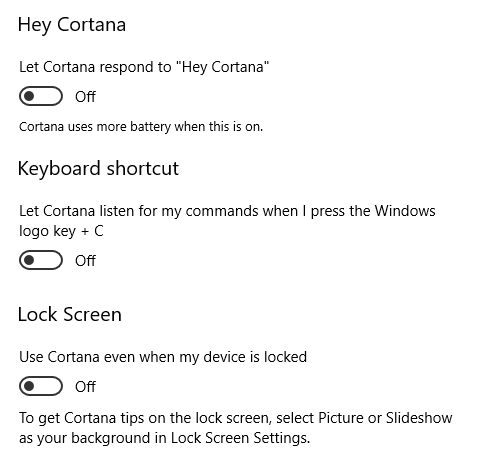
-
Si lo desea, puede ocultar el botón Cortana de su barra de tareas haciendo clic derecho sobre él y eligiendo la opción Ocultar botón Cortana .
- Pruebe si su mouse funciona correctamente ahora que Cortana está apagada.
Método 8: Desactivar el audio de alta definición de NVIDIA
De manera similar a un método anterior que involucraba una aplicación de administrador de audio diferente, es posible que tenga problemas de retraso del mouse debido al proceso de audio de alta definición de NVIDIA. Es extremadamente fácil de desactivar, por lo que podría ser una solución rápida y sencilla para muchos.
-
Haga clic derecho en un espacio vacío en su barra de tareas y elija Administrador de tareas.
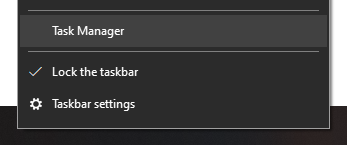
-
Si el Administrador de tareas se inicia en modo compacto, haga clic en el botón Más detalles en la parte inferior izquierda de la ventana.
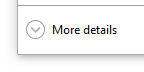
-
Asegúrate de estar en la pestaña Procesos (predeterminada).
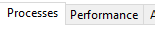
- En Procesos en segundo plano, busque y seleccione Realtek HD Audio Manager.
- Haga clic en el botón Finalizar tarea que estará disponible en la parte inferior derecha de la ventana una vez que se seleccione el proceso.
- Pruebe si su mouse aún experimenta problemas de retraso.
Método 9: Conecte el receptor del mouse a un USB 2.0 puerto
Incluso si el problema no es causado por el mouse, es posible que haya algún problema con el puerto USB al que está conectado.
Especialmente con el nuevo USB 3.0 puertos implementados, es posible que hayas conectado el mouse en el orificio equivocado. No todos los accesorios de computadora son capaces de funcionar correctamente con el USB 3.0, lo que significa que debes asegurarte de intentar conectarlo a un USB 2.0 uno.
También podría ser que el puerto USB que estás usando esté dañado. Asegúrate de probarlo con otros accesorios como un teclado o un pendrive.
Método 10: Usar un extensor USB
Algunos usuarios informan que tienen problemas de retraso del mouse en Windows 10 debido a configuraciones de energía mal configuradas. Esto se puede solucionar fácilmente siguiendo los siguientes pasos.
- Presione las teclas Windows + R en su teclado para iniciar la utilidad Ejecutar.
-
Escriba “devmgmt.msc” y haga clic en el botón Aceptar. Esto abrirá la ventana del Administrador de dispositivos.
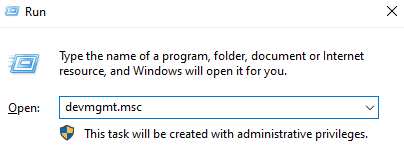
- Expanda Controladores de bus serie universal haciendo clic en el icono de flecha.
-
Haga clic derecho en un Hub USB y seleccione Propiedades en el menú contextual.
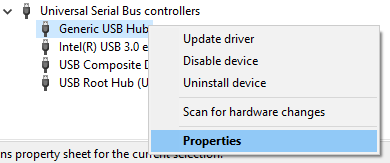
-
Cambie a la pestaña Administración de energía .
-
Asegúrese de desmarcar la opción “Permitir que la computadora apague este dispositivo para ahorrar energía”.

- Haga clic en Aceptar y pruebe si su mouse funciona correctamente.
Conclusión
Esperamos que esta guía haya podido resolver sus problemas con el retraso del mouse en Windows 10.
Si necesita información sobre otros problemas de Microsoft Windows, necesita ayuda para solucionar problemas o desea obtener más información sobre su sistema operativo, consulte nuestros otros artículos aquí. .
Sin embargo, si está buscando una empresa de software en la que pueda confiar por su integridad y prácticas comerciales honestas, no busque más: SoftwareKeep. Somos un socio certificado de Microsoft y una empresa acreditada por BBB que se preocupa por brindarles a nuestros clientes una experiencia confiable y satisfactoria en los productos de software que necesitan. Estaremos contigo antes, durante y después de todas las rebajas.
Una cosa más
Nos alegra que hayas leído este artículo hasta aquí :) Gracias por leer.
Si tienes un segundo, comparte este artículo en tus redes sociales; alguien más también puede beneficiarse.
Suscríbase a nuestro boletín y sea el primero en leer nuestros futuros artículos, reseñas y publicaciones de blog directamente en su bandeja de entrada de correo electrónico. También ofrecemos ofertas, promociones y actualizaciones sobre nuestros productos y las compartimos por correo electrónico. No te perderás ninguno.
Lea también
> El desplazamiento con dos dedos no funciona en Windows 10 (solucionado)
> Cómo arreglar el desplazamiento de Windows 10 por sí solo
> Cómo cambiar el mouse DPI en Windows 10