El error de red no identificado es un problema común que enfrentan los usuarios de Windows 11/10, que restringe su acceso a Internet. Ocurre cuando la computadora no puede identificar la red a la que está conectado y por lo tanto la asigna como red pública o no identificada. Este error puede resultar frustrante, especialmente cuando necesita acceder a Internet con urgencia. Afortunadamente, existen algunas soluciones sencillas para solucionar este problema.
En este artículo, analizaremos cómo corregir un error de red no identificado y volver a conectar su dispositivo.
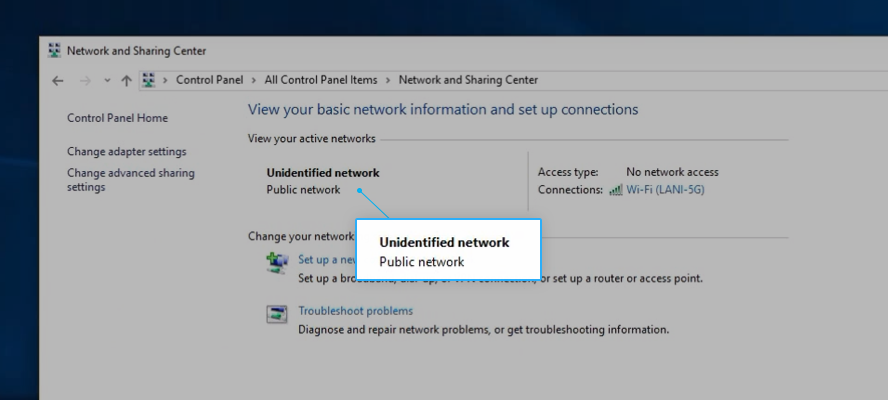
Ir a
- Compruebe su hardware
- Reinicie su computadora y enrutador
- Desactivar el modo avión
- Actualice el controlador de su adaptador de red
- Liberar y renovar su dirección IP
- Utilice la herramienta “Diagnosticar esta conexión”
- Cambie su servidor DNS
- Desactivar inicio rápido
- Ejecute el solucionador de problemas de red
¿Qué causa el problema de la red no identificada en Windows 11/10?
Como la mayoría de los errores en Windows, el problema de la "Red no identificada" tiene múltiples causas. Las causas comunes del problema "Red no identificada" en computadoras con Windows incluyen las siguientes:
- Configuraciones de configuración de IP o de red incorrectas
- Adaptador de red mal configurado
- Controlador del adaptador de red desactualizado o dañado
- Cable o hardware Ethernet defectuoso
- Incompatibilidad de IPv6 con el adaptador de red
- Firewall o software antivirus que bloquea la conexión de red
Estos factores pueden causar el error "Red no identificada" en Windows, que impide que los usuarios accedan a Internet incluso si tienen una conexión que funcione.
Solucionado: Windows 11/10 muestra "Red no identificada" en las conexiones de red
Existen varios métodos que puede probar para resolver el error "Red no identificada" en Windows 11/10. A continuación, enumeramos varias soluciones que deberían ayudarlo a identificar y solucionar el problema.
1. Verifique su hardware
Antes de lanzarse a soluciones de software, es importante asegurarse de que los cables y el hardware de la red funcionen correctamente. Un cable suelto o dañado puede provocar un error de red no identificado. Por lo tanto, asegúrese de que todos los cables estén firmemente conectados a su enrutador, módem o conmutador. Además, verifique si el adaptador de red está instalado correctamente en su computadora.
También recomendamos conectar un dispositivo diferente en su red para ver si ocurre el mismo problema. Si está utilizando una conexión inalámbrica, cambie a un cable Ethernet y verifique si el problema está resuelto. Esto le ayudará a diagnosticar el problema con mayor precisión y determinar si el problema está en su computadora, hardware o enrutador.
2. Reinicie su computadora y enrutador
Reiniciar su computadora y enrutador puede ayudar a solucionar cualquier falla temporal en la red que pueda estar causando el problema. Este es un paso simple de solución de problemas que a menudo puede resolver el problema sin ninguna intervención adicional.
- Haga clic en el botón "Inicio" ubicado en la esquina inferior izquierda de su pantalla, o simplemente presione el botón de Windows en su teclado.
- Haga clic en el icono "Encendido" ubicado en la esquina inferior izquierda del menú de inicio. Aparecerá un menú con opciones. Haga clic en "Reiniciar" para iniciar el proceso de reinicio.
Espere a que la computadora se apague y luego se reinicie. A continuación, continúe y reinicie su enrutador/módem siguiendo estos pasos:
- Ubique el botón "Encendido" en su enrutador y presiónelo para apagar el dispositivo.
- Esperar entre tres y cinco minutos para permitir que el enrutador y la red se apaguen correctamente. También puedes desconectar el dispositivo para asegurarte de que ya no esté conectado.
- Vuelva a conectar su dispositivo y vuelva a encender su enrutador con el botón "Encendido".
Después de reiniciar su sistema y su enrutador, vea si el problema de red no identificado persiste.
3. Desactivar el modo avión
Desactivar el modo avión es otra solución básica que puedes probar si experimentas el error "Red no identificada" en tu computadora con Windows. Esta configuración puede interferir con su conexión de red e impedirle acceder a Internet.
Barra de tareas
- Busque los íconos en el lado derecho de la barra de tareas. Deberías ver íconos para la Red, el volumen y la batería.
- Haga clic en el icono "Red". Debería verse como una serie de barras verticales. Esto abrirá un menú que muestra sus redes y opciones disponibles.
- Haga clic en la opción "Modo avión" para alternarla y diga "Desactivado."
Configuración
- Abra el menú Inicio, que es el botón en la esquina inferior izquierda de la pantalla que se parece al logotipo de Windows. Haga clic en el ícono de ajustes para abrir el menú "Configuración". También puedes utilizar el método abreviado de teclado Windows + I .
-
Haga clic en la opción "Red e Internet". Busque la opción “Modo avión”, que debería estar cerca de la parte superior de la lista.

- Utilice el interruptor de palanca para desactivar el modo Avión.
4. Actualice el controlador de su adaptador de red
Actualizar el controlador de su adaptador de red es un paso importante si su hardware está desactualizado o es incompatible con su sistema operativo. Esto puede ayudar a garantizar que su computadora pueda comunicarse de manera efectiva con su hardware de red.
- Presione las teclas Windows + X en su teclado y seleccione "Administrador de dispositivos " de la lista de opciones.
-
Expanda la sección "Adaptadores de red", haga clic derecho en su dispositivo de cámara y seleccione "Actualizar controlador " en el menú contextual.
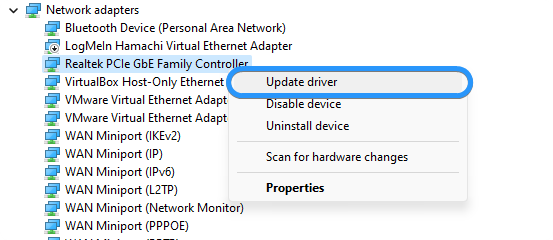
- Seleccione "Buscar automáticamente el software del controlador actualizado” y espere a que Windows encuentre los controladores más recientes disponibles para su dispositivo.
- Si Windows encuentra un controlador actualizado para su dispositivo en línea, lo instalará automáticamente. Si su dispositivo ya tiene el controlador más reciente, Windows le notificará que no hay actualizaciones disponibles.
5. Libere y renueve su dirección IP
Liberar y renovar su dirección IP puede ayudar a solucionar cualquier conflicto o error con la configuración de su red. Esto se puede hacer a través del símbolo del sistema y puede ser una forma eficaz de resolver el problema de la "red no identificada".
- Abra la barra de búsqueda en su barra de tareas haciendo clic en el icono de la lupa. También puedes abrirlo con el método abreviado de teclado Windows + S .
-
Para iniciar Símbolo del sistema con permisos administrativos, búsquelo en el cuadro de búsqueda, haga clic derecho sobre él cuando lo vea en los resultados y seleccione " Ejecutar como administrador." Cuando aparezca el mensaje de Control de cuentas de usuario (UAC), haga clic en "Sí."

-
Ingrese los siguientes comandos en el siguiente orden, presionando la tecla Enter en su teclado después de cada línea:
- ipconfig /liberación
- ipconfig /renovar
-
ipconfig /flushdns
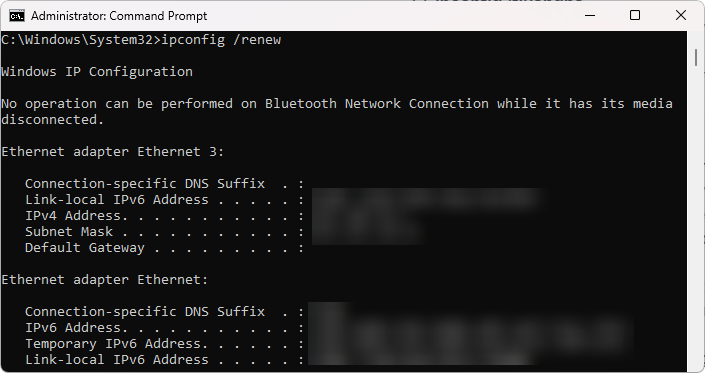
Espere a que finalice el comando y luego reinicie su computadora. Comprueba si el problema "Red no identificada" sigue presente después de hacer esto. Si su problema no se resuelve, pase a la siguiente solución después de intentar volver a conectarse a la red.
6. Utilice la herramienta “Diagnosticar esta conexión”
El uso de la herramienta 'Diagnosticar esta conexión' en Windows puede ayudar a identificar y solucionar problemas con su conexión de red. Esta herramienta integrada puede guiarlo a través del proceso de resolución de problemas y brindarle soluciones a problemas comunes.
-
Presione las teclas Windows + X en su teclado y seleccione "Conexiones de red " de la lista de opciones.

- En Windows 10, haga clic en el botón "Cambiar opciones del adaptador". Si está utilizando Windows 11, navegue hasta "Configuración avanzada" y seleccione "Más opciones de adaptador de red."
-
Seleccione la conexión a Internet que le está dando problemas y luego haga clic en el botón "Diagnosticar esta conexión". Espere a que Windows termine de ejecutar las pruebas de diagnóstico.
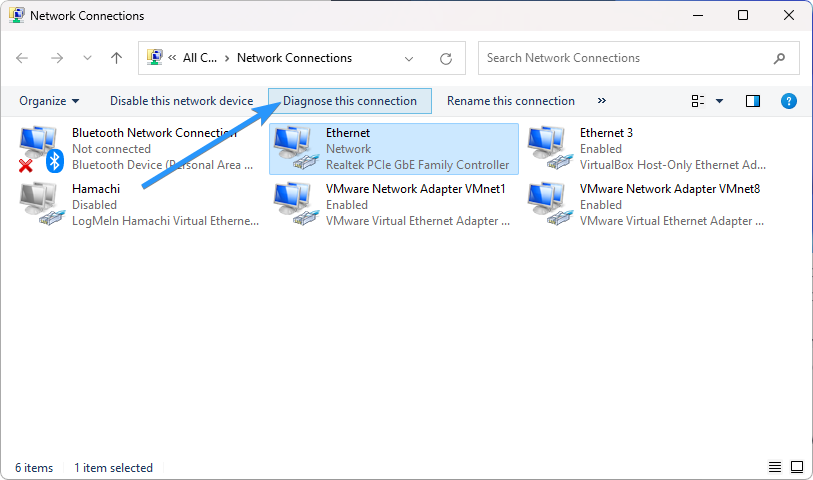
Si alguna de las pruebas falla, siga las instrucciones proporcionadas por Windows para ayudar a resolver sus problemas de conexión.
7. Cambie su servidor DNS
Cambiar su servidor DNS puede ayudar a mejorar el rendimiento de su red y resolver el error "Red no identificada". Esto implica modificar la configuración de su red para usar un servidor DNS diferente al predeterminado proporcionado por su ISP.
-
Presione las teclas Windows + X en su teclado y luego haga clic en “Conexiones de red” en el menú contextual.

-
Primero, debe seleccionar su conexión a Internet actual. Por ejemplo, verá algo como “Wi-Fi” o “Ethernet” dependiendo de si Si estás utilizando una conexión por cable o inalámbrica.
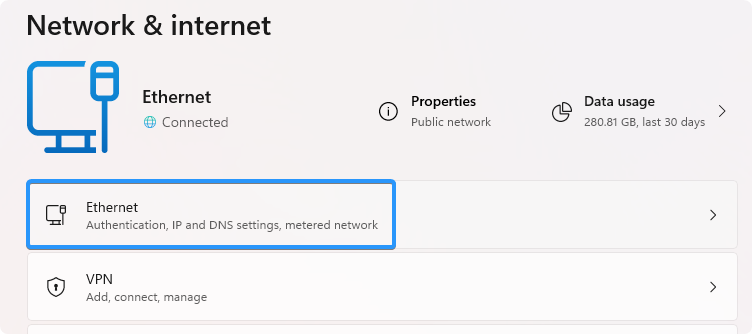
-
Busque la configuración del servidor DNS y haga clic en el botón “Editar”. Esto abrirá una nueva ventana.
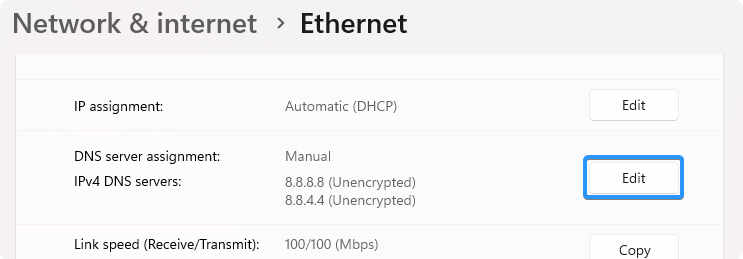
-
Seleccione “Manual” en el primer menú desplegable. Hacerlo le permitirá realizar cambios en su configuración de DNS.
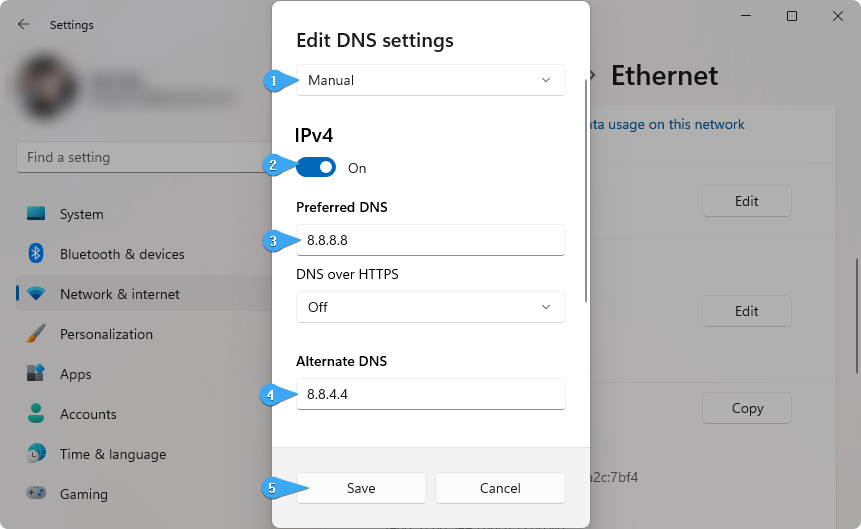
-
A continuación, cambie la opción “IPv4” a la posición “Activado”. Tiene algunas opciones sobre qué servidor DNS desea utilizar:
- Para utilizar el servidor DNS de Google, escriba “8.888” como servidor DNS preferido y “8.844” como servidor DNS alternativo.
- Como alternativa, escriba “1.111” en la primera fila, luego “1.1” en la segunda fila. Esto cambiará su DNS al popular servidor DNS de Cloudflare.
- También puedes usar OpenDNS si escribes “208.67222.123” y “208.67220.123” en sus respectivos campos.
- Haga clic en el botón “Guardar” y vea si esto resolvió el problema.
8. Deshabilitar inicio rápido
Desactivar el inicio rápido puede ayudar a prevenir conflictos con el hardware de su red que pueden estar causando el error "Red no identificada". Esta configuración a veces puede causar problemas con los adaptadores de red y debe desactivarse para mejorar el rendimiento de la red.
- Haga clic en el menú Inicio en la barra de tareas y luego busque el Panel de control. Inicie la aplicación desde los resultados de la búsqueda.
-
Haga clic en “Opciones de energía.“ Si no puede ver esto, asegúrese de cambiar el modo de visualización a Iconos grandes o Iconos pequeños.

-
Haga clic en el enlace “Elegir qué hacen los botones de encendido“ en el panel del lado izquierdo. Serás redirigido a una nueva página.
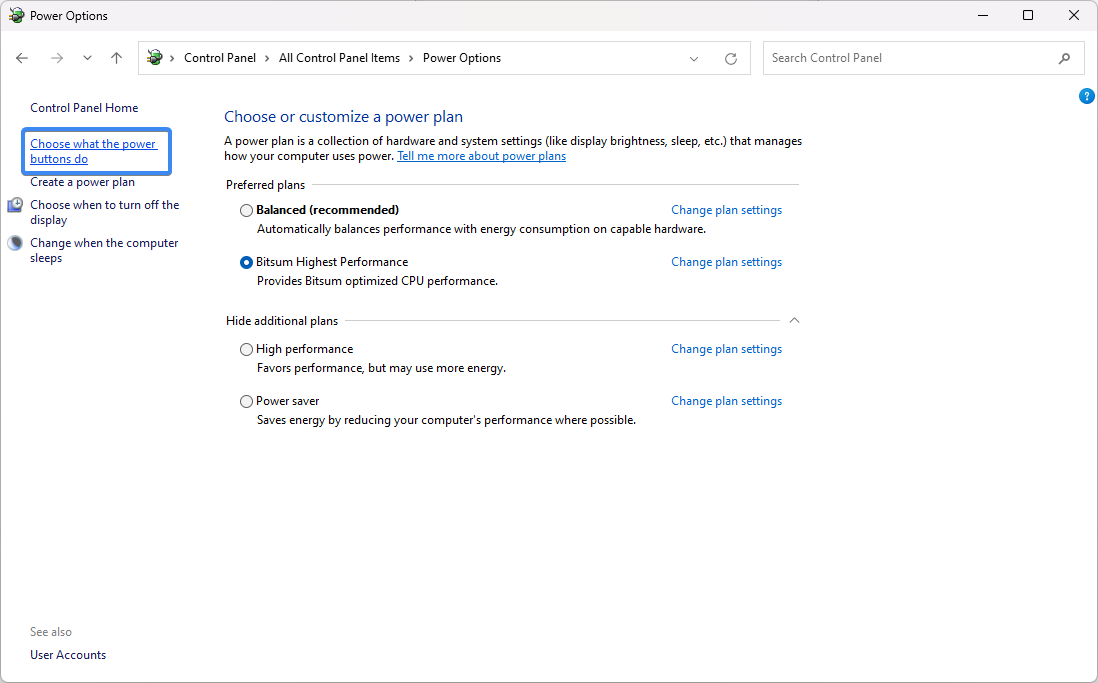
- Antes de poder realizar cambios, debe hacer clic en el enlace “Cambiar configuraciones que actualmente no están disponibles“. Esto desbloqueará tus opciones.
-
Asegúrese de desmarcar la opción “Activar inicio rápido (recomendado)“. Asegúrese de hacer clic en el botón “Guardar cambios“ para aplicar los cambios antes de reiniciar su computadora.
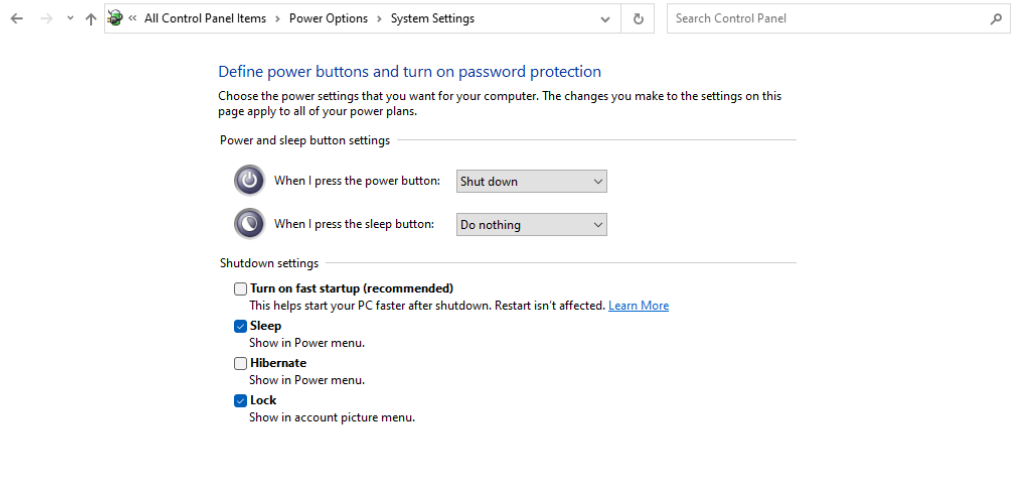
9. Ejecute el solucionador de problemas de red
Ejecutar el Solucionador de problemas de red es una forma sencilla y eficaz de diagnosticar y solucionar problemas comunes de red. Esta herramienta integrada puede identificar problemas con la configuración de su red y recomendar soluciones para volver a conectarse.
- Haga clic en el menú Inicio y haga clic en el ícono de ajustes para abrir el menú Configuración. Alternativamente, use el acceso directo Windows + I.
-
Haga clic en la opción “Sistema”. En el lado derecho de la pantalla, haga clic en la opción “Solucionar problemas”.
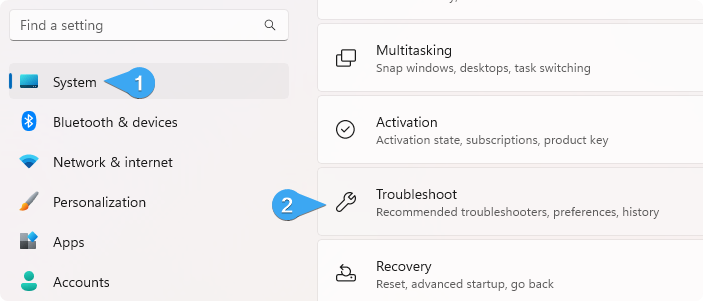
-
En “Opciones”, haga clic en la opción “Otros solucionadores de problemas”.
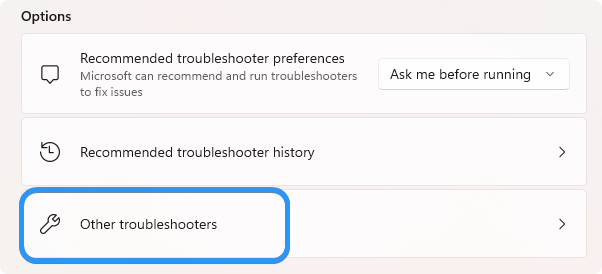
-
Busque las opciones “Adaptadores de red” o “Conexiones de Internet” y haga clic en “Ejecutar” al lado.
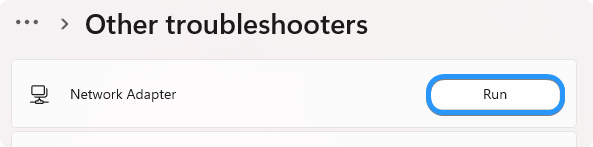
- El solucionador de problemas del adaptador de red se iniciará inmediatamente y comenzará a escanear su sistema en busca de posibles problemas con sus adaptadores de red.
El solucionador de problemas trabajará para identificar y solucionar cualquier problema que encuentre con su adaptador de red. Este proceso puede tardar unos minutos, pero una vez que se complete, deberías poder conectarte a Internet con tu computadora.
Una cosa más
Nos alegra que haya leído este artículo. :) Gracias por leer.
Si tienes un segundo, comparte este artículo en tus redes sociales; alguien más también puede beneficiarse.
Suscríbase a nuestro boletín y sea el primero en leer nuestros futuros artículos, reseñas y publicaciones de blog directamente desde su bandeja de entrada. También ofrecemos ofertas, promociones y actualizaciones sobre nuestros productos y las compartimos por correo electrónico. No te perderás ninguno.
Artículos relacionados
» 10 soluciones funcionales para el error "Windows no puede conectarse a esta red"
» Cómo solucionar el uso elevado de la red y la pérdida de memoria causada por svchost.exe (netsvcs)
» Solucionado: Windows no podía detectar automáticamente la configuración de proxy de esta red _