Microsoft Office es una familia de productos que ayuda a los clientes a completar y automatizar el tedioso trabajo personal y de oficina.
Office 2010 puede ser una versión anterior del paquete Office; sin embargo, sigue siendo una opción sólida para realizar el trabajo.
Durante su época, Office 2010 introdujo muchos cambios bienvenidos en la forma en que Microsoft produce Office, como nuevas mejoras en la interfaz que hacen de la interfaz de cinta la vista predeterminada, compatibilidad extendida con formatos de archivo, funciones de coautoría que permiten a los usuarios editar el mismo documento simultáneamente, así como la introducción de la posibilidad de instalar la suite en 32 o 64 bits.
Microsoft lanzó Office 2010 en muchas ediciones diferentes; para ser precisos, hay ocho ediciones diferentes disponibles en el mercado.
Casi todos los componentes de la suite también se pueden comprar como una aplicación independiente.
Cada una de las ocho ediciones de Office 2010 se diferencia de las demás, ya que las versiones de Office 2010, más costosas y de gama alta, incluyen más aplicaciones y servicios que las destinadas al uso doméstico de los individuos.
Una cosa es la misma en todas las versiones y en todas las aplicaciones; debe pasar por un proceso para descargar e instalar sus archivos correctamente, lo que puede resultar bastante confuso con tantas ediciones que se ofrecen junto con los diversos métodos de pago, los servicios incluidos y las muchas aplicaciones que necesita saber cómo instalar correctamente en su dispositivo.
Si desea saber cómo instalar Office 2010 y qué versión de bits elegir, lea nuestra artículo para obtener una guía detallada que explica cada parte del proceso y al mismo tiempo enumera los beneficios de usar una versión de bits diferente.
Dependiendo de su producto de Office y la versión de bits deseada, siga nuestra guía para descargar e instalar sus programas correctamente sin encontrarse con ningún error que pueda requerir tiempo y esfuerzo valiosos para solucionarlos.
Requisitos del sistema de Microsoft Office 2010
Antes de comenzar a instalar Office 2010, es importante que revise y comprenda los requisitos mínimos del sistema para el conjunto de aplicaciones.
Sin cumplir estos requisitos, es posible que no pueda disfrutar de Office 2010 al máximo, ya que no alcanzar el mínimo puede hacer que sus aplicaciones sean lentas y difíciles de usar.
Estos son los requisitos mínimos del sistema para dos de las suites de Office 2010.
Si posee una suite diferente, estos requisitos generalmente son un buen punto de vista para determinar si su dispositivo puede manejarlo o no, ya que las aplicaciones principales de cada suite requieren que se cumplan las mismas condiciones.
Requisitos del sistema de Microsoft Office Hogar y Estudiantes 2010
|
Procesador |
|
|
Memoria |
|
|
Disco duro |
|
|
Pantalla |
|
|
Sistema operativo |
|
|
Gráficos |
|
|
Requisitos adicionales |
|
|
Otro |
|
Requisitos del sistema de Microsoft Office Hogar y Estudiantes 2010
|
Procesador |
|
|
Memoria |
|
|
Disco duro |
|
|
Pantalla |
|
|
Sistema operativo |
|
|
Gráficos |
|
|
Requisitos adicionales |
|
|
Otro |
|
Cómo comprobar qué versión de bits de Windows estás ejecutando
Si no ha decidido qué versión de bits de Office 2010 debe usar, enumeraremos las razones para usar cualquiera de ellas; Aunque se recomienda más la versión de 64 bits, puede haber casos en los que la versión de 32 bits sea más atractiva para usted.
Es importante elegir esto, ya que la instalación es diferente para ambas versiones.
Windows 10
Haga clic derecho en el icono de Windows en la esquina inferior izquierda de la pantalla, seleccione Sistema y verifique su Tipo de sistema para identificar la versión correcta de su sistema.
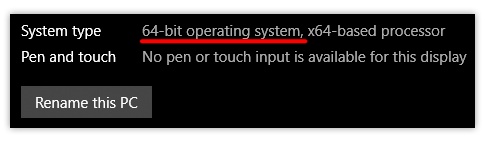
Windows 7
Haga clic en el botón Inicio (icono de Windows) en la parte inferior izquierda de la pantalla y escriba msinfo32.exe en el cuadro de búsqueda y haga clic en el resultado.
Esto abrirá la ventana Información del sistema , donde junto a Tipo de sistema puedes determinar si tiene un sistema de 32 bits (PC basada en X86) o un sistema de 64 bits (PC basada en x64).
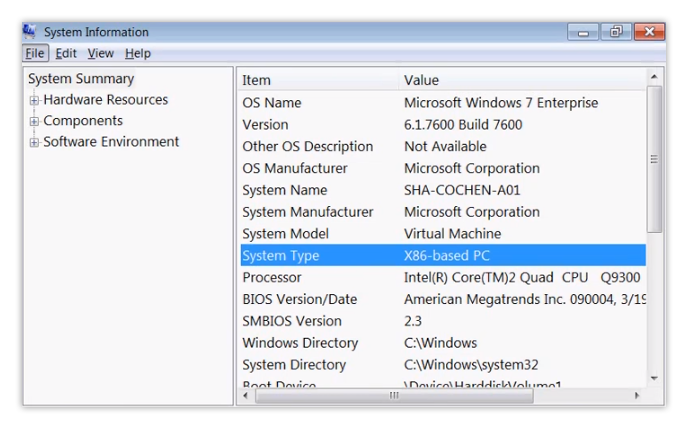
Windows Vista
Haga clic en el menú Inicio (icono de Windows) ubicado en la parte inferior izquierda de la pantalla y elija Panel de control<. t1> del menú de la derecha.
Haga clic en Sistema y mantenimiento y luego seleccione Sistema. Junto a Tipo de sistema, debería poder ver si está ejecutando Windows de 32 o 64 bits.
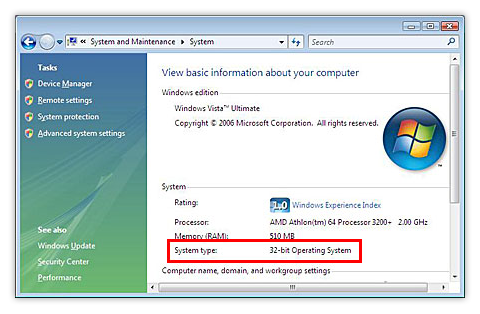
Windows XP
Haga clic en el menú Inicio y haga clic derecho en Mi PC, luego haga clic en Propiedades opción de menú. Si "Edición x64" aparece en Sistema, está ejecutando la versión de 64 bits y, por otro lado, si no está allí, su sistema Windows XP está ejecutando la versión de 32 bits.
Por qué debería instalar Office 2010 de 64 bits
Nota: Si tiene Windows de 64 bits, puede instalar las versiones de Office de 32 y 64 bits con facilidad.
Si trabaja con archivos grandes o conjuntos de datos grandes y su computadora ejecuta la versión de 64 bits de Windows, esta versión de bits es la opción correcta. También debes elegir la versión de 64 bits cuando:
- Está trabajando con enormes conjuntos de datos, como libros de Office Excel de escala empresarial con muchos cálculos, tablas dinámicas y conexiones a bases de datos externas.
- Estás utilizando funciones como Power Pivot, Mapa 3D, Power View u Obtener y transformar.
- Estás trabajando con imágenes, vídeos o animaciones de gran tamaño en PowerPoint.
- Está trabajando con archivos de más de 2 GB en Project, especialmente si su proyecto incluye muchos subproyectos.
- Está trabajando en el desarrollo de complementos internos de Office o en la personalización a nivel de documentos.
- Su organización requiere la aplicación de la Prevención de ejecución de datos de hardware (DEP) para las aplicaciones de Office.
Por qué debería instalar Office 2010 de 32 bits
Nota: Si tiene una versión de Windows de 32 bits, solo puede instalar Office de 32 bits.
En algunos casos, especialmente para desarrolladores y profesionales de TI, elegir la versión de 32 bits de Office puede ser el enfoque más adecuado para hacer las cosas cuando:
- Utiliza complementos COM de 32 bits sin una alternativa de 64 bits.
- Tiene controles de 32 bits sin una alternativa de 64 bits.
- El código VBA que utiliza utiliza declaraciones Declare.
- Tiene aplicaciones MAPI de 32 bits para Outlook.
- Está activando un servidor OLE de 32 bits o un objeto OLE de 32 bits.
- Necesita 32 bits.mde, .ade y accde archivos de bases de datos de Microsoft Access.
- Necesita utilizar el editor de ecuaciones heredado o los archivos WLL (bibliotecas de complementos de Word) en Word.
- Tiene un archivo multimedia antiguo incrustado en una presentación de PowerPoint.
Cómo instalar Office 2010 de 32 bits (predeterminado)
Paso 1.
Si tiene un disco de Office 2010, insértelo en su unidad. El asistente de configuración debería iniciarse automáticamente, pero si no lo hace, simplemente navegue hasta la unidad de disco y abra CONFIGURACIÓN.exe archivo.
En caso de que no haya comprado Office 2010 físicamente, puede descargar e instalar Office 2010 ingresando su clave de producto.
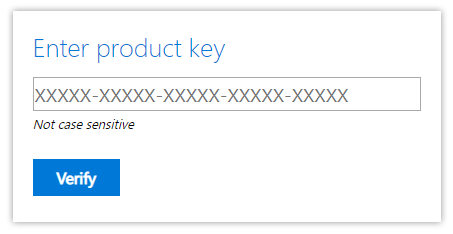
Paso 2.
Cuando se le solicite, ingrese su clave de producto. Asegúrese de ingresarlo correctamente, ya que incluso un carácter incorrecto terminará haciendo que su clave sea irreconocible para el sistema.
Office 2010 incluye una clave de producto que debe ingresarse; verifique si hay una clave de producto. Si compraste tu copia de Office 2010 para casa de forma digital, revisa tus correos electrónicos o tu cuenta de Microsoft.
Si compró una copia minorista, la clave del producto generalmente se encuentra dentro de la caja del disco en una etiqueta brillante.
Algunas computadoras vienen con Office preinstalado. Si la suya lo tiene, revise los documentos que vinieron con su compra y busque la clave del producto, que a menudo está impresa en una hoja de papel amarilla, o verifique En la carcasa de la computadora, busque una pegatina de la marca Microsoft que debe tener escrita la clave del producto.
Nota: Las claves de producto de Office 2010 constan de 25 caracteres alfanuméricos y tienen un aspecto similar a este: XXXXX-XXXXX-XXXXX-XXXXXX-XXXXX
¿No obtuvo una clave de producto? Póngase en contacto con Microsoft o su vendedor para obtener ayuda.

Una vez que ingrese su clave de producto, haga clic en Continuar.
Paso 3.
A continuación, debe leer y aceptar los Términos de licencia del software de Microsoft. Simplemente puede hacer esto leyendo y revisando los términos, luego marcando la casilla junto a Acepto los términos de este acuerdo y simplemente haga clic en Continuar .
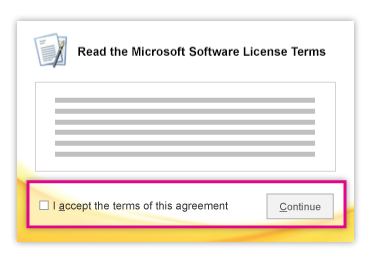
Paso 4.
Siga las indicaciones que aparecen en pantalla y espere a que Office 2010 termine de instalarse. Esto puede tardar más dependiendo de su sistema; asegúrese de no apagar su computadora ni interrumpir el instalador cerrándola, ya que se perderá el progreso y tendrá que comenzar la instalación de nuevo. Una vez que se complete la instalación, haga clic en Cerrar para salir del asistente de configuración.
Paso 5.
A continuación, debe activar su producto. En el Asistente de activación de Microsoft Office, haga clic en la opción que dice Quiero activar el software a través de Internet y siga las instrucciones. instrucciones en pantalla.
Activar Office 2010 es lo que le permitirá utilizar el software al máximo. Si decidió no realizar la activación después de la instalación, siempre puede realizar la activación desde cualquier producto de Office 2010 navegando a Archivo, Ayuda y luego Activar clave de producto.
Cómo instalar Office 2010 de 64 bits
Antes de instalar Office 2010 de 64 bits
- Debe ejecutar una versión de 64 bits de Windows. Si no está seguro, verifique qué versión de bits del sistema está ejecutando siguiendo las instrucciones anteriores.
- Si tiene una versión de 32 bits de Office en su computadora, debe desinstalarla antes de poder instalar una versión de 64 bits de Office 2010.
- Asegúrese de que los complementos de Office de terceros que haya instalado en su computadora sean compatibles con la versión de 64 bits de Office 2010. Si no está seguro y no puede confirmar que la compatibilidad funcionará, se recomienda utilizar la versión de 32 bits de Office 2010 incluso si está ejecutando un sistema de 64 bits.
Paso 1.
Inserte el disco de instalación de Office 2010 en su unidad.
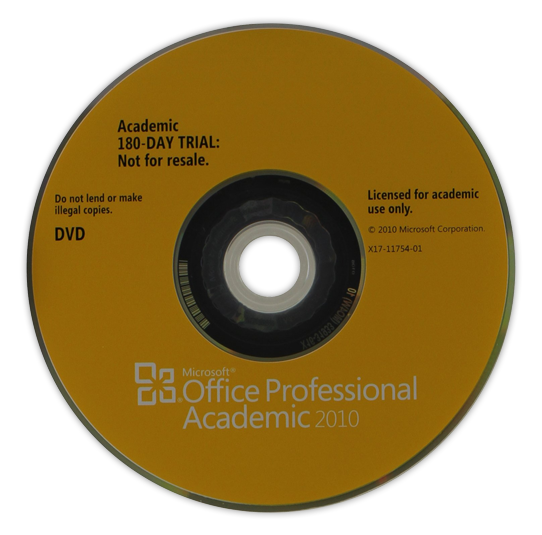
Paso 2.
Haga clic en el menú Inicio ubicado en la parte inferior izquierda de la pantalla, luego haga clic en Equipo y haga clic derecho Haga clic en la unidad de disco en la que insertó el disco de instalación de Office 2010. Ahora simplemente seleccione Abrir.
Paso 3.
Haga doble clic en la carpeta x64 del disco para abrir su contenido y haga doble clic en configuración.exe para abrir el asistente de configuración.
Paso 4.
Cuando se le solicite, ingrese su clave de producto. Asegúrese de ingresarlo correctamente, ya que incluso un carácter incorrecto terminará haciendo que su clave sea irreconocible para el sistema.
Office 2010 incluye una clave de producto que debe ingresarse; verifique si hay una clave de producto. Si compraste tu copia de Office 2010 para casa de forma digital, revisa tus correos electrónicos o tu cuenta de Microsoft.
Si compró una copia minorista, la clave del producto generalmente se encuentra dentro de la caja del disco en una etiqueta brillante.
Algunas computadoras vienen con Office preinstalado. Si la suya lo tiene, revise los documentos que vinieron con su compra y busque la clave del producto, que a menudo está impresa en una hoja de papel amarilla, o verifique En la carcasa de la computadora, busque una pegatina de la marca Microsoft que debe tener escrita la clave del producto.
Nota: Las claves de producto de Office 2010 constan de 25 caracteres alfanuméricos y tienen un aspecto similar a este: XXXXX-XXXXX-XXXXX-XXXXXX-XXXXX
¿No obtuvo una clave de producto? Póngase en contacto con Microsoft o su vendedor para obtener ayuda.
Una vez que ingrese su clave de producto, haga clic en Continuar.
Paso 5.
A continuación, debe leer y aceptar los Términos de licencia del software de Microsoft. Simplemente puede hacer esto leyendo y revisando los términos, luego marcando la casilla junto a Acepto los términos de este acuerdo y simplemente haga clic en Continuar .
Paso 6.
Siga las indicaciones que aparecen en pantalla y espere a que Office 2010 termine de instalarse. Esto puede tardar más dependiendo de su sistema; asegúrese de no apagar su computadora ni interrumpir el instalador cerrándola, ya que se perderá el progreso y tendrá que comenzar la instalación de nuevo. Una vez que se complete la instalación, haga clic en Cerrar para salir del asistente de configuración.
Paso 7.
A continuación, debe activar su producto. En el Asistente de activación de Microsoft Office, haga clic en la opción que dice Quiero activar el software a través de Internet y siga las instrucciones. instrucciones en pantalla.
Activar Office 2010 es lo que le permitirá utilizar el software al máximo. Si decidió no realizar la activación después de la instalación, siempre puede realizar la activación desde cualquier producto de Office 2010 navegando a Archivo, Ayuda y luego Activar clave de producto. Puede consultar nuestra guía sobre cómo instalar Office en una PC con Windows aquí.
Si está buscando una empresa de software en la que pueda confiar por su integridad y prácticas comerciales honestas, no busque más que SoftwareKeep. Somos un socio certificado de Microsoft y una empresa acreditada por BBB que se preocupa por brindarles a nuestros clientes una experiencia confiable y satisfactoria en los productos de software que necesitan. Estaremos contigo antes, durante y después de todas las rebajas.
Esa es nuestra garantía de conservación de software de 360 grados. ¿Entonces, Qué esperas? Llámenos hoy al +1 877 315 1713 o envíenos un correo electrónico sales@softwarekeep.com. As. Puede comunicarse con nosotros a través del chat en vivo.