Activar su copia de Windows 10 puede ser todo un desafío si la forma habitual no parece funcionar. Es posible que también desee cambiar su clave de producto en caso de que haya comprado una nueva para reemplazar su sistema anterior por algún motivo. Afortunadamente, existen varias formas de ingresar una clave de producto y activar la activación con la ayuda del práctico Símbolo del sistema.Nuestro artículo se centra en los comandos SLMGR y SLUI 4 que ayudan con la activación de Windows 10 con un clave de producto en funcionamiento.
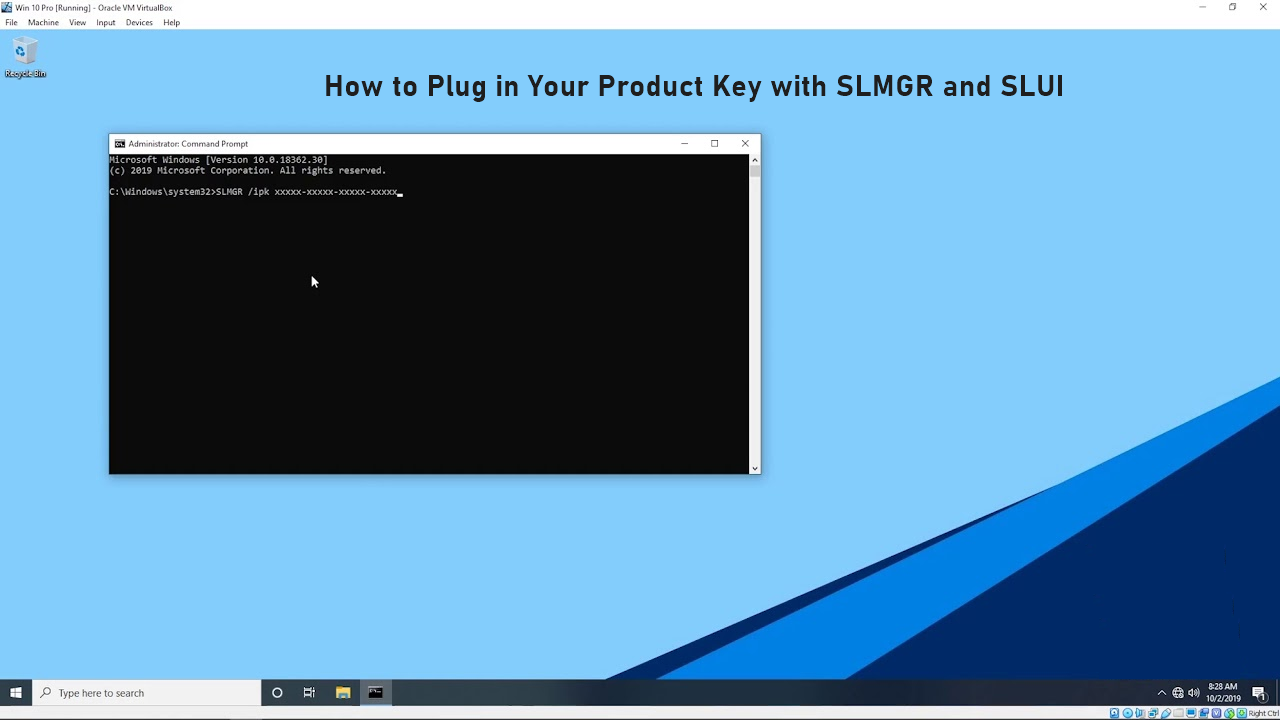
¿Por qué debería activar Windows 10?
Aunque puede usar Windows 10 bastante bien sin activación, obtener una clave de producto y desbloquear todo el potencial de su sistema tiene muchos beneficios.
Lo primero que notará al usar una copia no activada de Windows 10 es definitivamente la molesta Activar marca de agua de Windows en la esquina inferior derecha de la pantalla. Este texto le solicita que active su sistema y aparece encima de cada ventana que tiene abierta.
Otras limitaciones de un sistema no activado incluyen la imposibilidad de optar por no participar en la recopilación de datos. Windows 10 de forma predeterminada recopila y envía datos del usuario a Microsoft, y la única forma de detener esto es desactivando permisos específicos una vez que haya activado su sistema.
Para los amantes de la personalización, Microsoft ha establecido limitaciones y no permitirá a los usuarios sin un sistema activado configurar fondos de pantalla o colores personalizados.
Para algunas personas, estas limitaciones son fáciles de soportar, mientras que otras preferirían conseguir una clave de producto y activar su sistema lo antes posible. Si necesita ayuda para activar su sistema y enviar una clave de producto, los métodos siguientes le ayudarán a lograr una activación exitosa.
1. Cómo conectar una clave de producto con SLMGR y SLUI
La primera forma de impulsar la activación con su clave de producto es utilizando el comando SLMGR dentro del Símbolo del sistema. Los pasos a continuación le mostrarán cómo hacer esto con facilidad.
Nota: Es posible que deba tener acceso a una cuenta de administrador para realizar todos los pasos que se describen a continuación. Si la cuenta que está utilizando actualmente no tiene permisos administrativos, asegúrese de cambiar esto en su configuración o comuníquese con su profesional de TI.
-
Abra el Símbolo del sistema de una de las siguientes maneras:
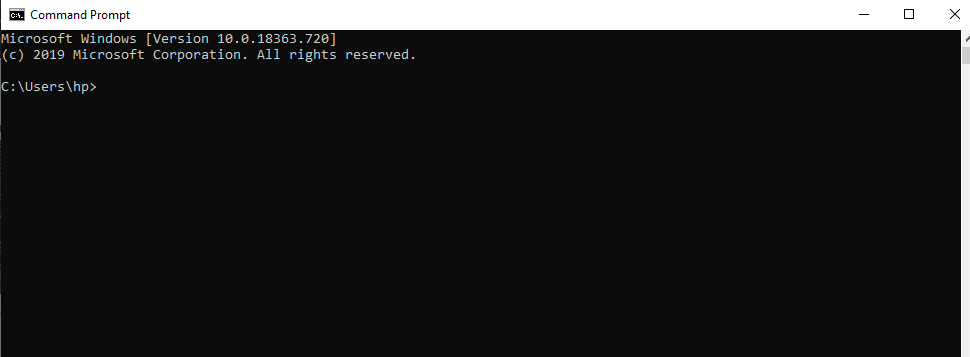
- Usando la función de búsqueda en su barra de tareas, busque Símbolo del sistema. Cuando lo vea en los resultados, haga clic derecho sobre él y elija Ejecutar como administrador.
- Presione las teclas Windows + R en su teclado para que aparezca Ejecutar. utilidad. Escribe “cmd” y presiona Ctrl + Mayús + Ingrese teclas en su teclado. Al hacerlo, está iniciando el símbolo del sistema con permisos administrativos.
- Presione el método abreviado de teclado Windows + X y luego seleccione Símbolo del sistema (Administrador).
- Si se le solicita, haga clic en Sí para permitir que el símbolo del sistema realice cambios en su dispositivo. Es posible que también se le solicite que ingrese la contraseña de administrador.
-
Escriba el siguiente comando, completo con su clave de producto de 25 caracteres formateada de esta manera: SLMGR /ipk xxxxx-xxxxx-xxxxx-xxxxx-xxxxx
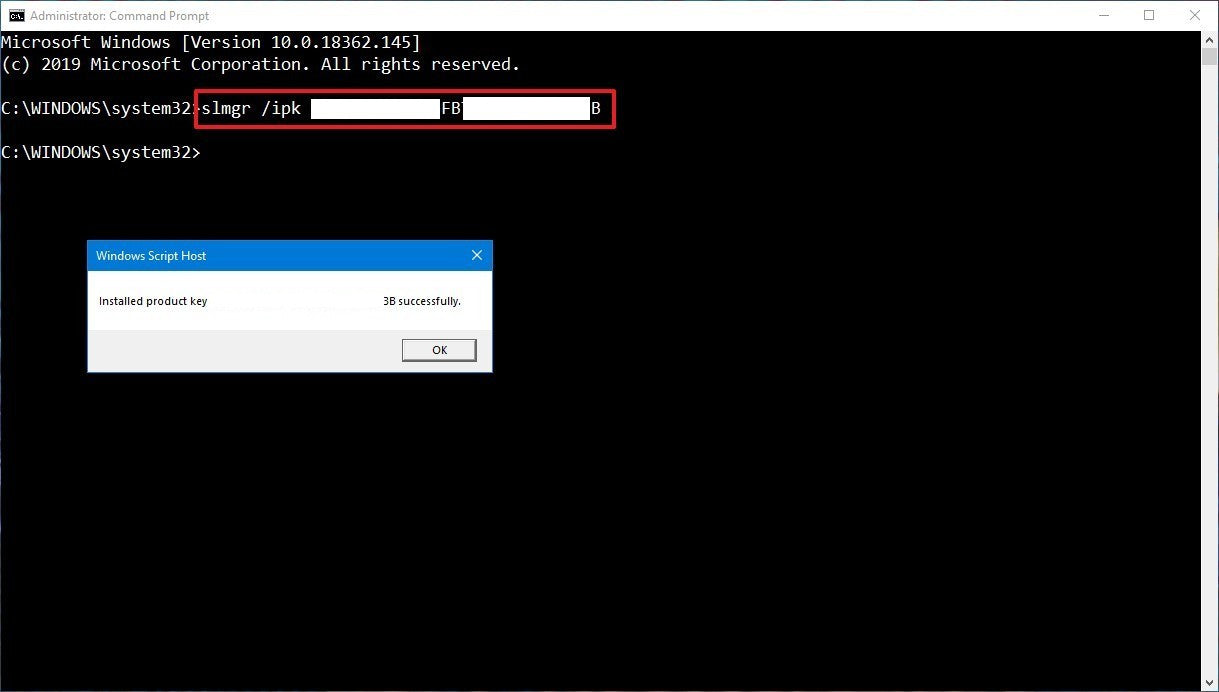
- Presiona la tecla Intro en tu teclado. Debería ver un cuadro de diálogo emergente en su pantalla, informándole sobre la activación de su clave de producto.
Después de completar los pasos anteriores, su sistema debería activarse exitosamente. Puedes volver a verificar esto siguiendo esta breve guía:
-
Abra el Explorador de archivos.

-
Haga clic derecho en Esta PC y elija Propiedades.
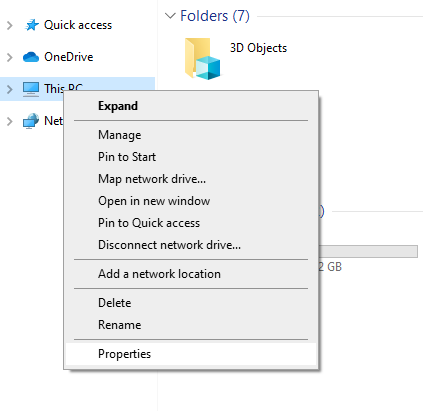
- Consulte la sección Activación de Windows . Si ve “Windows no está activado.” continúe con el siguiente método.
2. Cómo cambiar su clave de producto con SLUI
La práctica SLUI, también conocida como Interfaz de usuario de licencia de software, puede ayudar cambia su clave de producto en segundos. Estos son todos los pasos a seguir si desea utilizar una clave de producto diferente en Windows 10 sin tener que reinstalar todo el sistema.
- Presione las teclas Windows + R en su teclado para que aparezca Ejecutar. utilidad.
-
Escriba “SLUI 3” y haga clic en el botón Aceptar . Esto abrirá la ventana Cambiar clave de producto .
¿Lo sabías? Hay 4 comandos SLUI que puedes usar. Todos son comandos relacionados con la activación de Windows. La siguiente sección describe un comando SLUI diferente. - Escriba la nueva clave de producto que desea usar y siga las instrucciones que aparecen en pantalla para completar la activación.
3. Acceda al Centro de activación de Microsoft con SLUI
Cambiar su clave de producto no es lo único en lo que SLUI puede ayudarle. Con un comando diferente, puede ponerse en contacto con el Centro de activación de Microsoft y activar manualmente Windows 10 con su clave de producto con su ayuda.
- Abra el Símbolo del sistema de una de las siguientes maneras:
- Usando la función de búsqueda en su barra de tareas, busque Símbolo del sistema. Cuando lo vea en los resultados, haga clic derecho sobre él y elija Ejecutar como administrador.
- Presione las teclas Windows + R en su teclado para que aparezca Ejecutar. utilidad. Escribe “cmd” y presiona Ctrl + Mayús + Ingrese teclas en su teclado. Al hacerlo, está iniciando el símbolo del sistema con permisos administrativos.
- Presione el método abreviado de teclado Windows + X y luego seleccione Símbolo del sistema (Administrador).
- Si se le solicita, haga clic en Sí para permitir que el símbolo del sistema realice cambios en su dispositivo. Es posible que también se le solicite que ingrese la contraseña de administrador.
- Escriba el siguiente comando y presione la tecla Intro en su teclado: SLUI 4
-
Debería aparecer una ventana solicitándole que seleccione su país. Asegúrese de seleccionar el país correcto para poder tener acceso a los números de teléfono correctos.
Nota: También puede consultar esta hoja en el sitio web oficial de Microsoft para encontrar la número de teléfono al que necesitas llamar.
- Siga las instrucciones que aparecen en pantalla para ponerse en contacto con el Centro de activación de Microsoft. Le ayudarán a activar manualmente su nueva clave de producto.
Conclusión
Esperamos que nuestro artículo haya podido ayudarle a activar su copia de Windows 10 o cambiar su clave de producto mediante el uso de los comandos SLMGR y SLUI. Disfruta de tu ordenador al máximo y sin limitaciones.
Artículos recomendados
> Cómo deshacerse de la marca de agua Activar Windows 10
> Cómo eliminar la marca de agua Activar Windows 10
> Introducción a Windows 10
> Cómo actualizar Windows 10 Home a Pro usando una clave OEM