Una vez que haya terminado con su trabajo, e incluso durante el tiempo que esté trabajando, es importante guardar su documento para que no se pierda. Guardar también abre nuevas oportunidades para compartir su documento con otras personas, por ejemplo, imprimir o adjuntar un archivo a un correo electrónico.
Ahorrar también le permite espaciar su tiempo de trabajo. Si comenzó un documento pero desea terminarlo más tarde sin perder el progreso, simplemente guarde el archivo y vuelva a él cuando esté listo.
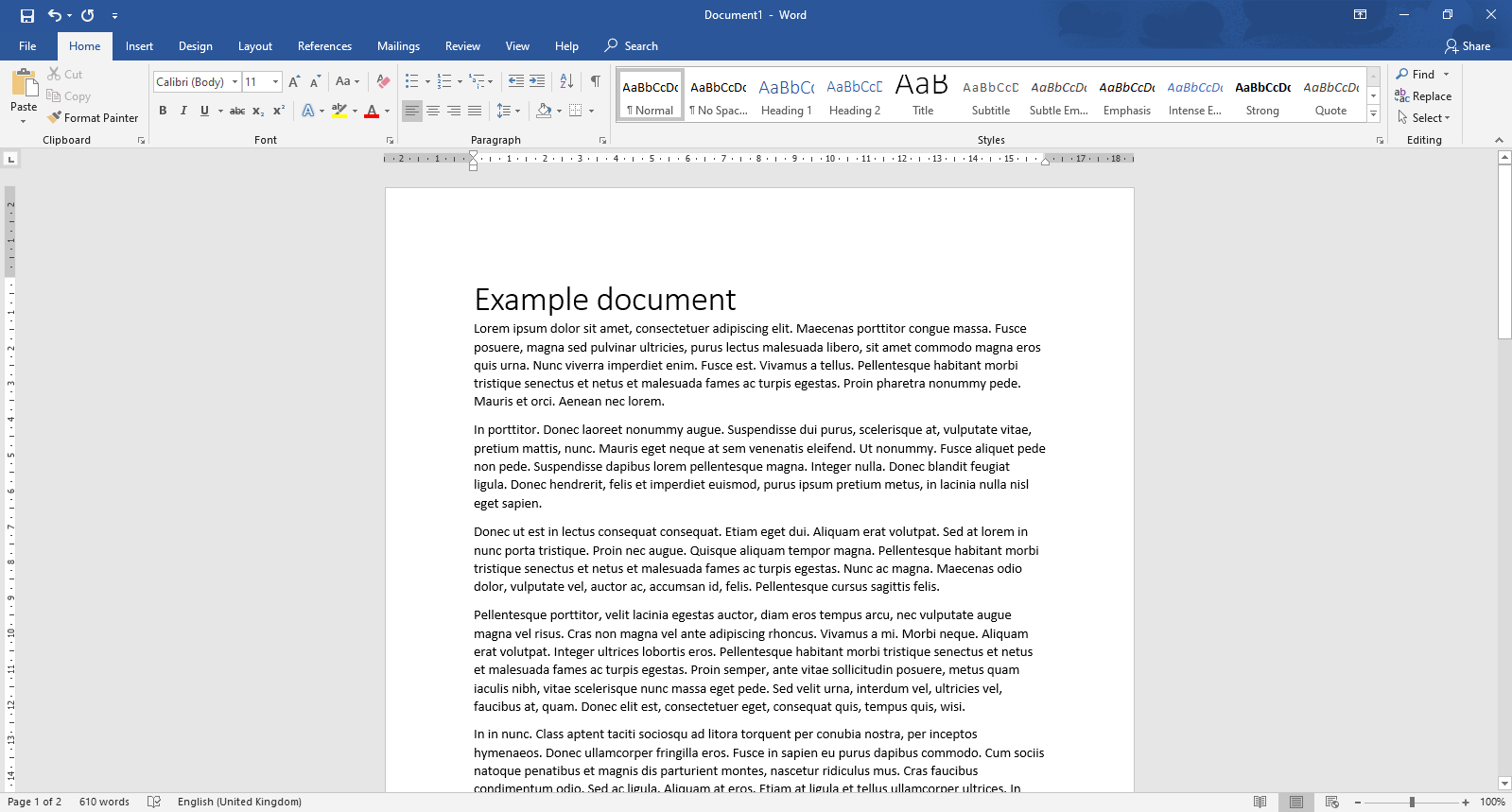
Puedes guardar un documento en cualquier momento, incluso mientras estás escribiendo. Recomendamos guardar un archivo con frecuencia, al menos cada 5 a 10 minutos. Incluso si planeas seguir trabajando, es mejor ahorrar con frecuencia que no ahorrar nada. Los problemas inesperados siempre pueden arruinar tu arduo trabajo; Imagínese lo frustrante que sería perder su progreso debido a un corte de energía. No se arriesgue a perder tiempo y esfuerzo y simplemente aprenda cómo guardar sus archivos de manera eficiente antes de que ocurra un desastre.
Esta guía se centra en mostrarle cómo puede guardar su documento en versiones perpetuas de Word, así como en Word para Office 365. Si conoces a alguien que necesita ayuda con los conceptos básicos de Word, ¡no seas tímido y comparte nuestros artículos para difundir el conocimiento!
Cosas que necesitarás
- Un dispositivo con Microsoft Word instalado y activado
- (Opcional) Una suscripción activa a Office 365
¿Estás listo para empezar? Aprendamos a guardar un documento en Microsoft Word.
Método 1:
- Si aún no lo has hecho, comienza tu documento escribiendo primero algún texto o insertando un elemento. Este paso no es necesario, sin embargo, es mejor probar guardar archivos con un documento que tenga algún contenido.
-
Haga clic en Archivo en la interfaz de la cinta en la parte superior de la pantalla.
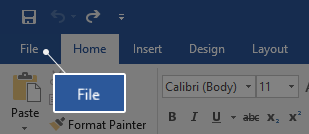
-
En el menú del lado izquierdo, haga clic en el botón Guardar . Esto abrirá una página llena de opciones para guardar su archivo.
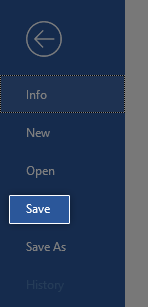
-
Puede elegir una de sus carpetas Recientes o hacer clic en el botón Examinar para encontrar un lugar en su computadora donde guardará su archivo en. Simplemente navegue hasta la carpeta que desea utilizar.
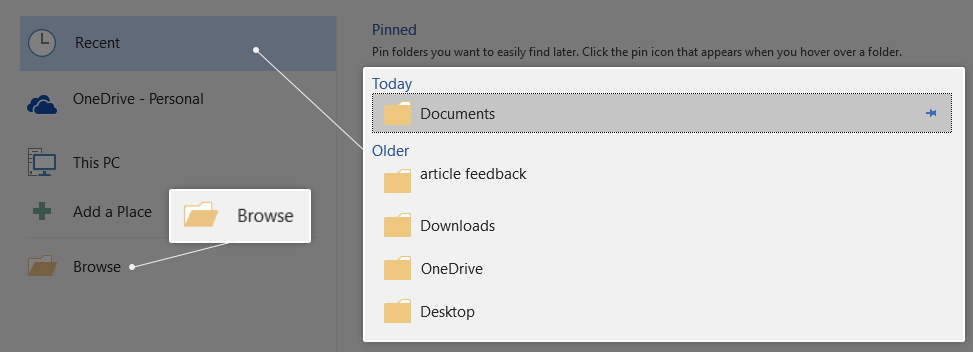
-
Word le dará automáticamente a su documento un nombre basado en las primeras palabras que escribió. Si no está satisfecho con este nombre, puede cambiarlo haciendo clic en el cuadro junto a Nombre de archivo y escribiendo el nombre deseado. Le recomendamos que le dé a su documento un nombre breve pero reconocible.
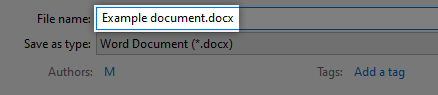
- También puede ver un cuadro debajo del nombre de su archivo llamado Guardar como tipo. Esto le permite cambiar el tipo de archivo; sin embargo, rara vez debe usarse ya que los documentos de Word se pueden abrir fácilmente en cualquier computadora, incluso si Word no está presente en ella.
-
Cuando esté satisfecho con la carpeta de destino, el nombre del archivo y el tipo de archivo, haga clic en el botón Guardar .
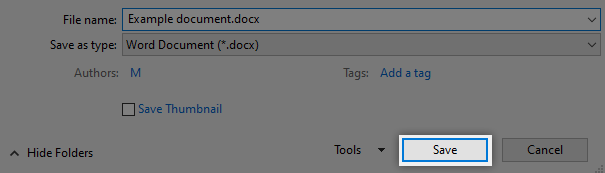
- Ahora, cada vez que guarde su documento, este cuadro de diálogo se omitirá, ya que Word ya tiene la ubicación y el nombre de su archivo para guardarlo rápidamente tantas veces como desee.
Si te gusta usar atajos para acelerar tu trabajo, ten en cuenta que puedes acceder a la página Guardar rápidamente presionando Ctrl + S. Este es un atajo universal en Microsoft Office, ¡así que asegúrese de memorizarlo bien!
Método 2:
Puede utilizar este método cuando ya guardó un archivo, pero desea guardar el mismo documento de Word en un archivo diferente. Esto es más útil al crear copias de seguridad sin tener que copiar y pegar el contenido del documento original varias veces a medida que se realizan cambios.
-
Haga clic en Archivo en la interfaz de la cinta en la parte superior de la pantalla.
-
En el menú del lado izquierdo, haga clic en el botón Guardar como . Esto abrirá una página llena de opciones para guardar su archivo.
-
Puede elegir una de sus carpetas Recientes o hacer clic en el botón Examinar para encontrar un lugar en su computadora donde guardará su archivo en. Simplemente navegue hasta la carpeta que desea utilizar.
-
Word hará que el nombre del documento coincida automáticamente con el nombre original, pero siempre puedes cambiarlo haciendo clic en el campo junto a Nombre de archivo y escribiendo el nombre deseado.
- También puede ver un cuadro debajo del nombre de su archivo llamado Guardar como tipo. Esto le permite cambiar el tipo de archivo; sin embargo, rara vez debe usarse ya que los documentos de Word se pueden abrir fácilmente en cualquier computadora, incluso si Word no está presente en ella.
-
Cuando esté satisfecho con la carpeta de destino, el nombre del archivo y el tipo de archivo, haga clic en el botón Guardar .
- Ahora puedes crear infinitas copias de un archivo sin tener que copiar nada.
¿Eres un gurú de los atajos? Puedes abrir el menú Guardar como más rápido presionando la tecla F12 en tu teclado. ¡Simple como eso! Este atajo es universal entre todos los productos de Microsoft Office, así que asegúrese de anotarlo en algún lugar hasta que lo haya memorizado de por vida.
Esperamos que este artículo haya podido guiarlo a través de todo lo que necesita saber sobre cómo guardar sus documentos en Word. No olvide compartir este artículo con sus amigos, compañeros de clase, colegas o empleados que necesiten ayuda para comenzar a usar Word. Si desea obtener más información sobre Word u otras aplicaciones del paquete Microsoft Office, no dude en explorar nuestra sección de guías.
Si está buscando una empresa de software en la que pueda confiar por su integridad y prácticas comerciales honestas, no busque más que SoftwareKeep. Somos un socio certificado de Microsoft y una empresa acreditada por BBB que se preocupa por brindarles a nuestros clientes una experiencia confiable y satisfactoria en los productos de software que necesitan. Estaremos contigo antes, durante y después de todas las rebajas.