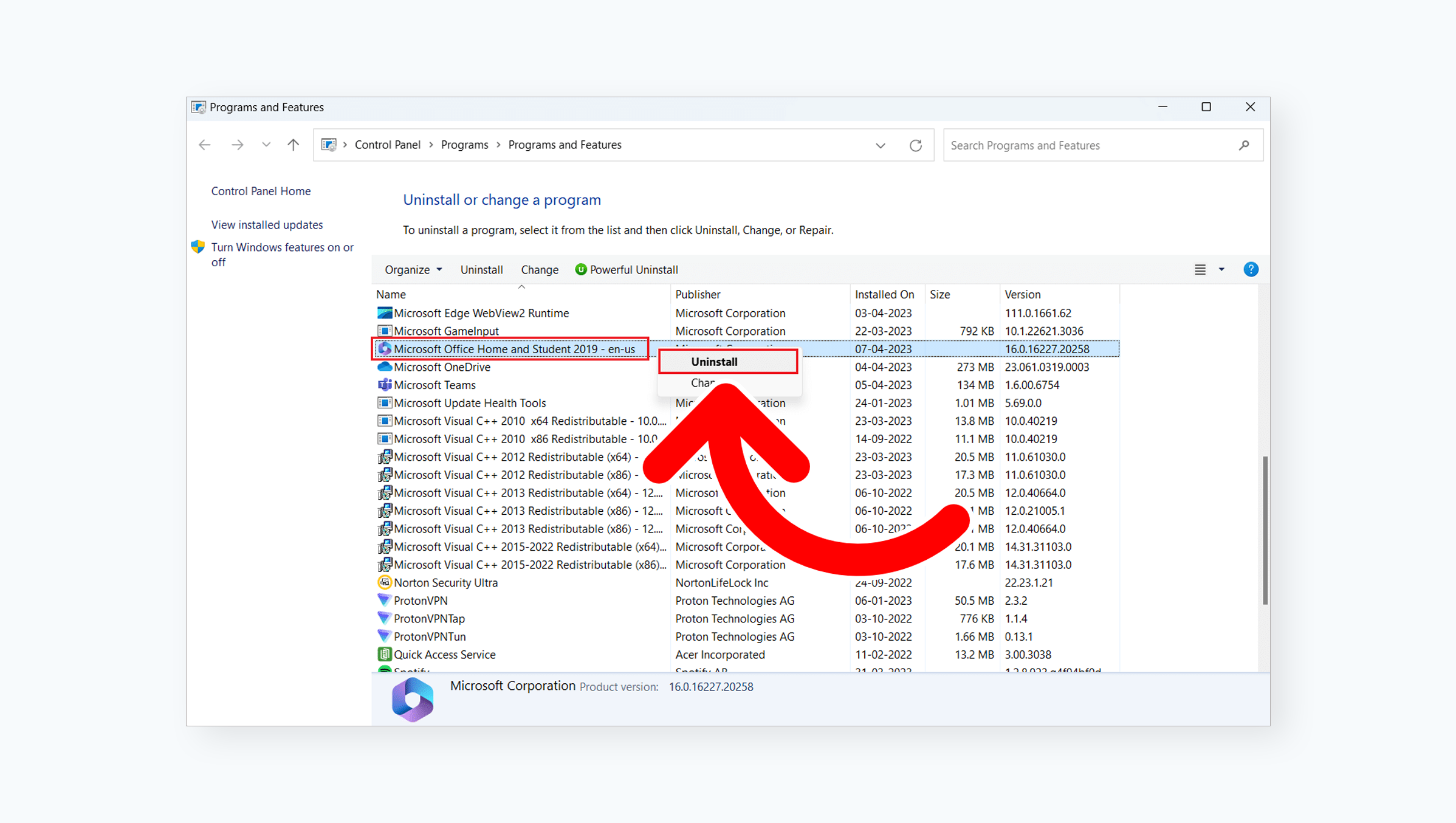Paso 1: Abra Programas y características en su Panel de control de Windows
- Windows 10: haga clic en el cuadro de búsqueda en la barra de tareas de Windows y escriba "panel de control". Seleccione el Panel de control para abrirlo. Ahora seleccione Programas y luego Programas y características
- Windows 8/8.1: haga clic derecho en Inicio en la parte inferior izquierda de la pantalla y seleccione Panel de control . Ahora seleccione Programas y características
- Windows 7: haga clic en Inicio en la parte inferior izquierda de la pantalla y seleccione Panel de control. Ahora seleccione Programas y luego Programas y características
Paso 2: haga clic derecho en el producto de Office que desea desinstalar y seleccione Desinstalar
Paso 3: Siga las instrucciones para completar el proceso de desinstalación.
El uso de la herramienta de reparación fácil eliminará todas las aplicaciones de Microsoft Office existentes en su computadora. Sin embargo, no funcionará para aplicaciones independientes. Para estos, deberá desinstalarlo a través del Panel de control de Windows.
Para desinstalar Office usando Microsoft Easy Fix Tool, simplemente siga estos pasos:
Paso 1: descargue la herramienta del sitio web de Microsoft o utilice este enlace de descarga directa aquí. Esto descargará el archivo SetupProd_OffScrub.exe para la herramienta
Paso 2: Una vez que se complete la descarga, ábrela
- En Internet Explorer (IE), verá la descarga en la parte inferior de la ventana de su navegador. Dependiendo de su versión de IE, simplemente haga clic en Ejecutar o Abrir para iniciarlo. Si no se ejecuta automáticamente, haga clic en Guardar y ábralo desde la ubicación donde guardó el archivo
Nota: si tiene algún problema al ejecutar la herramienta a través de Internet Explorer, intente utilizar otro navegador web, como Chrome o Firefox
Paso 3: Cuando se inicie el asistente para desinstalar Microsoft Office, haga clic en Siguiente y siga las instrucciones.
Paso 4: Una vez que la herramienta termine desinstalar Office, siga las indicaciones para reinicie su computadora. Esto permite que los cambios surtan efecto y completa el proceso de desinstalación
Si está buscando una empresa de software en la que pueda confiar por su integridad y prácticas comerciales honestas, no busque más: SoftwareKeep. Somos un Socio certificado de Microsoft y una empresa acreditada por BBB que se preocupa por brindarles a nuestros clientes una experiencia confiable y satisfactoria en los productos de software que necesitan. Estaremos contigo antes, durante y después de todas las rebajas.