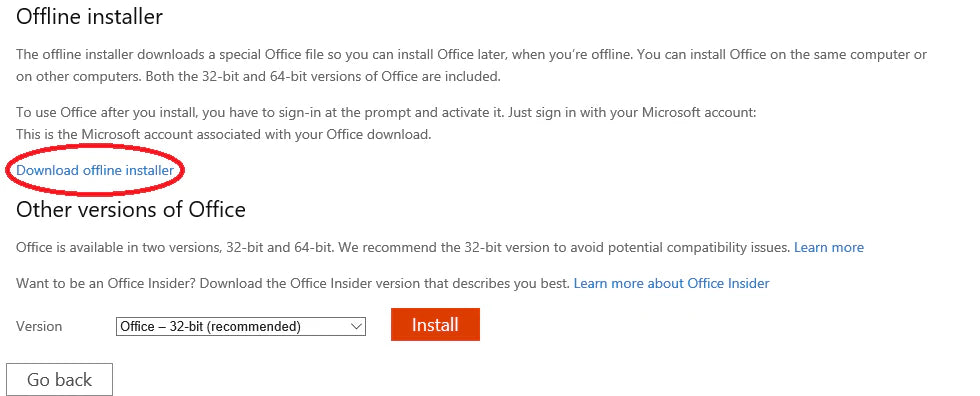Si vives en un área con Internet poco confiable o estás bajo limitaciones estrictas de ancho de banda, puede ser difícil, si no imposible, iinstalar actualizaciones y software. Si este es el caso, se recomienda utilizar el instalador sin conexión para Microsoft Office.
Esto le permitirá instalar Office en cualquier momento, independientemente del acceso a Internet y luego simplemente activarlo cuando tenga acceso a Internet.
Si vives en un área con Internet poco confiable o estás bajo limitaciones estrictas de ancho de banda, puede ser difícil, si no imposible, iinstalar actualizaciones y software. Si este es el caso, se recomienda utilizar el instalador sin conexión para Microsoft Office.
Esto le permitirá instalar Office en cualquier momento, independientemente del acceso a Internet y luego simplemente activarlo cuando tenga acceso a Internet.
Para instalar Office a través del instalador sin conexión necesitará tener una cuenta de Microsoft Office. Si aún no tiene uno, deberá configurarlo antes de hacer nada más.
Una vez que haya configurado su cuenta, podrá comenzar el proceso de instalación de Office.
Instalador sin conexión de Office para Office Home
También es importante reconocer que estos pasos solo funcionan para Microsoft Office para el hogar. Si desea instalar en una cuenta escolar o comercial deberá seguir diferentes pasos. Esto también es solo para aquellos que compraron una suscripción a Microsoft Office, en lugar de una compra única. Para utilizar el instalador sin conexión, siga los pasos a continuación.
Paso uno
Deberá iniciar sesión en su cuenta de Microsoft yendo a www.office.com e ingresando su nombre de usuario y contraseña. Es importante asegurarse de haber iniciado sesión en la cuenta asociada con su copia de Microsoft Office si tiene más de una cuenta.

Paso dos
Una vez que haya iniciado sesión deberá ubicar la opción Instalar Office y luego hacer clic en ella para seleccionarla. También deberá seleccionar Instalar Office en la página de instalación.
Paso tres
Luego necesitarás encontrar la ventana Descargar e instalar y hacer clic en Otras opciones. Esto es lo que le permitirá elegir una instalación sin conexión, en lugar de la versión en línea estándar. Si no selecciona Otras opciones y simplemente selecciona Descargar, terminará descargando a través de su conexión a Internet.

Paso cuatro
En Otras opciones, deberá ubicar Opciones de idioma e instalación. Luego deberá ubicar y seleccionar la opción de instalación sin conexión. Habrá una casilla para marcar que confirmará esta elección. También deberá seleccionar su idioma preferido.
Paso cinco
Le dará la opción de guardar su archivo de instalación una vez que seleccione el botón de descarga, lo cual deberás hacer. Asegúrese de que el archivo se guarde en una unidad con suficiente espacio de almacenamiento para acomodarlo.
Si no hay suficiente espacio vacío, es posible que al final no puedas guardar, por lo que es importante asegurarte de tener un área despejada con anticipación. El archivo se mostrará como una única imagen de disco , también vista como un archivo (.IMG) archivo.
Paso seis
Luego puede seleccionar el botón de descarga para iniciar la instalación sin conexión. Le pedirá que seleccione Guardar o Abrir según el navegador de Internet que esté utilizando.
Paso siete
Luego deberás hacer doble clic en el archivo que descargaste. Se abrirá en la aplicación Explorador de archivos en la unidad virtual.

Paso ocho
Una vez completada la instalación, deberá activar su versión actualizada de Microsoft Office a través de un número de cuenta o clave de activación.
Esto deberá hacerse en el sitio web de Microsoft Office y requerirá una conexión a Internet. Puede ubicar la sección “ingrese su clave de producto” en el sitio y luego seleccionar “iniciar sesión con un opción cuenta activa en su lugar”.
Luego puede simplemente ingresar su Office 365 autorización que le otorgaron cuando compró su suscripción de Microsoft Office .
Una vez completado esto, debería estar completamente configurado y listo para usar Office.
Si hubo algún problema, es importante asegurarse de no omitir ningún paso e ingresar la información adecuada. Si está utilizando una computadora de 64 bits, es posible que deba probar Setup32.exe en su lugar.
También debes asegurarte de haber utilizado la información de cuenta correcta. También es importante recordar que esto es solo para la versión doméstica de Microsoft Office y no funcionará para aquellos con una suscripción empresarial o escolar.
Para eso, necesitarás utilizar un conjunto diferente de pasos. Una vez que haya confirmado que todos los pasos y la información son correctos, debe intentar seleccionar el archivo nuevamente y volver a ejecutar la instalación. Esto puede significar tener que desinstalar Office en sus programas y reinstalar. Si aún tiene problemas, deberá comunicarse con Microsoft para obtener soporte adicional.
Deberá seleccionar Setup32.exe o Setup64.exe dependiendo de si su computadora ejecuta la versión de 32 bits de Microsoft Office o la versión de 64 bits. Esto comenzará la instalación sin conexión.
Si está buscando una empresa de software en la que pueda confiar por su integridad y prácticas comerciales honestas, no busque más que SoftwareKeep. Somos un socio certificado de Microsoft y una empresa acreditada por BBB que se preocupa por brindarles a nuestros clientes una experiencia confiable y satisfactoria en los productos de software que necesitan. Estaremos contigo antes, durante y después de todas las rebajas.