La aplicación Nvidia GeForce brinda a los usuarios un amplio control sobre la configuración, tanto en todo el sistema como en videojuegos individuales. A pesar de los continuos esfuerzos de Nvidia para que la aplicación se ejecute de la manera más fluida y libre de errores posible, muchos usuarios se han encontrado con el código de error 0x0003 y se preguntan qué es y cómo solucionarlo.
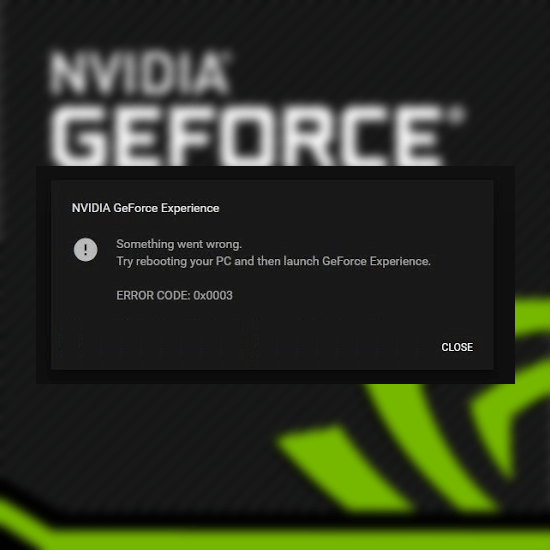
La marca GeForce, diseñada por Nvidia, es muy popular entre los jugadores de PC. Quienes tengan tarjetas gráficas de la empresa pueden utilizar la aplicación Nvidia Experience para administrar la configuración del juego, los controladores de la tarjeta de video, etc. Es casi una necesidad para la mayoría de las configuraciones de juegos modernas, lo que hace que el código de error 0x0003 sea algo que no se puede pasar por alto.
“Algo salió mal. Intente reiniciar su PC y luego inicie GeForce Experience. CÓDIGO DE ERROR: 0x0003”
Ver el código de error 0x0003 cuando se trabaja con Nvidia GeForce Experience puede significar varias cosas. Uno de ellos es que su Nvidia Telemetry Container falta, está dañado o está bloqueado. Utilizando los métodos siguientes, puedes restaurar Nvidia GeForce Experience a su estado completamente funcional.
Ir a la solución:
- Método 1. Permitir que Nvidia Telemetry Container interactúe con el escritorio
- Método 2. Restablecer el catálogo de Winsock
- Método 3. Detenga todas las tareas de GeForce y reinicie GeForce Experience
- Método 4. Reinstale GeForce Experience
- Método 5. Actualice Windows 10 a la última versión
Cómo reparar el código de error 0x0003 de GeForce Experience
Método 1. Permitir que Nvidia Telemetry Container interactúe con el escritorio
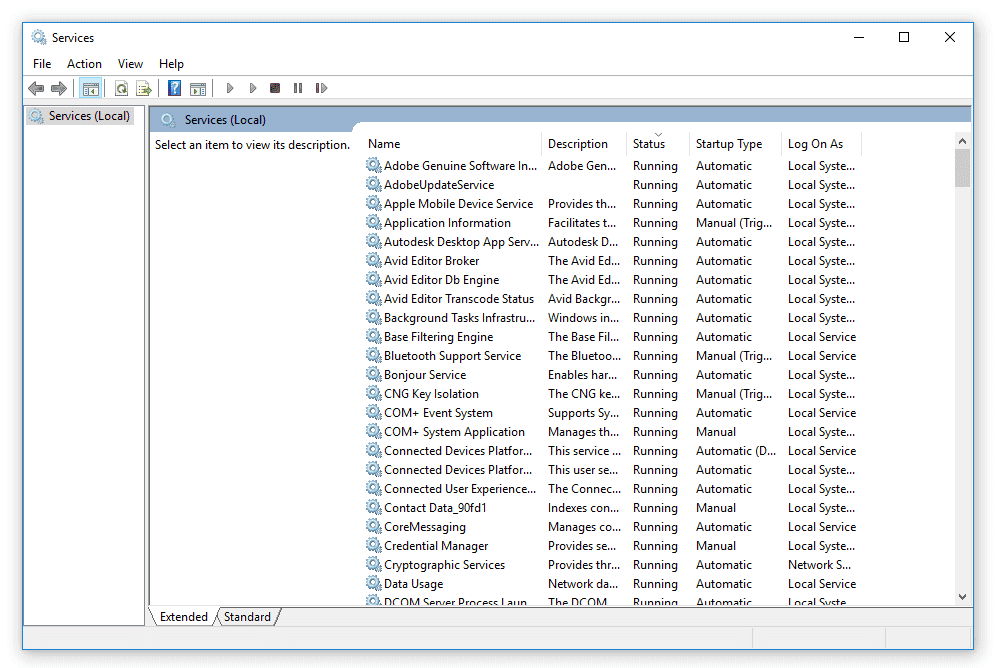
(Fuente de la imagen: Lifewire)
Como se mencionó anteriormente, uno de los principales culpables del error 0x0003 es el contenedor de telemetría de Nvidia. En algunos casos, es posible que este servicio se haya deshabilitado o dañado, lo que hace que no pueda interactuar con su escritorio. Esto a cambio le muestra un error al intentar utilizar el software Nvidia GeForce Experience.
Puedes realizar rápidamente una verificación de mantenimiento y solucionar problemas de tu Nvidia Telemetry Container siguiendo los pasos a continuación.
- Presione las teclas Windows + R en su teclado. Esto abrirá la utilidad Ejecutar.
- Escriba “servicios.msc” sin las comillas y presione la tecla Enter en su teclado. Al hacerlo, iniciará la ventana Servicios.
- Es posible que se le solicite ingresar una contraseña de administrador para poder realizar este paso. Si no tiene los permisos correctos, comuníquese con alguien con una cuenta de administrador local para que lo ayude.
- Si el UAC (Control de cuentas de usuario) se lo solicita, haga clic en Sí para permitir que el símbolo del sistema realice cambios en su dispositivo.
- Una vez en la ventana Servicios, desplácese hacia abajo hasta que vea el servicio Nvidia Telemetry Container. Selecciónelo, luego haga clic derecho para abrir un menú contextual y elija Propiedades. Debería aparecer una nueva ventana.
- Cambie a la pestaña Iniciar sesión usando el menú de encabezado de la ventana y asegúrese de que “Permitir que el servicio interactúe con el escritorio ” está marcada. Si el cuadro está vacío, simplemente haga clic en él para colocar una marca de verificación y haga clic en el botón Aplicar.
- Regrese a la ventana Servicios anterior y localice todos los siguientes servicios, luego habilítelos haciendo clic derecho y seleccionando Iniciar:
- Contenedor de telemetría de Nvidia
- Servicio de visualización Nvidia
- Contenedor del sistema local Nvidia
- Contenedor de servicios de red Nvidia
- Reinicie su computadora e intente usar la aplicación de experiencia GeForce. Vea si todavía aparece el mismo código de error después de solucionar el problema de sus servicios.
Método 2. Restablecer el catálogo de Winsock
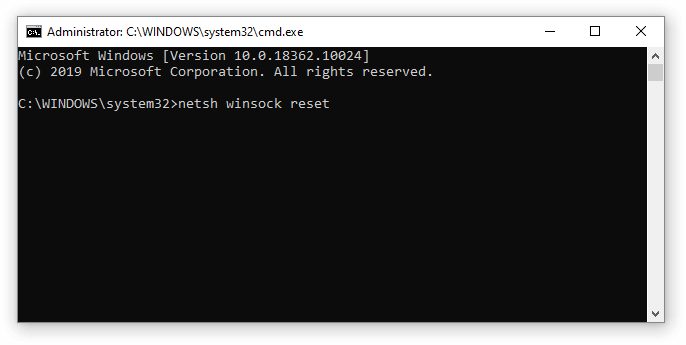
Restablecer su catálogo Winsock puede ayudar a resolver el código de error falso 0x0003. Usando un comando en Windows, puede recuperar la computadora de posibles errores de socket. Estos errores pueden surgir si descarga un archivo desconocido o ejecuta un script malicioso en su computadora.
La configuración de Winsock contiene la configuración de su computadora para la conectividad a Internet y restablecerla puede solucionar problemas con Nvidia GeForce Experience. Simplemente siga los pasos a continuación.
- Presione las teclas Windows + R en su teclado. Esto abrirá la utilidad Ejecutar.
- Escriba “cmd” sin las comillas y presione las teclas Ctrl + Shift + Enter en su teclado. Al hacerlo, iniciará el símbolo del sistema con permisos administrativos.
- Es posible que se le solicite ingresar una contraseña de administrador para poder realizar este paso. Si no tiene los permisos correctos, comuníquese con alguien con una cuenta de administrador local para que lo ayude.
- Si el UAC (Control de cuentas de usuario) se lo solicita, haga clic en Sí para permitir que el símbolo del sistema realice cambios en su dispositivo.
- Una vez en el símbolo del sistema, escriba el siguiente comando y presione la tecla Intro para ejecutarlo: netsh winsock reset
- Después de ver el mensaje “Restablecer exitosamente el catálogo de Winsock”, reinicie su computadora. Al reiniciar, intente iniciar la aplicación GeForce Experience para ver si aparece el error 0x0003.
Método 3. Detenga todas las tareas de GeForce y reinicie GeForce Experience
-
Haga clic derecho en cualquier espacio vacío en su barra de tareas, luego elija Administrador de tareas en el menú contextual. Alternativamente, puede usar Shift + Ctrl + Esc método abreviado de teclado para abrir la utilidad también.
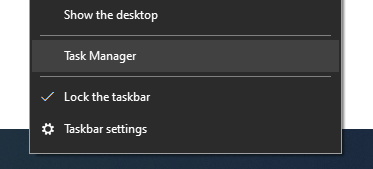
- Si el Administrador de tareas se inició en vista compacta, haga clic en el botón Más detalles en la parte inferior izquierda de la ventana. Debería ver una lista larga de todas las aplicaciones y servicios que se ejecutan actualmente en la computadora.
- Desplácese hacia abajo hasta encontrar las tareas etiquetadas con Nvidia. Seleccione todas estas tareas y luego haga clic en el botón Finalizar tarea para suspenderlas temporalmente.
- Después de detener todas las tareas y servicios de Nvidia, haga clic derecho en el icono de GeForce Experience y seleccione Ejecutar como administrador. Esto debería reiniciar todos los componentes necesarios y potencialmente corregir el código de error 0x0003.
Método 4. Reinstale GeForce Experience
A veces, lo que necesitas es un reinicio limpio de tu aplicación GeForce Experience para que desaparezca el código de error 0x0003. Este es un proceso sencillo que no debería tomar más de media hora, dependiendo de la potencia de su conexión a Internet para descargar los nuevos archivos.
- Abra el menú Inicio y haga clic en la aplicación Configuración. Alternativamente, puede usar el método abreviado de teclado Windows + I para abrir la ventana un poco más rápido.
- Haga clic en el mosaico Aplicaciones y características.
- Espere a que se carguen todas las aplicaciones instaladas. Desplácese hacia abajo o utilice la barra de búsqueda integrada para localizar Nvidia GeForce Experience.
- Seleccione GeForce Experience y haga clic en el botón Desinstalar. Siga todas las instrucciones que aparecen en pantalla para eliminar el software de su computadora.
- Vaya a la página descarga oficial de GeForce Experience e instale la última versión de la aplicación. Vea si el código de error 0x0003 todavía aparece con una instalación nueva.
Método 5. Actualice Windows 10 a la última versión
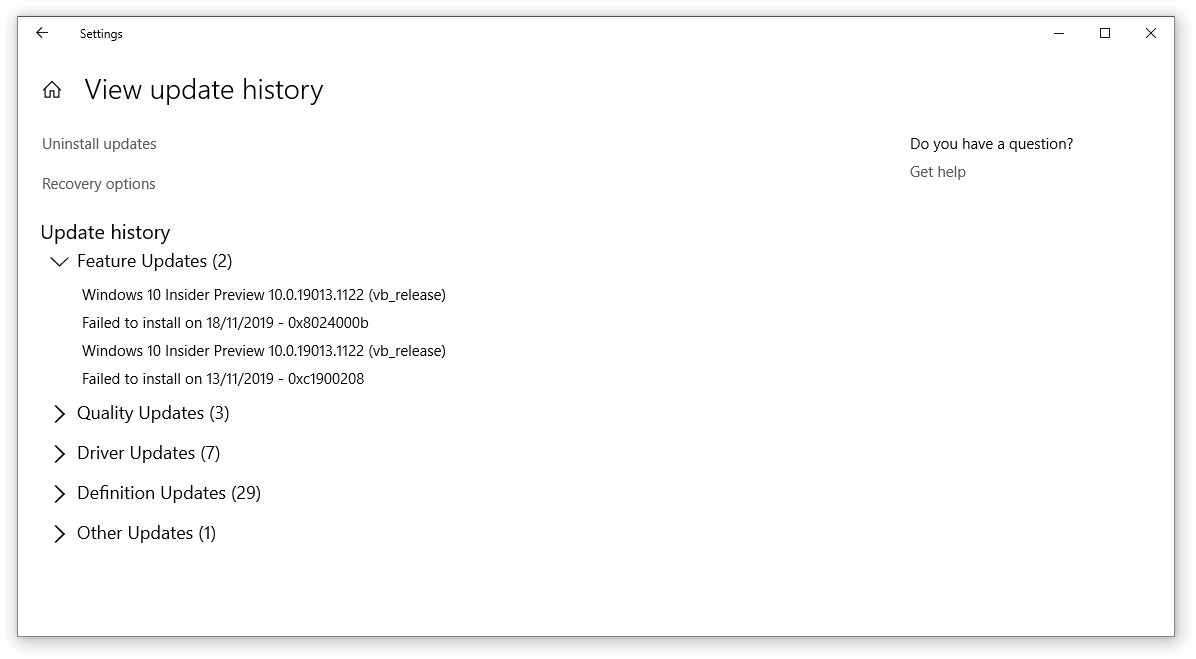
Si ninguno de los métodos anteriores parece funcionar, lo último que puede intentar es simplemente actualizar a la versión más reciente de Windows 10. Esto puede corregir errores, brindarle nuevas funciones, reparar agujeros de seguridad y mucho más.
Así es como puedes actualizar Windows 10.
- Haga clic en el menú Inicio y elija Configuración. Alternativamente, use el método abreviado de teclado Windows + I para un acceso más rápido.
- Haga clic en el mosaico Actualización y seguridad.
- Asegúrese de permanecer en la pestaña Actualización de Windows predeterminada.
- Haga clic en el botón Buscar actualizaciones.
- Si se encuentra una actualización, haga clic en el botón Instalar y espere a que Windows 10 descargue y aplique la actualización.
Pensamientos finales
Esperamos que esta guía haya podido enseñarle cómo solucionar el código de error 0x0003 de Nvidia GeForce Experience y los problemas con el contenedor de telemetría de Nvidia.
Si necesita más ayuda con respecto al tema, no dude en comunicarse con nuestro equipo de soporte aquí en SoftwareKeep. Estamos ansiosos por ayudarlo con cualquier dificultad técnica que pueda experimentar en su vida diaria.
Si busca más guías o desea leer más artículos relacionados con la tecnología, considere suscribirse a nuestro boletín. Publicamos periódicamente tutoriales, artículos de noticias y guías para ayudarle.