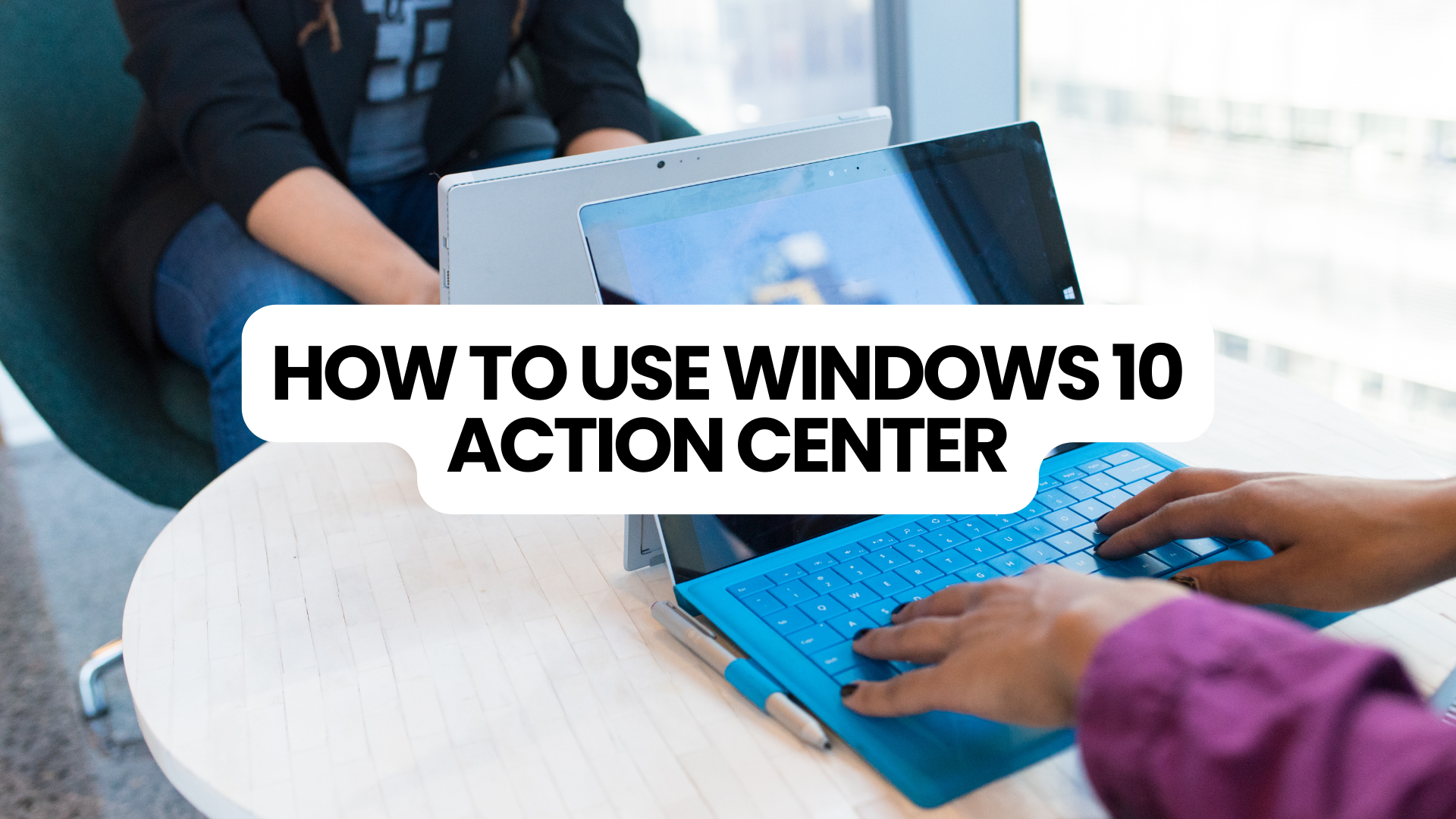Si es usuario de Windows 10, es posible que observe el icono del Centro de actividades en su barra de tareas. ¿Pero sabes qué es y cómo puede mejorar la productividad? La función Centro de actividades de Windows 10 proporciona acceso rápido a notificaciones y configuraciones importantes del sistema.
Esta guía completa le mostrará cómo abrir, usar y personalizar el Centro de actividades de Windows 10. Cubriremos todo, desde funciones básicas como notificaciones hasta configuraciones más avanzadas como acciones rápidas y listas de prioridades.
Ya sea que sea un nuevo usuario de Windows 10 o lo haya estado usando durante años, esta guía lo ayudará a aprovechar al máximo el Centro de actividades y agilizar su flujo de trabajo. ¡Así que profundicemos y exploremos cómo el Centro de actividades de Windows 10 puede mejorar su productividad hoy!
Índice
- Cómo abrir el Centro de actividades
- Funciones básicas del Centro de actividades
- Personalizar el diseño del Centro de actividades
- Administrar notificaciones en el Centro de actividades
- Acciones rápidas y cómo personalizarlas
- Uso de Focus Assist en el Centro de actividades
- Administrar notificaciones y permisos de aplicaciones
- Solución de problemas comunes del Centro de actividades
- Preguntas frecuentes
- Pensamientos finales
Cómo abrir el Centro de actividades
El Centro de actividades es una herramienta útil que brinda acceso rápido a configuraciones y notificaciones importantes del sistema en su computadora con Windows 10. Aquí hay tres formas sencillas de abrir el Centro de actividades:
- Haga clic en el ícono del Centro de actividades: Busque en la parte inferior derecha de la pantalla un ícono que parece un bocadillo. Haga clic en él para abrir el Centro de actividades.
-
Utilice el método abreviado de teclado: Presione la tecla del logotipo de Windows y la letra "A" simultáneamente en su teclado. Esto también abrirá el Centro de actividades.
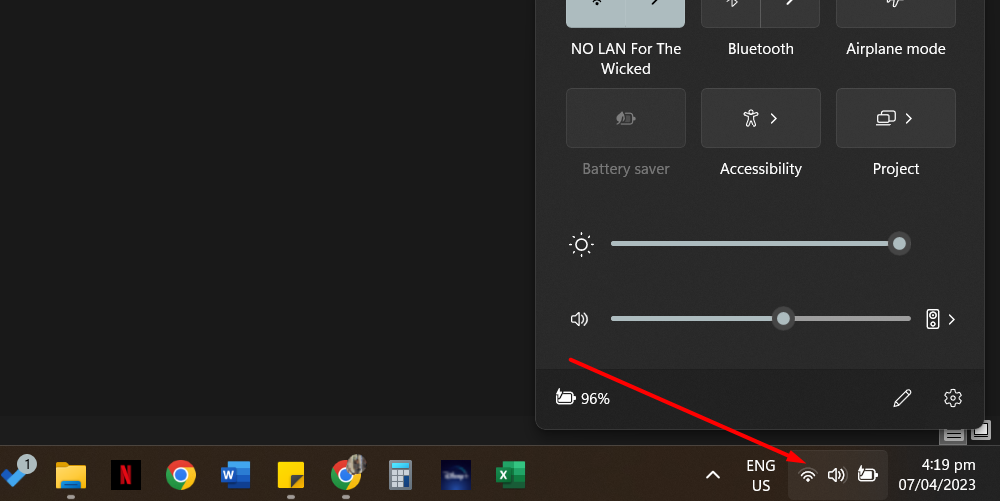
- Deslízate desde el lado derecho de la pantalla: Si estás usando un dispositivo con pantalla táctil, puedes deslizarte desde el borde derecho de la pantalla. Esto abrirá el Centro de actividades y le permitirá acceder a todas sus funciones.
Una vez que haya abierto el Centro de actividades, podrá administrar notificaciones, ajustar la configuración y realizar otras tareas de forma rápida y sencilla.
Con solo unos pocos clics o toques, puede personalizar el Centro de actividades para adaptarlo a sus necesidades y optimizar su flujo de trabajo.
Funciones básicas del Centro de actividades
El Centro de actividades es una herramienta realmente útil que puedes encontrar en tu computadora con Windows 10. Es como un gran tablón de anuncios donde puedes ver mensajes y recordatorios importantes desde tu computadora.
Aquí hay algunas cosas que puede hacer con el Centro de actividades:
-
Ver notificaciones: El Centro de actividades es donde van las notificaciones de su computadora. Esto incluye cosas como mensajes de tus aplicaciones, recordatorios y actualizaciones.

- Tomar acciones: Si necesita hacer algo después de recibir una notificación, puede tomar medidas desde el Centro de actividades.
Por ejemplo:
Si recibe una notificación que indica que su computadora necesita reiniciarse después de una actualización, puede hacer clic inmediatamente en la notificación y reiniciar su computadora.
- Compruebe si hay problemas: El Centro de actividades puede ayudarle a mantener su computadora funcionando sin problemas. Si hay algún problema con su hardware o software, el Centro de actividades se lo informará para que pueda solucionarlo rápidamente.
Personalizar el diseño del Centro de actividades
El Centro de actividades de su computadora con Windows 10 se puede personalizar para satisfacer sus necesidades. Estos son los pasos a seguir:
- Haga clic en el botón Inicio en la esquina inferior izquierda de la pantalla.
-
Busque el ícono de Configuración, que parece un pequeño engranaje, y haga clic en él.

- Haga clic en la opción Sistema.
- Haga clic en Notificaciones en el menú.
-
Ahora puede personalizar el diseño del Centro de actividades arrastrando y soltando los botones de acción en el orden en que desea que aparezcan.
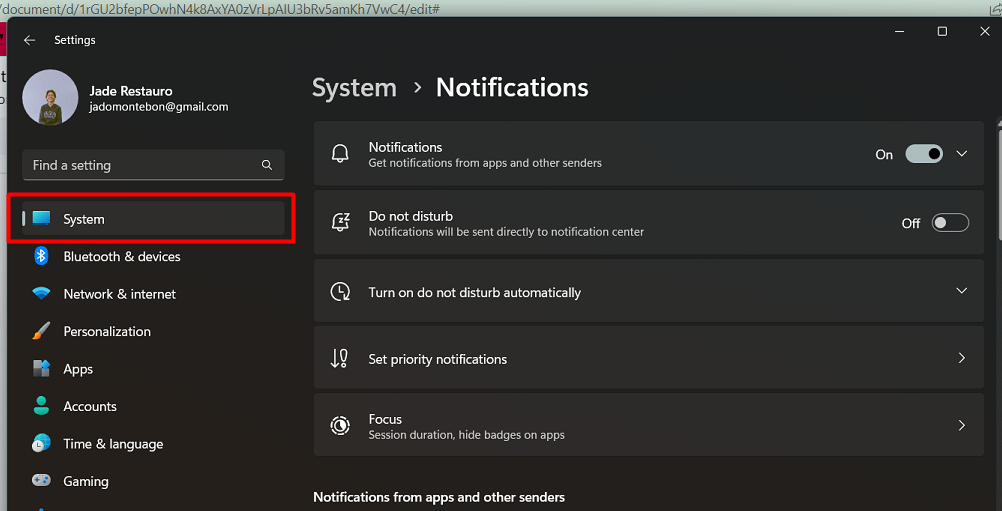
- Si desea agregar o eliminar acciones rápidas del Centro de actividades, haga clic en la opción "Agregar o eliminar acciones rápidas".
- También puedes activar o desactivar acciones rápidas para ocultarlas en el Centro de actividades.
Administrar notificaciones en el Centro de actividades
El Centro de actividades de su computadora con Windows 10 puede ayudarlo a mantenerse organizado mostrándole notificaciones importantes. Sin embargo, a veces recibes demasiadas notificaciones o es posible que no quieras verlas en la pantalla de bloqueo.
Así es como puedes administrar tus notificaciones en el Centro de actividades:
- Haga clic en el botón Inicio en la esquina inferior izquierda de la pantalla.
- Busque el ícono de Configuración, que parece un pequeño engranaje, y haga clic en él.
- Haga clic en la opción Sistema.
- Haga clic en Notificaciones y acciones en el menú del lado izquierdo de la pantalla.
-
Ahora puedes elegir si quieres ver las notificaciones en tu pantalla de bloqueo.
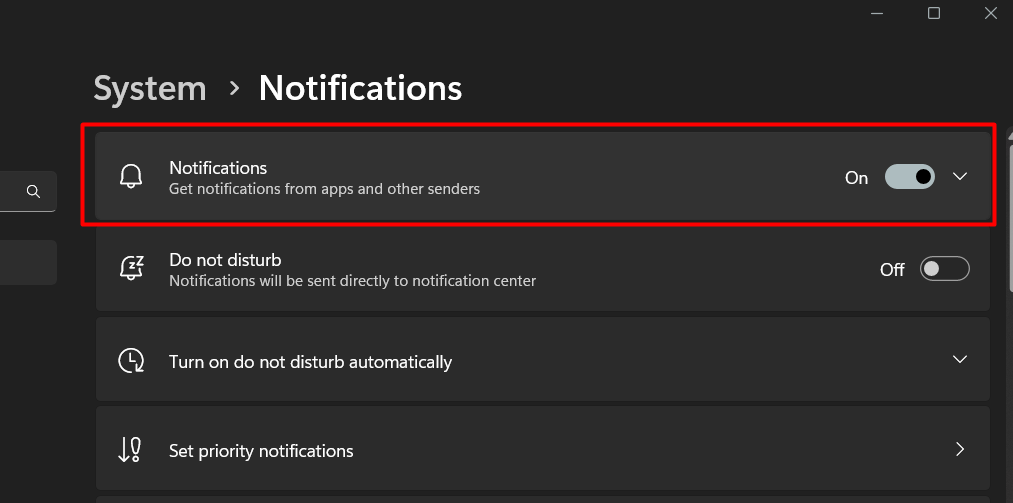
- También puedes activar o desactivar consejos, trucos y sugerencias sobre Windows.
Acciones rápidas y cómo personalizarlas
Las acciones rápidas son accesos directos que aparecen en el panel del Centro de actividades y le ayudan a acceder rápidamente a las funciones que más utiliza. Así es como puedes personalizarlos:
- Presione la tecla del logotipo de Windows + I para abrir la aplicación Configuración.
- Haga clic en la opción Sistema.
-
Haga clic en Notificaciones y acciones.
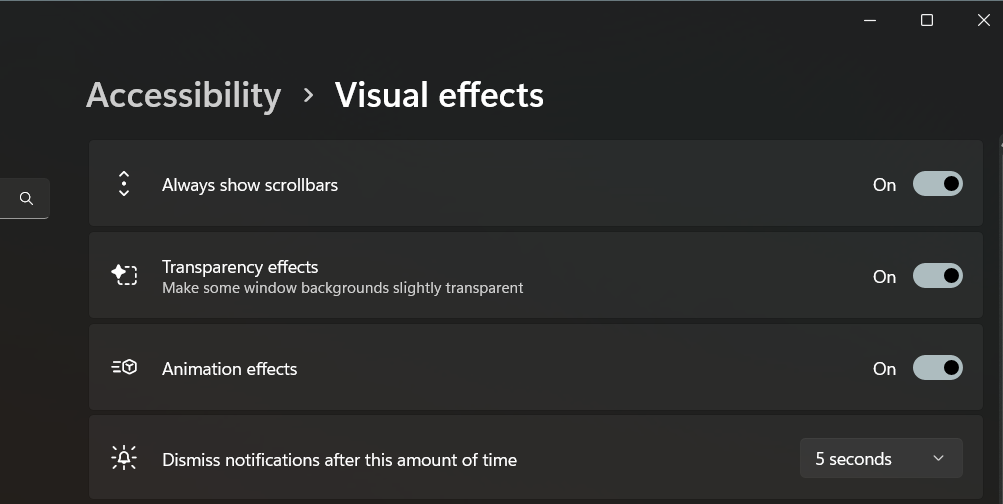
- Verás la opción "Editar tus acciones rápidas" en el lado derecho de la pantalla. Haz click en eso
- Ahora verá las Acciones rápidas en el panel del Centro de actividades en modo de edición. Puede arrastrar y soltar las acciones para reorganizarlas o eliminarlas.
- También puede agregar nuevas acciones rápidas haciendo clic en el botón "Agregar".
Personalizar acciones rápidas puede ayudarte a acceder a las funciones que más utilizas con un solo clic.
Esto hace que usar su computadora sea más rápido y fácil y puede ayudarlo a ser más productivo.
Uso de Focus Assist en el Centro de actividades
Para usar Focus Assist, debe abrir el Centro de actividades seleccionando su icono en la barra de tareas. Si no ve el mosaico de Focus Assist, seleccione "Expandir" para mostrarlo. Luego, seleccione el mosaico Focus Assist para recorrer las configuraciones disponibles: solo prioridad, solo alarmas o apagado.

El modo solo prioridad le permite ver solo las notificaciones más importantes, mientras que el modo solo alarmas muestra solo alarmas y nada más. Si no quieres que te interrumpan, puedes desactivar Focus Assist.
Puedes personalizar la configuración de Focus Assist yendo a:
- Iniciar
- Configuración
- Sistema
- Asistencia de enfoque
Desde allí, puede elegir tipos específicos de notificaciones para permitir o bloquear e incluso establecer reglas automáticas sobre cuándo activar y desactivar Focus Assist.
Administrar notificaciones y permisos de aplicaciones
El Centro de actividades de Windows 10 muestra notificaciones de diferentes aplicaciones y actualizaciones del sistema en un solo lugar. Sin embargo, es posible que desee administrar qué aplicaciones pueden enviar notificaciones o desactivar las notificaciones para una aplicación en particular.
Así es como puedes administrar las notificaciones y los permisos de las aplicaciones:
- Haga clic en el botón Inicio y vaya a Configuración.
- Haga clic en Sistema y luego haga clic en Notificaciones y acciones.
-
Desplácese hacia abajo hasta la sección "Recibir notificaciones de estos remitentes"."

-
Active o desactive las notificaciones de la aplicación según sus preferencias.
Si desea desactivar las notificaciones por completo, puede hacer lo siguiente: -
Vaya al lado izquierdo de la página de Personalización y haga clic en Barra de tareas.
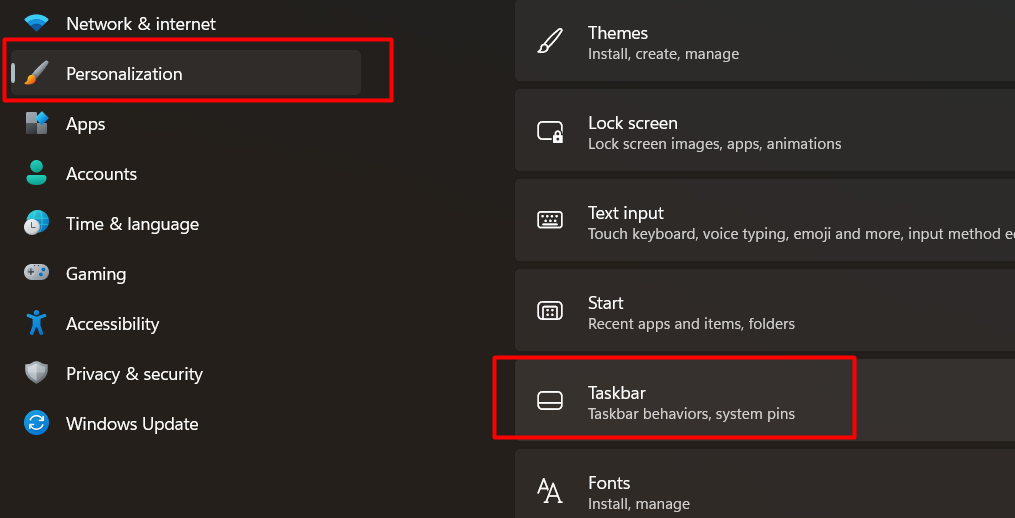
- Vaya al lado derecho, navegue por las Áreas de notificación en la barra de tareas y haga clic en "Activar o desactivar los iconos del sistema"."
- Desactive la opción Centro de actividades en la página siguiente.
Solución de problemas comunes del Centro de actividades
A veces, es posible que el Centro de actividades de Windows 10 no funcione correctamente. Aquí hay algunos pasos que puede seguir para solucionar el problema:
- Reinicie el Explorador de Windows. Abra el Administrador de tareas, busque el Explorador de Windows y haga clic en Reiniciar.
- Reinicie su computadora.
- Realice una limpieza de disco para liberar espacio en su disco duro y eliminar archivos temporales.
- Deshabilitar y volver a habilitar el Centro de actividades. Vaya a Configuración > Personalización > Barra de tareas > Activar o desactivar los iconos del sistema y active y desactive el Centro de actividades.
- Escanee la unidad. Inicie el símbolo del sistema como administrador y ejecute Check Disk, System File Checker y Deployment Image Servicing and Management para escanear su disco duro en busca de errores.
- Cambie el nombre del archivo Usrclass. Inicie el Explorador de archivos y busque Usrclass.archivo de datos. Cambie el nombre a UsrClass.viejo.dat y reinicia tu PC.
- Vuelva a registrar el Centro de actividades. Presione Win+S y busque Windows PowerShell. Inicie PowerShell como administrador y ejecute el siguiente comando: Get-AppxPackage | %{ Add-AppxPackage -DisableDevelopmentMode -Register "$($_.InstallLocation)\AppxManifest.xml" -verbose }.
- Reinicie Windows en modo seguro.
- Intente restaurar el sistema. Asegúrese de tener un punto de restauración registrado y haga una copia de seguridad de sus datos antes de continuar.
- Reinicie su PC. Puede conservar sus archivos, eliminarlo todo o realizar un restablecimiento de fábrica.
Preguntas frecuentes
¿Por qué no hay un Centro de actividades en Windows 10?
Debería haber un Centro de actividades en Windows 10, ya que es una característica incorporada del sistema operativo.
¿Qué es el Centro de actividades en Windows 10?
El Centro de actividades en Windows 10 es un centro centralizado que muestra notificaciones, acceso rápido a la configuración y proporciona un resumen de alertas y mensajes del sistema.
¿Dónde encuentro el Centro de actividades en mi computadora?
Puede encontrar el Centro de actividades haciendo clic en el ícono con forma de burbuja de diálogo ubicado en la esquina inferior derecha de la barra de tareas.
¿Cómo agrego al Centro de actividades de Windows?
Puede agregar elementos al Centro de actividades de Windows yendo a la aplicación Configuración, seleccionando "Sistema" y luego eligiendo "Notificaciones y acciones" para personalizar las notificaciones que desea recibir.
¿Por qué el Centro de actividades no está en mi barra de tareas?
Si el Centro de actividades no está visible en su barra de tareas, puede deberse a que la configuración de la barra de tareas está personalizada o que el Centro de actividades está deshabilitado en la configuración del sistema. Puede volver a habilitarlo yendo a la aplicación Configuración, seleccionando "Personalización" y luego eligiendo "Barra de tareas" para activar el ícono del Centro de actividades.
Pensamientos finales
El Centro de actividades de Windows 10 es una herramienta útil para administrar notificaciones y acciones rápidas en su computadora. Proporciona fácil acceso a información y configuraciones importantes en una ubicación conveniente.
Los usuarios pueden optimizar su experiencia y aumentar su productividad personalizando sus configuraciones y funciones.
Una cosa más
Si tienes un segundo, comparte este artículo en tus redes sociales; alguien más también puede beneficiarse.
Suscríbase a nuestro boletín y sea el primero en leer nuestros futuros artículos, reseñas y publicaciones de blog directamente en su bandeja de entrada de correo electrónico. También ofrecemos ofertas, promociones y actualizaciones sobre nuestros productos y las compartimos por correo electrónico. No te perderás ninguno.
Artículos relacionados
» ¿Por qué Windows 11 necesita TPM 2?0? ¿Qué es TPM?
» Cómo solucionar el error "Se detectaron problemas de hardware" en el diagnóstico de memoria de Windows
» Solucionado: Windows no podía detectar automáticamente la configuración de proxy de esta red