Instalar nuevas aplicaciones y desinstalar aquellas que ya no necesita en Windows 10 es la forma más básica de mantenimiento de la computadora.
Este artículo analizará cómo puede realizar estas dos tareas cuando opera un dispositivo con Windows 10.
En resumen, el proceso de instalación o desinstalación de aplicaciones en Window 10 es el siguiente:
- En el cuadro de búsqueda de la barra de tareas, escriba Panel de control y selecciónelo entre los resultados.
- Seleccione Programas > Programas y Funciones.
- Mantenga presionado (o haga clic con el botón derecho) en el programa que desea eliminar y seleccione Desinstalar o Desinstalar/Cambiar. . Luego siga las instrucciones en pantalla.
¡Hemos analizado estos pasos en detalle a continuación!
Antes de sumergirnos
Aunque Windows 10 viene con una sólida línea de software integrado, como Microsoft Edge para navegar, nunca es un obstáculo instalar nuevas aplicaciones de terceros. Puede realizar más tareas y obtener funciones adicionales.
Al mismo tiempo, algunas aplicaciones pueden quedar obsoletas con el tiempo y es posible que desees eliminarlas para liberar espacio. Algunos programas también causan conflictos en su dispositivo, lo que significa que es mejor desinstalarlos. Puedes hacerlo fácilmente desde el propio Windows 10.
Antes de comenzar, le recomendamos leer nuestro artículo Cómo comenzar con Windows 10 para aprender los conceptos básicos. del sistema. Si desea asegurarse de que solo está instalando aplicaciones seguras, consulte nuestra nueva guía Configurar seguridad en Windows 10. .
Cómo instalar aplicaciones en Windows 10
Hay dos opciones cuando se trata de instalar nuevas aplicaciones en su computadora.
A través del instalador
Si compró una copia física del software o descargó una aplicación de Internet, debe utilizar el instalador proporcionado. Este es un archivo ejecutable (lo que significa que tiene la extensión .exe) que, al iniciarse, instala el software en su computadora.
En el instalador, puedes configurar tu instalación a tu gusto. Algunos desarrolladores te permiten personalizar cómo deseas instalar el software, la ubicación y otras opciones. Esto varía de un instalador a otro.
Aquí hay una guía general sobre cómo instalar una aplicación con un instalador. Como ejemplo, instalaremos Malwarebytes, disponible en la tienda SoftwareKeep.
- Obtén el instalador en tu dispositivo. Si tiene la copia física de una aplicación, instale el CD/DVD u otro medio en su dispositivo. De lo contrario, descargue el instalador de Internet.
-
Busca el ejecutable. Este archivo normalmente tiene un “instalador” en su nombre y tiene la extensión .extensión de archivo exe Una vez que lo ubiques, haz doble clic en él para iniciarlo.
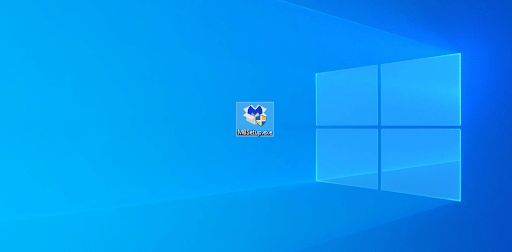
- Si el UAC (Control de cuentas de usuario) se lo solicita, haga clic en Sí para permitir que el instalador realice cambios en su dispositivo.
- Permita que Windows 10 extraiga los archivos de instalación e inicie el asistente de instalación. Dependiendo de la aplicación que esté instalando y de su dispositivo, esto puede llevar algún tiempo.
-
Siga las instrucciones en pantalla proporcionadas por el instalador. Puede continuar presionando el botón Siguiente. Asegúrese de personalizar su instalación si aparece la opción.

- Puede cambiar la ubicación de instalación haciendo clic en el botón Examinar siempre que el instalador le dé la opción. Simplemente navegue hasta la carpeta deseada en cualquiera de sus unidades y presione Aceptar. Asegúrese siempre de que la unidad en la que está instalando tenga suficiente espacio disponible.
-
Acepte los términos de la licencia y haga clic en el botón Instalar.

-
En algunos casos, es posible que tengas que reiniciar tu computadora antes de poder comenzar a usar la aplicación. Esto aparecerá como un mensaje en el que podrá elegir si desea reiniciar de inmediato o reiniciar manualmente más tarde.
A través de Microsoft Store
Para mayor seguridad, puedes obtener aplicaciones y juegos a través de Microsoft Store. Busque aplicaciones gratuitas y de pago, vea su popularidad y calificaciones y descárguelas en su dispositivo. Las aplicaciones obtenidas a través de Microsoft Store también se actualizarán automáticamente, para que siempre tengas las últimas funciones.
A continuación se explica cómo descargar aplicaciones y juegos para que pueda comenzar a utilizarlos de inmediato.
- Haga clic en el menú Inicio.
-
En la lista de aplicaciones, desplácese hacia abajo y seleccione Microsoft Store.
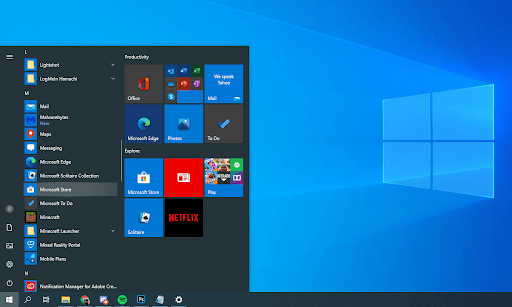
-
Visite la pestaña Aplicaciones o Juegos en Microsoft Store y comience a navegar. Para ver más de una categoría, seleccione Mostrar todo en la parte inferior de la fila.

-
Selecciona la aplicación o el juego que deseas descargar y luego selecciona el botón Obtener. Esto iniciará la descarga del software.

- Haga clic en el botón Instalar para instalar la aplicación del software.
Cómo desinstalar aplicaciones en Windows 10
- Haga clic en el menú Inicio en su barra de tareas. Este ícono tiene el logotipo de Windows 10. Si no está familiarizado con la interfaz de Windows 10, le recomendamos leer el artículo Comenzar con Windows 10 en nuestro sitio web.
-
Seleccione el icono Configuración, indicado por un engranaje. Alternativamente, puede utilizar el método abreviado de teclado Windows + I para acceder a esta aplicación más rápido.

-
Haga clic en el mosaico Aplicaciones.

- Cambie a Aplicaciones y funciones desde el panel del lado izquierdo. Debería ver una lista de aplicaciones actualmente instaladas en su computadora que son detectables por Windows 10.
- Seleccione la aplicación que desea desinstalar haciendo clic en ella una vez. Ahora puede hacer clic en el botón Desinstalar.
-
Haga clic en el botón Desinstalar nuevamente para confirmar su elección y abrir el asistente de ayuda. Esto se abrirá en una nueva ventana. Tenga en cuenta que solo puede desinstalar una aplicación a la vez.

- Si el UAC (Control de cuentas de usuario) se lo solicita, haga clic en Sí para permitir que el desinstalador realice cambios en su dispositivo.
- Siga las instrucciones en pantalla proporcionadas por el desarrollador. En algunos casos, tiene la opción de guardar archivos de configuración en su dispositivo en caso de que planee reinstalar la misma aplicación en el futuro.
Progreso usando el botón Siguiente, de manera similar a las instalaciones. - Espere a que se complete la desinstalación. Esto puede tardar varios minutos dependiendo de la aplicación que esté eliminando y de su dispositivo.
Pensamientos finales
Esperamos que esta guía haya podido mostrarle cómo instalar y desinstalar aplicaciones en Windows 10. Si alguna vez necesita más ayuda, nuestro servicio de atención al cliente estará encantado de guiarle a través de cualquier problema que pueda tener.
¿Quieres aprender más sobre el sistema operativo Windows 10? Le recomendamos continuar con nuestro artículo Acelerar Windows 10 o retroceder a nuestra página principal de tutoriales de Windows 10 para encontrar su próxima lección.
Considere suscribirse a nuestro boletín informativo SoftwareKeep si está buscando más guías o desea leer más artículos relacionados con la tecnología. Publicamos periódicamente tutoriales, artículos de noticias y guías para ayudarle.

