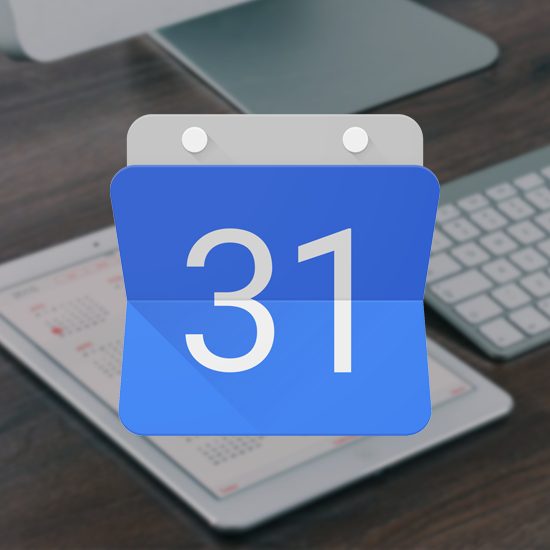Tener un calendario compartido les permite a usted y a su equipo trabajar juntos de una manera mucho mejor. En lugar de enviar mensajes y correos electrónicos de un lado a otro, simplemente aprenda cómo compartir su Calendario de Google y planificar con anticipación con facilidad.
Como equipo, siempre deben estar al tanto de los próximos eventos que afectan a cada miembro, como conferencias, reuniones y fechas límite. Google Calendar es una maravillosa herramienta gratuita que les permite a usted y a su equipo planificar juntos el futuro. Al compartir su calendario con un compañero de equipo, puede discutir y planificar de acuerdo con sus horarios personales.

Compartir su Google Calendar puede parecer un proceso complicado si no está familiarizado con los pasos necesarios. En este artículo, le mostraremos de principio a fin cómo puede compartir su calendario y trabajar junto con otras personas para elaborar un horario.
Comparte tu Google Calendar desde la web
La mayoría de las personas utilizan principalmente la versión web de Google Calendar por su accesibilidad ampliada. En la siguiente sección, veremos cómo puede compartir un calendario usando un navegador web en cualquier dispositivo de escritorio.
- Navega al sitio web www.google.com/calendar. Debería poder ver todos los calendarios que creó aquí asociados con su cuenta de Google. De forma predeterminada, Google Calendars también se conecta con servicios como Gmail y Google Drive.
- Pase el cursor sobre el calendario que desea compartir con el cursor del mouse. Puede ver una lista de sus calendarios en el lado izquierdo de la pantalla. Puedes cambiar el nombre de cada calendario y organizar tus planes con facilidad.
-
Haga clic en los tres puntos para expandir el menú desplegable.

-
Desde aquí, seleccione Configuración y uso compartido. Serás llevado a una nueva página sobre cómo compartir tu Calendario de Google.

-
Desplácese hacia abajo hasta la sección Compartir con personas específicas, luego haga clic en el botón + Agregar personas. Debería aparecer una nueva ventana emergente en su navegador.

-
Proporcione la dirección de correo electrónico de la persona con la que desea compartir su calendario. También puede utilizar el menú desplegable para seleccionar personas de sus contactos ya existentes, si hay alguno guardado.

- Cuando haya terminado, haga clic en el botón Enviar para invitar a alguien a ver o editar su calendario. Recibirán una notificación a través de la dirección de correo electrónico que ingresó. En algunos casos, es posible que deba otorgar permiso adicional para acceder.
Comparte tu Google Calendar en el móvil
En el momento de escribir este artículo, no puedes compartir un Calendario de Google usando la aplicación iOS o Android. Sin embargo, aún puedes editar todos los calendarios que posees y usar todas tus cuentas de Google para sincronizar los cambios entre dispositivos.
Cómo administrar los permisos para su Google Calendar compartido
Después de compartir su Calendario de Google con alguien, es posible que desee cambiar sus permisos o eliminarlo por completo del calendario. Esto se puede hacer fácilmente, brindándole una forma segura de compartir su agenda tanto con compañeros de equipo como con personas externas.
Siga la guía a continuación para aprender cómo puede administrar los permisos de un Google Calendar compartido o cómo eliminar personas de su Google Calendar. Nuestra guía paso a paso tiene como objetivo brindarle los métodos más fáciles y rápidos para lograrlo.
- Navega al sitio web www.google.com/calendar. Debería poder ver todos los calendarios que creó aquí asociados con su cuenta de Google. De forma predeterminada, Google Calendars también se conecta con servicios como Gmail y Google Drive.
- Pase el cursor sobre el calendario que compartió anteriormente y desea cambiar los permisos. Puede ver una lista de sus calendarios en el lado izquierdo de la pantalla. Puedes cambiar el nombre de cada calendario y organizar tus planes con facilidad.
-
Haga clic en los tres puntos para expandir el menú desplegable.

-
Desde aquí, seleccione Configuración y uso compartido. Serás llevado a una nueva página sobre cómo compartir tu Calendario de Google.

- Desplácese hacia abajo hasta la sección Compartir con personas específicas, donde podrá ver cada persona que actualmente tiene acceso a su calendario. Aquí, haga clic en sus permisos actuales y seleccione un grupo diferente según sus necesidades:
- Ver información de disponibilidad (ocultar detalles): esta persona puede ver las fechas en las que su calendario está reservado y en los que tiene tiempo libre. Sin embargo, no pueden ver los nombres ni los detalles de ningún evento.
- Ver todos los detalles del evento: Esta persona puede ver todos los detalles de los eventos, con excepción de los eventos privados.
- Realizar cambios en eventos: esta persona puede ver y realizar cambios en eventos, incluidos eventos privados.
-
Realizar cambios y administrar el uso compartido: esta persona tiene derechos de propietario sobre el calendario.

-
Para eliminar por completo el acceso de alguien a su Google Calendar, haga clic en el botón X junto a su dirección de correo electrónico.

Pensamientos finales
Esperamos que esta guía le haya enseñado lo fácil que es compartir y administrar sus Calendarios de Google. Si necesita más ayuda sobre el tema, no dude en ponerse en contacto con nuestro equipo de soporte aquí en Softwarekeep. Estamos ansiosos por ayudarlo con cualquier dificultad técnica que pueda experimentar en su vida diaria.
Si busca más guías o desea leer más artículos relacionados con la tecnología, considere suscribirse a nuestro boletín. Publicamos periódicamente tutoriales, artículos de noticias y guías para ayudarle en su vida tecnológica diaria.
Artículos recomendados por los editores
» Cómo eliminar una página en Google Docs
» Cómo cambiar los márgenes en Google Docs
» Google Docs vs. Microsoft Word: ¿Cuál es adecuado para usted?
» Más de 100 mejores atajos de teclado de Google Docs para Windows y Mac Productividad
» Los más Atajos de teclado útiles de Excel