Muchos usuarios de PowerPoint buscan formas de ajustar el texto en presentaciones. El ajuste de texto alrededor de imágenes, tablas, formas, gráficos y otros elementos de página es una característica común en el software de diseño de páginas y las aplicaciones de edición de imágenes; sin embargo, no es compatible con PowerPoint al momento de escribir este artículo.
Quizás te preguntes: ¿Por qué no se admite el ajuste de texto en PowerPoint? Según una publicación de blog de Erik Jensen, Microsoft no incluyó herramientas de ajuste para PowerPoint ya que la aplicación se enfoca en entregar contenido con palabras clave en lugar de explicaciones largas. La publicación sugiere usar Word o Publisher para eso.
Afortunadamente, existen algunas soluciones y alternativas para usar y simular la apariencia del ajuste de texto en PowerPoint. Nuestro artículo se centra en brindarle formas de ajustar su texto alrededor de los elementos de sus diapositivas y realizar presentaciones visualmente atractivas y fácilmente completas.
Nota: Las instrucciones siguientes se aplican a PowerPoint 2019, 2016, 2013 y 2010, PowerPoint para suscriptores de Office 365 y PowerPoint Online. Es posible que algunos pasos en otras versiones de PowerPoint no estén disponibles o difieran ligeramente de lo que se describe en nuestro artículo.
¡Empecemos!
Ajustar texto en PowerPoint
Como se mencionó anteriormente, no hay una función de ajuste de texto incorporada en PowerPoint. A continuación se muestran algunas alternativas populares que imitan el aspecto del texto ajustado.
- Insertar espacio manualmente para empujar el texto
- Usar múltiples cuadros de texto
- Importar texto ajustado desde Microsoft Word
Método 1: Insertar espacio manualmente para empujar el texto

Considerada una solución “antigua pero dorada”, muchas personas recurren a colocar espacios manualmente dentro de los cuadros de texto para imitar cómo se ve el texto ajustado en el diseño. Esto puede resultar un poco tedioso. Sin embargo, puede controlar cómo coloca los espacios y crear un texto ajustado que se vea recto en PowerPoint sin cambiar de aplicación.
Estos son los pasos para garantizar que pueda ajustar manualmente el texto alrededor de los elementos en PowerPoint.
- Primero, crea un cuadro de texto con todo el texto que deseas ajustar y colócalo alrededor del elemento que estás usando como guía. Puede ser cualquier elemento. Sin embargo, si está utilizando una forma de rectángulo, le recomendamos pasar al Método 2.
- Haga clic derecho en su elemento y elija la opción Enviar al fondo. Hacer esto asegurará que su parte no se superponga con su texto.
- Una vez que el texto y el elemento estén listos y colocados, puede comenzar el proceso de ajuste manual. Haga clic dentro de su lector como si fuera a editarlo y asegúrese de que esté alineado a la izquierda.
- Coloque el cursor parpadeante donde desea comenzar a dividir el texto, luego toque manualmente la tecla barra espaciadora o Tab para insertar espacios. Simplemente repita este proceso en cada línea de su texto hasta que esté satisfecho con el aspecto y el resultado.
Método 2: usar múltiples cuadros de texto
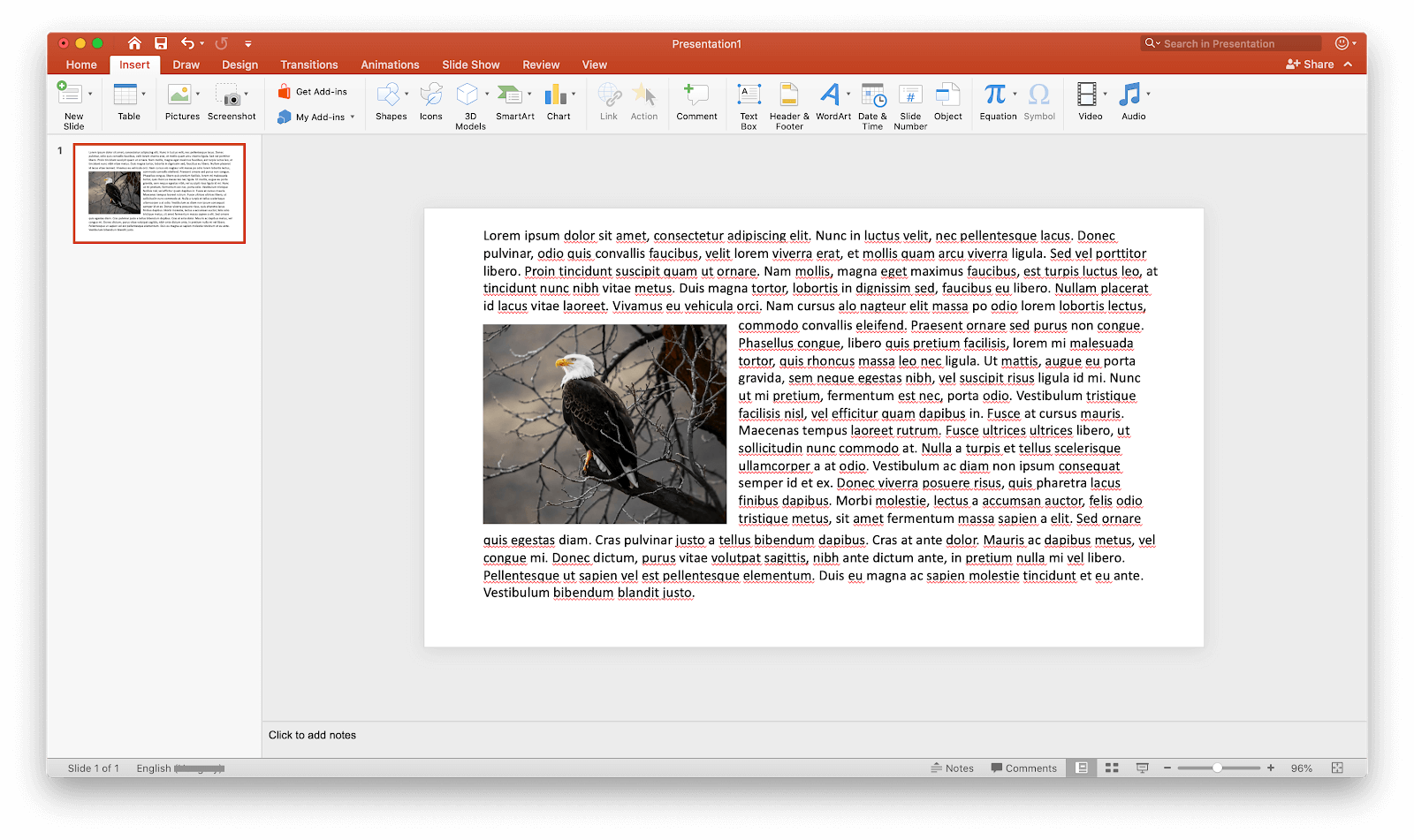
Si planea ajustar el texto alrededor de una forma rectangular, es bastante fácil usar varios cuadros de texto colocados de manera diferente para imitar la apariencia del ajuste. Esto se puede hacer simplemente insertando su elemento rectangular, ya sea una imagen, forma, video o cualquier otra cosa, y creando cuadros de texto que sigan de cerca el cuerpo.
En la mayoría de los casos, un cuadro de texto ancho en la parte superior e inferior, así como un cuadro alto pero estrecho en el medio, hacen el trabajo. Si necesita orientación, consulte la imagen de arriba.
Método 3: Importar texto ajustado desde Microsoft Word

Si tiene acceso a Microsoft Word, puede usarlo fácilmente para crear texto cuidadosamente ajustado e importarlo a su PowerPoint
- Seleccione la diapositiva donde desea ajustar el texto. Si ya tienes tu texto escrito, cópialo.
- Haga clic en la pestaña Insertar y seleccione Objeto.
-
Aparecerá una nueva ventana. Seleccione “Documento de Microsoft Word” en el campo Tipo de objeto y haga clic en Aceptar
botón. Esto debería iniciar Word automáticamente si se detecta en su computadora. - Escriba o pegue su texto en Word, luego inserte cualquier elemento alrededor del cual desee ajustar el texto.
- Seleccione el elemento alrededor del cual desea ajustar su texto y haga clic derecho sobre él. Navegue hasta Ajustar texto y seleccione el tipo que prefiera.
- Coloque su elemento como desee y presione las teclas Ctrl + S (Comando + S en macOS) para guardarlo. Deberías verlo inmediatamente en tu diapositiva de PowerPoint.
- Puedes editar esto haciendo doble clic en el Objeto, lo que abrirá Word nuevamente y te permitirá ajustar cualquier cosa.
Conclusión
Esperamos que este artículo le haya ayudado a aprender cómo ajustar texto en PowerPoint.
¿Está interesado en obtener más información sobre los productos de Windows y Office? ¿Necesita ayuda para solucionar otros errores y problemas?
Puede navegar por nuestra sección de blog dedicada y encontrar artículos dedicados a ayudarle con cualquier problema virtual. Haga clic aquí para continuar.
Lecturas adicionales
> Cómo insertar una firma en Microsoft Word
> Cómo ordenar por fecha en Excel
> Cómo insertar una firma horizontal Línea en Word
> Información sobre el menú Inicio de Windows 10

