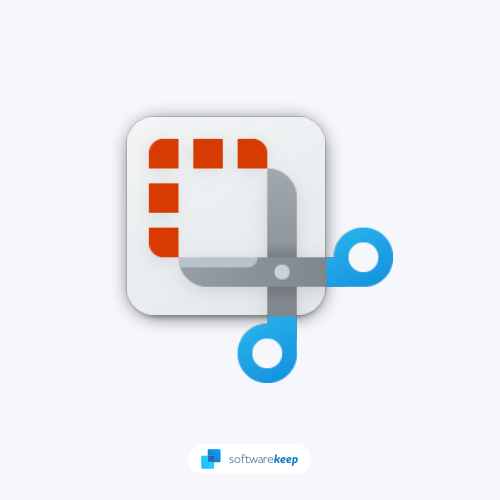Las 7 mejores formas de arreglar Snip & Sketch que no funcionan en Windows 10
Si eres usuario de Windows 10, probablemente hayas notado que la aplicación Snip and Sketch es una excelente manera de tomar capturas de pantalla. Los usuarios a veces se quejan de problemas con Snip y Sketch que no funcionan.
Todos hemos pasado por eso. Por ejemplo, cuando estás en medio de un proyecto importante y Snip & Sketch simplemente no quiere cooperar. Tal vez tus dibujos salgan raros o la aplicación siga fallando.
Si tienes problemas con Snip y Sketch, no te preocupes: no estás solo. Muchos usuarios informan que a veces la aplicación no funciona correctamente.
Esta publicación de blog explica los métodos para solucionar el problema de que Snip and Sketch no funciona, independientemente de la causa. ¡Así que sigue leyendo y sigue recortando!
Casos comunes en los que la aplicación Snip and Sketch no funciona
Estos son algunos de los problemas más comunes:
- La aplicación Snip and Sketch sigue fallando
- No puedo tomar una captura de pantalla con Snip and Sketch
- Snip and Sketch provoca que la pantalla parpadee
- Snip and Sketch congela Windows
- Recortar y dibujar se ve borroso
Le guiaremos a través de algunos problemas comunes con Snip & Sketch y cómo solucionarlos.
¿Qué causa los problemas de recorte y boceto?
En algunos casos, cuando la aplicación de recortes y bocetos no funciona, el problema puede estar relacionado con los datos de la aplicación en su sistema. En tal escenario, simplemente tendrá que restablecer la aplicación en su sistema, lo que eliminará los datos de la aplicación en su sistema.
Existen algunas otras razones por las que Snip and Sketch puede no funcionar correctamente. Es posible que su aplicación esté desactualizada o que haya un problema con el controlador de gráficos de su dispositivo. Además, una aplicación o servicio de terceros puede estar interfiriendo con Snip and Sketch.
Echemos un vistazo más de cerca a cada uno de estos posibles problemas:
- Aplicación desactualizada: una de las razones más comunes por las que las aplicaciones dejan de funcionar es porque están desactualizadas. Constantemente se lanzan nuevas versiones de aplicaciones y es importante mantenerlas actualizadas para garantizar que sigan funcionando correctamente.
- Problemas con el controlador de gráficos: Otra posible razón por la que Snip and Sketch no funciona correctamente es un problema con el controlador de gráficos de su dispositivo. Su computadora usa esto para controlar la forma en que se muestran las imágenes en su pantalla, por lo que si no está actualizado o está dañado, es posible que tenga problemas con Snip and Sketch.
- Interferencia de aplicaciones/servicios de terceros: Finalmente, es posible que una aplicación o servicio de terceros esté causando problemas con Snip y Sketch.
Afortunadamente, existe una manera de solucionar estos problemas. En esta publicación de blog, lo guiaremos a través de algunos pasos simples que pueden ayudarlo a que Snip and Sketch-up vuelva a funcionar en poco tiempo.
Cómo arreglar Snip & Sketch que no funciona en Windows 11 y 10
Ahora que hemos visto algunas de las razones por las que Snip y Sketch pueden no funcionar correctamente, hablemos de cómo solucionarlas. A continuación, lo guiaremos a través de algunos pasos de solución de problemas que pueden ayudarlo a que su aplicación vuelva a funcionar.
Soluciones rápidas para recortar y dibujar que no funcionan
Antes de comenzar, asegúrese de tener instalada la última versión de Snip and Sketch en su computadora. Puede hacerlo abriendo Microsoft Store y buscando actualizaciones.
Además, reinicie la aplicación Snip and Sketch y luego intente abrirla nuevamente. Para reiniciar Snip & Sketch: presione Ctrl + Shift + Esc > Administrador de tareas > pestaña Procesos > seleccione Snip & Sketch > haga clic en el botón Finalizar tarea. Para reiniciarlo, sigue estos pasos pero haz clic en habilitar.
Si todavía tienes problemas con Snip and Sketch, prueba los siguientes pasos para solucionar problemas:
Método 1. Habilitar notificaciones de recortes y bocetos
Si tienes problemas con Snip y Sketch, una de las primeras cosas que debes hacer es asegurarte de que las notificaciones estén habilitadas para la aplicación. He aquí cómo:
- Haga clic en el menú Inicio en la parte inferior izquierda de la pantalla y seleccione Configuración. También puede utilizar el acceso directo Windows + I.
- En la aplicación Configuración, haga clic en el mosaico Sistema.
- Usando el panel del lado izquierdo, cambie a la pestaña Notificaciones y acciones.
- Desplácese hacia abajo hasta que vea la opción Recibir notificaciones de aplicaciones y otros remitentes. Asegúrese de que esté activado Activado.
- Desplácese hacia abajo hasta la lista de aplicaciones en su sistema y asegúrese de que las notificaciones de Snip & Sketch estén activadas En.
- Intenta ver si puedes usar la aplicación Snip and Sketch correctamente después de realizar este cambio.
Método 2. Cambie la fecha del sistema para solucionar el problema de bloqueo de la herramienta de recorte
Si tiene problemas con la herramienta de recorte, asegúrese de que la fecha y hora locales sean correctas.
Si su configuración no está configurada correctamente, puede interrumpir algunas funciones de la aplicación y causar problemas al usarla.
- Haga clic en el ícono de Windows en la parte inferior izquierda de su pantalla para abrir el menú Inicio. Elija Configuración, o alternativamente use el acceso directo Windows + I.
-
Debería abrirse una nueva ventana. Aquí, seleccione la pestaña Hora e idioma.

-
Alternar las opciones Establecer hora automáticamente y Seleccionar zona horaria automáticamente Activar. Windows sincronizará su fecha y hora con la hora actual en su zona horaria.

-
A continuación, cambie a la pestaña Región. En País o región, seleccione el país o estado en el que se encuentra actualmente. Tenga en cuenta que debe estar conectado a Internet para que se realicen los cambios.

- Reinicie su computadora y vea si puede usar la aplicación Snip & Sketch sin ningún error.
Método 3. Desactivar la asistencia de enfoque
Si tienes problemas con Snip y Sketch cuando intentas tomar capturas de pantalla, intenta desactivar Focus Assist o Quiet Hours. Esto debería permitir que la aplicación vuelva a funcionar normalmente.
-
Para desactivar las Horas de silencio (también conocidas como Asistente de concentración o No molestar), haga clic en el icono Centro de actividades cerca de la esquina inferior derecha de la barra de tareas. Alternativamente, presione el acceso directo Windows + A.

- Haga clic en el mosaico Horas de silencio (o Asistencia de concentración) para activarlo o desactivarlo.
¿No ves este mosaico? Haga clic en el enlace “Expandir” en la parte inferior del Centro de actividades para revelar opciones adicionales. Ahora, comprueba si puedes capturar tu pantalla con Snip & Sketch.
Método 4. Pruebe el comando SFC para reparar archivos dañados
Si cree que puede haber algunos archivos corruptos en su computadora que causen problemas con Snip y Sketch, puede intentar ejecutar el comando SFC. Esto escaneará su computadora y eliminará cualquier archivo corrupto o dañado.
Si se detecta algún archivo dañado, el Comprobador de archivos del sistema intentará repararlo.
- Abra la barra de búsqueda en su barra de tareas haciendo clic en el icono de la lupa. Presione Windows + S en su teclado como método abreviado.
-
Escriba Símbolo del sistema en el cuadro de búsqueda. Cuando lo vea en los resultados, haga clic derecho sobre él y elija Ejecutar como administrador. Si está utilizando una cuenta local que no tiene permisos de administrador, haga clic aquí para aprender cómo otorgar acceso de administrador.

- Cuando el Control de cuentas de usuario (UAC) lo solicite, haga clic en Sí para permitir que la aplicación se inicie con permisos administrativos.
-
Escriba el siguiente comando y presione Entrar para ejecutarlo: sfc /scannow

- Espere a que el Comprobador de archivos del sistema termine de escanear su computadora. En caso de discrepancia, la utilidad restaurará los archivos del sistema y corregirá todos los errores relacionados con ellos.
Método 5. Ejecute el solucionador de problemas de mantenimiento del sistema
Si tienes problemas con Snip y Sketch cuando intentas tomar capturas de pantalla, intenta ejecutar el solucionador de problemas de mantenimiento del sistema.
Esto realizará algunas comprobaciones básicas en su dispositivo para detectar cualquier problema con su rendimiento.
-
Haga clic en el ícono de Windows en la parte inferior izquierda de su pantalla para abrir el menú Inicio. Elija Configuración o, alternativamente, utilice el acceso directo Windows + I. .

-
Haga clic en el mosaico Actualización y seguridad. Aquí es donde puede encontrar la mayoría de los solucionadores de problemas integrados.

- Cambie a la pestaña Solucionar problemas usando el panel del lado izquierdo. Aquí debería poder ver un solucionador de problemas llamado Mantenimiento del sistema.
-
Opcional: si no comparte los datos de diagnóstico completos con Microsoft, haga clic en el enlace Solucionadores de problemas adicionales y localice allí el solucionador de problemas del adaptador de red.

- Haga clic en el botón Ejecutar el solucionador de problemas. Espere a que el solucionador de problemas escanee su dispositivo e identifique cualquier problema.
Tenga en cuenta que este solucionador de problemas no es perfecto, por lo que sugerimos probarlo al final. Puede que no detecte ningún problema, pero eso no significa que nuestros otros métodos no puedan arreglar tu aplicación Snip and Sketch.
Método 6. Volver a registrar aplicaciones usando PowerShell
¿Sigues teniendo problemas con Snip and Sketch? Intente volver a registrar la aplicación usando PowerShell. Esto restablecerá la aplicación y, con suerte, solucionará cualquier problema que tenga.
-
Abra la barra de búsqueda en su barra de tareas haciendo clic en el icono de la lupa. También puedes abrirlo con el método abreviado de teclado Windows + S.
- Escriba PowerShell en el cuadro de búsqueda. Cuando lo vea en los resultados, haga clic derecho sobre él y elija Ejecutar como administrador.
- Cuando el Control de cuentas de usuario (UAC) lo solicite, haga clic en Sí para permitir que la aplicación se inicie con permisos administrativos.
-
Escriba o copie y pegue el siguiente comando y luego presione la tecla Intro para ejecutarlo:
Get-AppXPackage -Todos los usuarios | Para cada {Add-AppxPackage -DisableDevelopmentMode -Register "$($_.InstallLocation)\AppXManifest.xml"}
- Después de ejecutar el comando, vea si puede usar Snip and Sketch en Windows 10. ¡Tenga en cuenta que es posible que deba reiniciar su dispositivo para que se realicen los cambios!
Método 7. Actualizar recorte y boceto
Lo último que puedes intentar es actualizar la aplicación Snip & Sketch a la última versión.
-
Presione las teclas Windows + S en su teclado para abrir la interfaz de búsqueda en Windows 10. Aquí, escriba Microsoft Store e inicie la aplicación.

-
Espere a que se cargue la tienda. Una vez que esté en funcionamiento, haga clic en el botón Iniciar sesión que se encuentra en la esquina superior derecha de la ventana. Haga clic en Iniciar sesión nuevamente en el menú contextual.

- Inicie sesión con su información de Microsoft (correo electrónico y contraseña). Es posible que se le solicite que verifique su identidad si no ha utilizado su cuenta durante mucho tiempo.
-
Una vez que haya iniciado sesión, seleccione Buscar y escriba Snip & Sketch en la barra de búsqueda. Es posible que aparezcan varias aplicaciones diferentes en los resultados; asegúrese de hacer clic en el primero.

-
La página de la aplicación Snip & Sketch debería cargarse. Haga clic en el botón Actualizar para descargar la última versión de la aplicación.

- Intente ver si la actualización resolvió su problema.
Pensamientos finales
Creemos que esta guía le ayudó a comprender cómo resolver el problema de que Snip and Sketch no funciona. Si los primeros cuatro pasos no funcionan, existen otras formas de solucionar el problema. Si necesita más ayuda, comuníquese con atención al cliente.
¿Busca más consejos sobre Windows? Tenemos de todo, desde corregir errores comunes hasta usar funciones avanzadas. Entonces, si está listo para llevar su sistema al siguiente nivel, consulte nuestras otras guías en el Blog y
Una cosa más
Suscríbase a nuestro boletín y obtenga acceso anticipado a las publicaciones de nuestro blog, promociones y códigos de descuento. Además, ¡serás el primero en enterarte de nuestras últimas guías, ofertas y otras interesantes actualizaciones!
Artículos recomendados
» Métodos para tomar capturas de pantalla en Windows 10 y 11
» Cómo realizar capturas de pantalla con desplazamiento en Windows 10/11
» Cómo utilizar Snip & Sketch para capturar y editar Capturas de pantalla en Windows 10
No dude en comuníquese con si tiene preguntas o solicitudes que le gustaría que cubrimos.