¿Acabas de empezar a utilizar Word para Mac? Si es nuevo en Microsoft Word 2019 para Mac, aquí tiene una revisión rápida de qué esperar y funciones mejoradas.
A primera vista, el nuevo Microsoft Word para Mac se parece a su predecesor: la versión 2016. Junto con varios cambios y actualizaciones, la versión 2019 ofrece nuevas formas de manejar sus documentos.
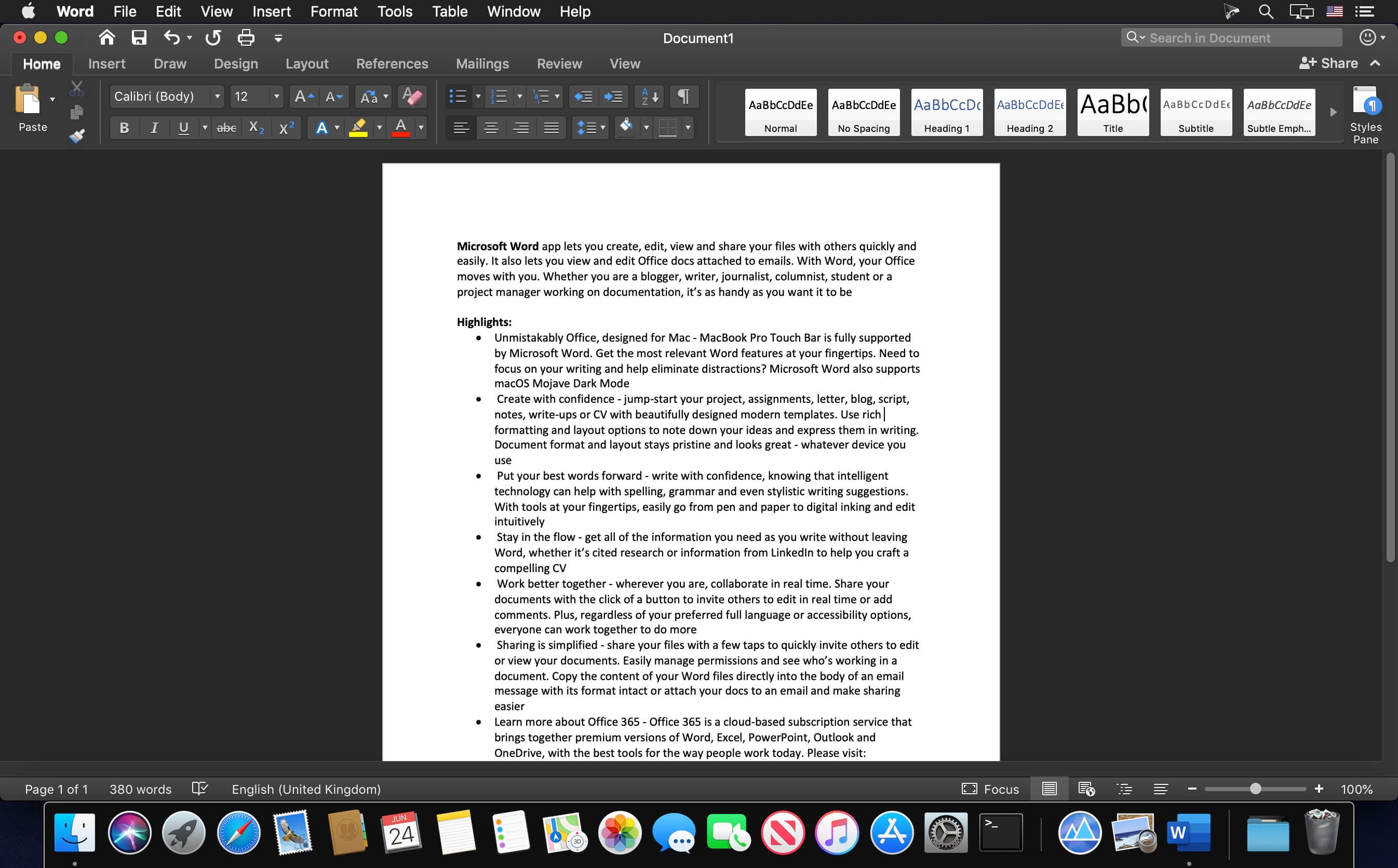
Quiere un procesador de textos que se centre en la usabilidad y las funciones completas. Quiere una herramienta eficaz para sus actividades comerciales diarias. ¡Quieres Word 2019 para Mac!
La versión 2019 intacta, impecable e invencible de MS Word viene con avances como herramientas de aprendizaje mejoradas, funciones de traducción, actualizaciones visuales, modo de enfoque y mucho más.
Microsoft Word 2019 Características
Este artículo destaca las actualizaciones clave desde Word para Mac 2016.
1.Comprobador de accesibilidad mejorado
Los creadores de Microsoft, al renovar Word 2019 para Mac, tenían en mente las necesidades de las personas con discapacidades. ¡Comprueba problemas de accesibilidad en tu contenido con solo un clic! El verificador de estándares internacionales ofrece las recomendaciones necesarias en caso de que su documento tenga problemas de accesibilidad.
El contenido sin problemas de accesibilidad es fácil de leer y escribir para personas con discapacidad. El práctico verificador clasifica los problemas en errores, advertencias y sugerencias.
Los errores y advertencias muestran contenido difícil de leer y comprender en un documento para personas con discapacidades. Las sugerencias muestran contenido comprensible, pero podrían modificarse para ofrecer una mejor experiencia en referencia a personas con discapacidades.
Cómo utilizar la función Comprobador de accesibilidad;
- Mueva el cursor en la cinta superior y haga clic en la pestaña Revisar .
- Haga clic en Verificar accesibilidad para revelar los problemas de accesibilidad, si los hubiera.

- Los resultados de la inspección parecen mostrar todas las advertencias y errores. Además, el verificador enumera soluciones a los problemas.
- Debajo de cada error o advertencia, lea las razones por las que es importante solucionar los problemas. Siga las pautas paso a paso para modificar el documento.
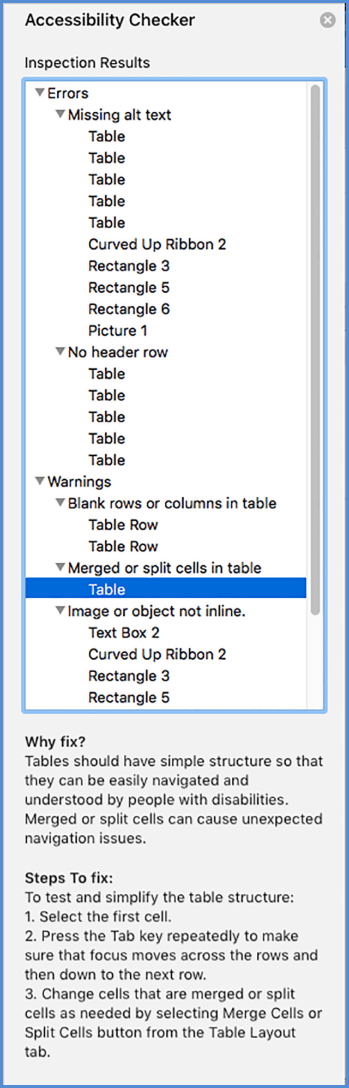
Mejoras importantes como Servicios IntelliSense garantizan que todas las imágenes de su documento incluyan textos alternativos. Los textos alternativos se generan mediante tecnología de inteligencia artificial. Además, los textos alternativos describen imágenes o contenido no textual que las personas con discapacidad visual no pueden ver.
2.Mejor función del editor de Visual Basic
El renovado Editor de Visual Basic en Word 2019 para Mac viene con útiles extras como herramientas de depuración, IntelliSense, explorador de objetos y menús de VBA. No se necesitan conocimientos de programación para crear, editar o grabar macros en Microsoft Word. Esto se debe a que las tareas se automatizan sobre la marcha a medida que escribe y edita macros en Word 2019 para Mac.
Entonces, ¿cómo se utiliza el Editor de Visual Basic?
Aquí, lea cómo encontrar y activar la pestaña Desarrollador en la aplicación MS Word, abrir el Editor de Visual Basic y obtener acceso a Visual Basic para Aplicaciones.
- Navegue hasta la pestaña Desarrollador y haga clic en Visual Basic. Si la pestaña Desarrollador no existe, siga los pasos a continuación para agregarla a la cinta:
- En la pestaña Archivo , haga clic en Opciones.
- Busque Personalizar cinta y navegue hasta Pestañas principales. Marque la casilla adyacente para seleccionar Desarrollador.
- Presiona Aceptar para regresar a tu interfaz de Word.
- Repita el paso (i) para abrir Visual Basic para Aplicaciones.
- En la pestaña Ayuda , haga clic en Ayuda de Microsoft Visual Basic para aplicaciones.
- Los usuarios nuevos deben seleccionar el navegador que desean utilizar al interactuar con la página web de ayuda.
- Mientras esté en el navegador elegido, navegue hasta Word en el panel izquierdo. Haga clic en Referencia de Word VBA para mostrar los detalles.
- Navega hasta Conceptos o Modelo de objetos con los que necesitas ayuda en el panel izquierdo.
- Además, puede utilizar la función búsqueda ubicada en la esquina superior derecha de su navegador. Escriba cualquier consulta que tenga y reciba ayuda o resultados relevantes.
Word 2019 para Mac tienen el privilegio de utilizar la función IntelliSense en el Editor de Visual Basic. IntelliSense es una práctica función de autocompletado: la función completa automáticamente funciones, enumeraciones o argumentos junto al cursor mientras se escribe. Desea utilizar esta increíble función para completar rápidamente las tareas.
3.Avances en el modo de enfoque
Elimine las interrupciones y concéntrese en sus palabras con la nueva función Modo de concentración . Eliminar el desorden que distrae y ocultar las pestañas y comandos de la cinta mediante el modo de enfoque garantiza que su concentración esté en su documento.
Para activar el modo de enfoque en su Word 2019 para Mac, navegue hasta pestaña Ver > y luego enfoque. Presiona la tecla Esc en tu teclado para salir del modo de enfoque.
Si desea permanecer en el modo de enfoque pero desea acceder a las pestañas y comandos de la cinta, mueva el cursor del mouse sobre la interfaz y seleccione ‘…’.
4.Actualizaciones visuales
Microsoft Word 2019 para Mac viene con muchas actualizaciones visuales. Existe una nueva biblioteca de gráficos que contiene muchos iconos, imágenes tridimensionales y gráficos vectoriales escalables (SVG).
-
Inserción de iconos en Word para Mac 2019;
- En la pestaña Insertar , haga clic en iconos.
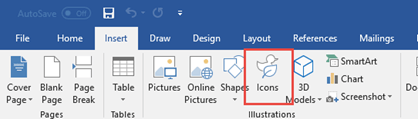
Aparece una enorme colección de íconos categorizados en diferentes categorías. Las categorías incluyen artes, flechas, vehículos, animales, edificios, deportes y muchas más. Debe examinar las categorías y hacer clic en los íconos deseados.
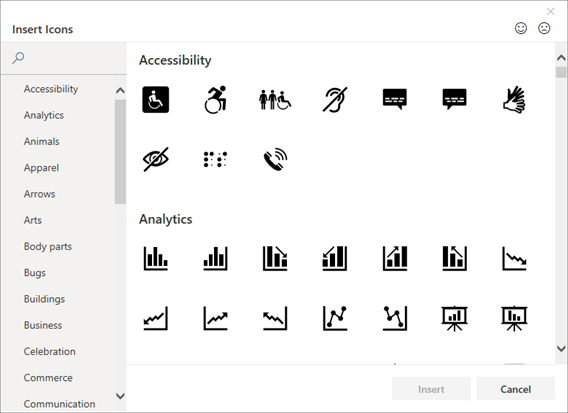
- Agregue varios íconos simultáneamente seleccionando los que desee, haciendo clic en ellos y luego haciendo clic en Insertar.
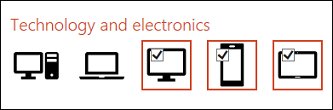
Puedes personalizar los iconos a tu gusto. Puedes hacerlos más grandes o más pequeños, más anchos o más cortos, o darles vueltas. Para cambiar el color de los iconos, navegue hasta la pestaña Gráfico Formato > elija Relleno de gráficos , Esquema gráfico, o Efectos gráficos.
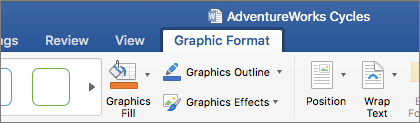
- La función Relleno de gráficos cambia el color de los iconos. Hay toneladas de colores para elegir y el color que elijas se aplica a todo el ícono.
- La opción Contorno de gráficos cambia el color de los bordes alrededor de los iconos.
- La función Efectos gráficos presenta numerosos efectos como bordes suaves, rotación 3D, brillo, reflejo y muchos más.
- La función Ajustar texto ayuda a controlar cómo fluyen los textos alrededor de su ícono.
- Las herramientas Enviar hacia atrás y Traer adelante son útiles para colocar capas en el ícono. Coloque su documento o cualquier objeto detrás o delante de su ícono.
- La función Alinear le ayuda a colocar su icono en el borde derecho, en el centro o en el borde izquierdo de su página.
- Fusiona muchos íconos para convertirlos en un objeto usando la función Grupo . Lo que debe hacer es elegir un ícono, mantener presionada la tecla CRTL , hacer clic en todos los íconos deseados y presionar Grupo. Haga clic en Agrupar > y luego en Desagrupar si desea desagrupar sus iconos.
- Existe una característica tamaño que incluye herramientas para cambiar el tamaño o recortar los íconos. Si desea cambiar la altura además de arrastrar los bordes, puede escribir las dimensiones que desee en los cuadros Alto y Ancho . en su lado superior derecho.
- Además, puede recortar el icono como desee utilizando la función Recortar . Para recortar un lado, arrastre el borde de recorte hacia adentro desde el lado deseado. Para recortar dos lados simultáneamente, mantenga presionadas las teclas Opción y Mayús y arrastre los bordes de recorte hacia adentro.
- Gire o voltee su ícono horizontal o verticalmente usando el comando Rotar .
- Para cambiar los íconos y al mismo tiempo conservar los efectos existentes, vaya a Cambiar gráficos y elija entre un archivo, fuentes en línea o íconos.
- Con el Panel de formato, obtienes acceso a herramientas que te ayudan a cambiar tu ícono.
2.Insertar archivos de gráficos vectoriales escalables (SVG)
Los SVG son imágenes especiales que puedes modificar sin perder su calidad original. Esto significa que puede girar, cambiar el color y cambiar el tamaño de los vectores y mantener su calidad.
Inserte un archivo SVG yendo a la pestaña Insertar > luego Imágenes > y Imagen de un archivo.
Tiene varias opciones para modificar la apariencia de sus imágenes SVG en MS Word. Acceda a las herramientas de personalización haciendo clic en su imagen SVG para revelar una pestaña Formato gráfico . Las funciones de personalización de archivos SVG son como las de los iconos. Consulte las pautas de "inserción de iconos" anteriores para personalizar archivos SVG.
5.Mejorando la creatividad con modelos 3D
La reciente actualización de MS Word para Mac también le permite insertar modelos 3D interactivos en sus documentos y proyectos. Puede rotar los modelos 360 grados o inclinarlos hacia arriba y hacia abajo para revelar una característica precisa de un objeto.
Tenga en cuenta que los modelos en Word 2019 para Mac son compatibles con versiones específicas de macOS: 10.12, 10.134 y posteriores. Desafortunadamente, la versión 10 de macOS.11 y anteriores no admiten modelos 3D. Además, no se ofrece soporte para macOS versión 10.130 a 10.133 Esto significa que debe obtener una actualización de su macOS para disfrutar de la función 3D.
Cómo agregar objetos 3D desde un archivo local;
Insertar imágenes tridimensionales es como insertar iconos o imágenes
- Vaya a la pestaña Insertar > seleccione Modelos 3D > y luego Desde un archivo.
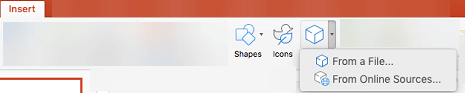
Después de insertar la imagen tridimensional, interactúe con los controles para maniobrar el modelo:
- El control 3D gira e inclina la imagen en todas las direcciones. Para manipular el modelo, haga clic, mantenga presionado y arrastre el mouse.
- Arrastre hacia adentro o hacia afuera para ampliar o reducir su modelo.
- La manija de rotación también ayuda a rotar su modelo 3D en el sentido de las agujas del reloj o en el sentido contrario a las agujas del reloj.
Agregar modelos 3D desde la biblioteca en línea
- Seleccione Modelos 3D > y luego De fuentes en línea. Aparece un cuadro de diálogo desde donde puede buscar imágenes en 3D en el catálogo en línea.
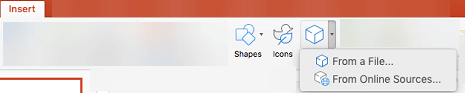
- Elija una o varias imágenes que desee y haga clic en Insertar.
Modificar la apariencia de sus modelos 3D en Word
Obtiene una pestaña contextual Formato después de insertar un modelo 3D en Word 2019 para Mac. La pestaña aparece en la cinta debajo de Herramientas de modelo 3D. Existen otras herramientas útiles en la pestaña de formato para ayudarte a modificar tus imágenes a tu gusto.
La galería Vistas de modelos 3D ofrece una gran cantidad de vistas prediseñadas para ayudar a modificar sus modelos. Por ejemplo, puede elegir la vista frontal o de arriba hacia abajo.
¿Tiene problemas para elegir un modelo 3D para usar? Acceda al Panel de selección para activar la lista de objetos. Vaya a pestaña Inicio > Organizar > y luego Panel de selección y elige la imagen que desees.
Utilice la herramienta Alinear para maniobrar su imagen en Word: abajo, arriba o de lado.Panel & Zoom ayuda a modificar cómo encajan sus modelos dentro del marco. Para usar la herramienta, haga clic en el botón Panorámica y zoom > haga clic y arrastre su imagen para posicionarla.
La flecha Zoom en el lado derecho del marco acerca o aleja la imagen.
6.Rompiendo las barreras del idioma con The Translator
Atrás quedaron los días en los que no se podía leer un documento escrito en un idioma extranjero. Con las funciones de traducción incorporadas, ahora puedes comunicarte y comprender idiomas extranjeros. Las mejoras de dibujo y escritura a mano son otras herramientas para personas que usan dispositivos con lápiz en Mac. Word 2019 para Mac incluye funciones interesantes que se analizan a continuación.
Utilice Microsoft Translator para traducir palabras, frases u oraciones a un idioma que pueda comprender. Acceda a las funciones de traducción en la pestaña Revisar .
Traducir el documento completo;
- En Revisar pestaña> seleccione Traducir > y luego Traducir documento.
- Elija el idioma que desee para ver la traducción.
- Elija Traducir y aparecerá una copia del contenido traducido en una ventana separada.
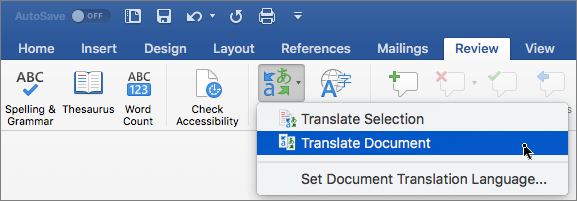
Traducir textos específicos;
- Resalte frases, palabras u oraciones que necesiten traducción.
- Elija Revisar > seleccione Traducir > y luego Traducir selección.
- Elija el idioma al que desea traducir los textos.
- Elija Insertar y el contenido traducido reemplazará al que resaltó.
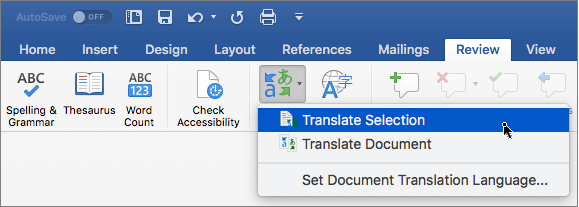
7.Mejor experiencia de lectura
El nuevo Word 2019 para Mac tiene una experiencia de lectura renovada. No fuerces más tu vista cuando puedas sentarte y escuchar mientras MS Word lee tus textos en voz alta. Encuentre otras funciones interesantes, como ajustar el espaciado del texto, el color de la página y el ancho de la columna, que le ofrecen una excelente experiencia de lectura.
Herramientas de aprendizaje interesantes
Las nuevas herramientas le ayudan a leer documentos con facilidad. Para acceder a la herramienta;
Vaya a la pestaña Ver > luego Herramientas de aprendizaje y haga sus selecciones:
- Ancho de columna ajusta la longitud de la línea para mejorar la concentración.
- Una excelente elección de Color de página hace que los textos sean más fáciles de escanear con mínimas distracciones.
- Espaciado de texto mejora el espacio en blanco; por lo tanto, hacer que los documentos estén limpios y presentables.
- Sílabas revelan pausas entre sílabas; mejorando así el reconocimiento y la pronunciación de palabras.
- Leer en voz alta te ayuda a escuchar cada palabra.
También puedes cambiar la velocidad de lectura y las voces.
Utilice su lápiz digital para escribir y dibujar
Si te gusta escribir y dibujar de forma natural, ¡esta actualización es una bendición! Aquí tienes varios juegos de lápices y bolígrafos personalizables. Utilice los bolígrafos digitales de Word 2019 para Mac para resaltar textos, hacer cálculos, dibujar y transformar la tinta en una forma.
Haga clic en la pestaña Dibujar y elija el lápiz que desee.
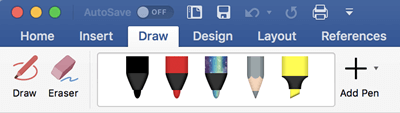
Haga clic en el lápiz elegido para ver las selecciones Grosor y Color . Elija el color y el grosor que desee. Las herramientas de dibujo vienen con 16 colores sólidos, efectos de luz y una variedad de espesores. Ejemplos de efectos incluyen océano, oro, arcoíris, lava y muchos más.
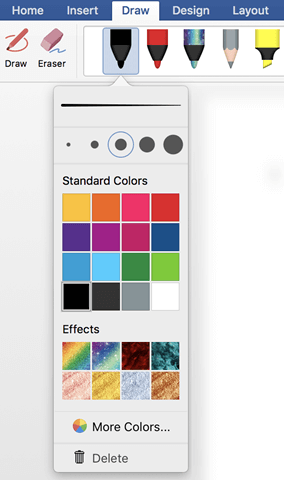
Dibujo táctil con un trackpad
Elija usar dibujar, escribir y borrar en el trackpad con los dedos. Para borrar dibujos o textos no deseados, haga clic en Dibujar pestaña de la cinta > Herramientas > y luego Borrador.Tienes tres borradores para elegir. Arrastra tu dedo sobre el objeto que deseas borrar.
En general, Word 2019 para Mac es una actualización esencial que ofrece lo mejor del procesamiento de textos a los aficionados a Apple. Como importante herramienta diaria para empresarios, individuos y estudiantes, Word 2019 para Mac sigue siendo una de las aplicaciones de productividad más utilizadas en todo el mundo.
Los ajustes a las herramientas de aprendizaje del programa hacen que la lectura sea un placer. La interfaz de usuario tiene un diseño nuevo como su predecesor, lo que facilita la navegación de un comando a otro.
Algunas de las conclusiones clave incluyen:
- Posibilidad de agregar presentaciones y modelos 3D.
- El modo de enfoque es muy vital para una concentración total en la tarea en cuestión. La productividad se ha mejorado mucho en Word 2019 para Mac.
- Las personas con discapacidades encuentran los programas prácticos y muy fáciles de usar gracias a funciones avanzadas como IntelliSense y Accessibility Checker.
- La función de lectura en voz alta ayuda a reducir la fatiga ocular y prolonga la vida útil de la vista.
Microsoft Word 2019 para Mac no tiene fallas.
- Algunas funciones que se encuentran en MS Word para Windows no están disponibles en la versión para Mac.
- Para obtener la mejor experiencia, debe actualizar su macOS a las últimas versiones.
Todos los errores encontrados en Word 2016 para Mac se eliminan en la versión más reciente. Word 2019 para Mac sigue siendo el programa preferido para los usuarios de Mac que buscan una gran oferta y un procesador de textos rico en funciones. Puede leer nuestra guía comparativa detallada de Microsoft Word aquí.
Conclusión
Word 2019 para Mac sigue siendo el mejor programa de procesamiento de textos con excelentes funciones. El programa viene con herramientas útiles para mantenerte más productivo. Quiere una integración perfecta con su otro software, como eventos de calendario, listas de tareas pendientes, etc.
Los usuarios de Mac que viven rodeados de informática encontrarán en MS Word 2019 un programa imprescindible.
¿Has disfrutado leyendo la reseña? :)
Compártelo en tus redes sociales para que alguien más también se beneficie.
Una cosa más.
Si está buscando una empresa de software en la que pueda confiar por su integridad y prácticas comerciales honestas, no busque más: SoftwareKeep. Somos un socio certificado de Microsoft y una empresa acreditada por BBB que se preocupa por brindarles a nuestros clientes una experiencia confiable y satisfactoria en los productos de software que necesitan. Estaremos contigo antes, durante y después de todas las rebajas.
suscríbete a nuestro boletín para recibir nuestras ofertas, promociones y más directamente en tu bandeja de entrada.
Recomendaciones del editor
> Revisión de Microsoft Outlook 2019
> Revisión de Microsoft Access 2019
> Revisión de Microsoft Outlook para Mac 2019
> Revisión completa de Microsoft Excel 2019 para Mac