Excel tiene diferentes características dependiendo de la versión con la que esté trabajando. Es importante saber qué funciones están disponibles para maximizar su eficiencia. Si tiene problemas para encontrar qué versión de Excel está utilizando, estamos aquí para ayudarlo.
A veces es difícil saber con qué versión de Excel estás trabajando. Es posible que sepa el año según la ventana de la solicitud, pero también necesita saber otras cosas. Por ejemplo, Excel 2019 está disponible en dos versiones dependiendo de si tienes Office 365 o no.
¿Por qué las versiones de Excel?
Las versiones son importantes para poder saber en qué parche estás. Microsoft lanza actualizaciones para Excel con correcciones de errores y otras mejoras. Conocer su versión exacta hace que sea fácil saber si estas actualizaciones están disponibles para usted.
Una vez que conozca la diferencia entre las diferentes versiones, será fácil saber con cuál está trabajando. A continuación se muestran ejemplos que le ayudarán a determinar su versión de Excel. También hemos incluido una guía genérica para comprobar el número de versión exacto en la mayoría de las versiones de la aplicación.
Saltar a la sección:
- Excel 2021
- Excel 2019
- Excel 2016
- Excel 2013
- Excel 2010
- Excel 2007
- Excel 2003
- Cómo verificar su versión exacta de Excel
- Para usuarios de Windows
- Para usuarios de Mac
Excel 2021
Microsoft Excel 2021 es una versión del popular software de hoja de cálculo desarrollado por Microsoft. Es parte del conjunto de aplicaciones de Microsoft Office y se usa ampliamente para organizar, analizar y manipular datos en formato tabular.
Excel 2021 incluye una variedad de nuevas características y mejoras, incluidas herramientas de colaboración mejoradas, nuevas capacidades de análisis de datos, herramientas de visualización de datos mejoradas y más. Los usuarios pueden crear fórmulas y gráficos complejos, realizar análisis de datos utilizando funciones integradas y automatizar tareas utilizando macros y programación Visual Basic para Aplicaciones (VBA).
En general, Microsoft Excel 2021 es una herramienta poderosa para empresas, organizaciones e individuos que buscan administrar datos de manera efectiva y eficiente.
Excel 2019
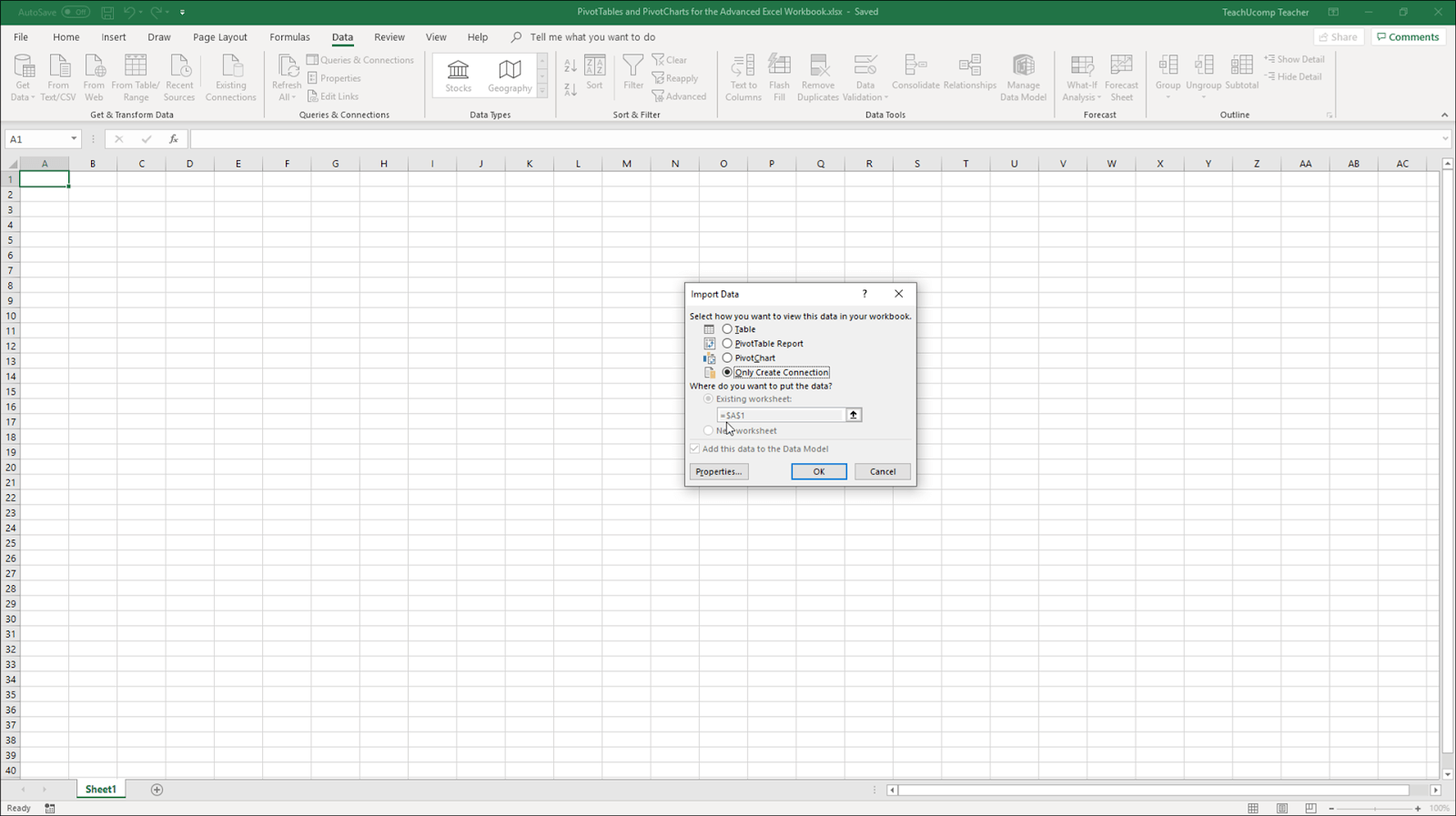
(Tteachucomp)
Al momento de escribir este artículo, Excel 2019 es la última versión del software. El diseño en sí no difiere mucho del de su predecesor. Afortunadamente, existen un par de formas sencillas de diferenciar las dos versiones desde el lanzamiento.
Lo primero que probablemente notará es el hecho de que Excel 2019 tiene una interfaz de encabezado verde y sólida. Esto se llama encabezado de cinta, donde encontrará todas las herramientas en Excel. Si esta barra es de color verde sólido, lo más probable es que tengas la última versión.
Excel 2016
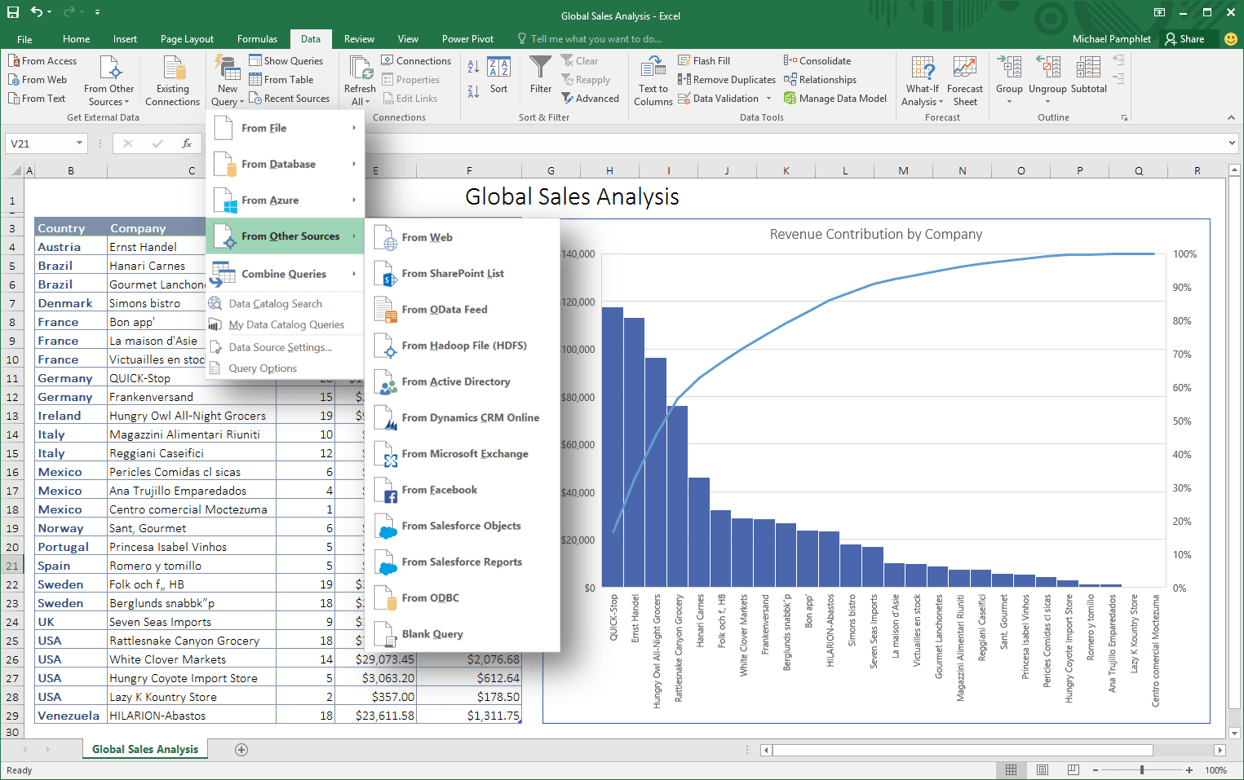
A pesar de que hay una versión más reciente en el mercado, Excel 2016 sigue siendo una opción popular cuando se trata de software de hojas de cálculo. Puedes reconocer esta versión por la cinta verde, completa con diseños en el fondo. Para mostrar estos diseños, la cinta de Excel 2016 es un poco más ancha que la de Excel 2019, que no presenta ningún diseño.
Tanto Excel 2019 como 2016 tienen una función de ayuda integrada llamada barra "Dime qué quieres hacer". Consulte la cinta para obtener una pista de su versión de Excel. La barra "Cuéntame" está ausente en todas las versiones anteriores, lo que hace que estas dos sean más reconocibles.
Excel 2013
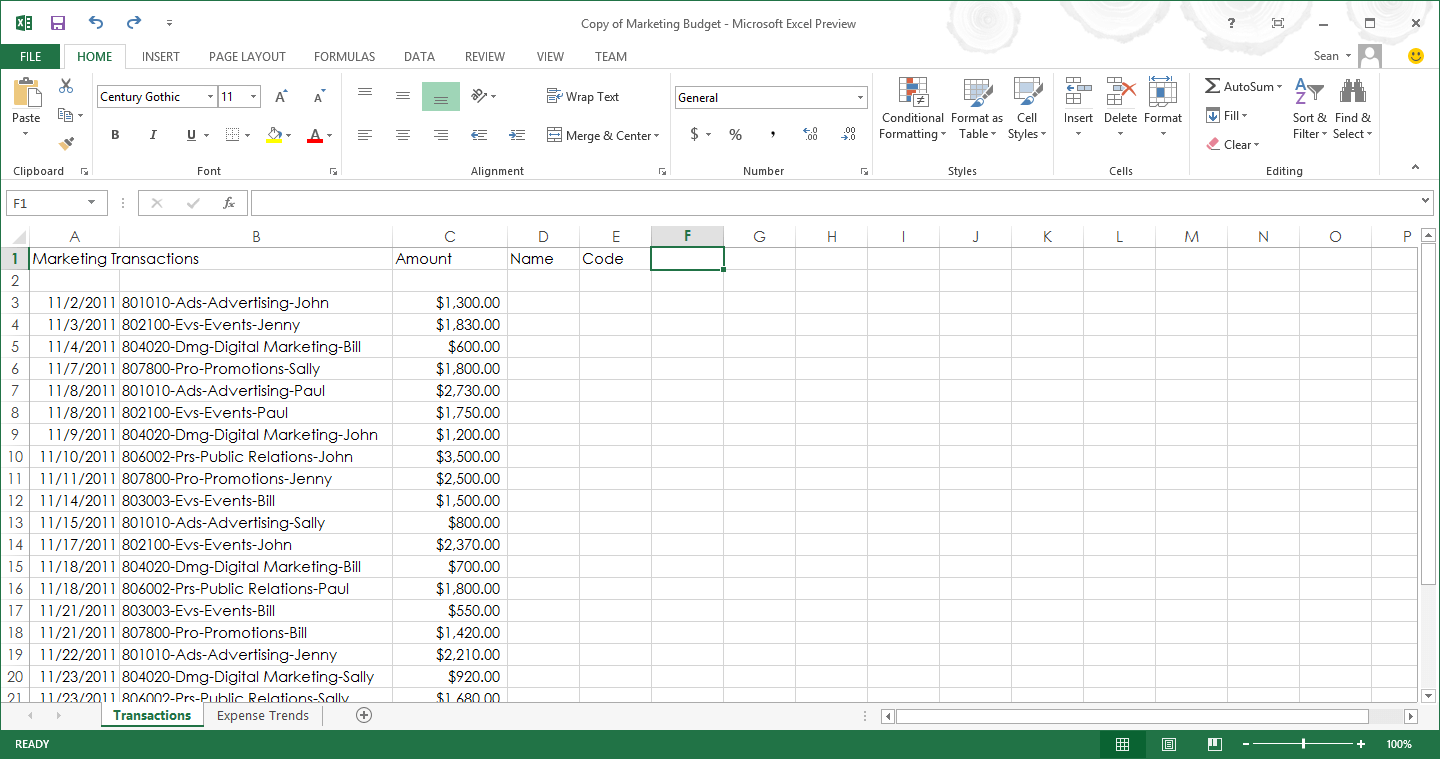
(Ars Technica)
Excel 2013 introdujo toneladas de nuevas funciones en la línea de productos y sigue siendo una opción confiable hasta el día de hoy. Puede saber si tiene esta versión instalada en su computadora mirando la barra de menú.
Curiosamente, Excel 2013 es la única versión de la aplicación que utiliza letras mayúsculas para las distintas pestañas de la cinta. También puede notar que la mayor parte de la interfaz es blanca y carece del encabezado verde que vemos en versiones más recientes.
Excel 2010
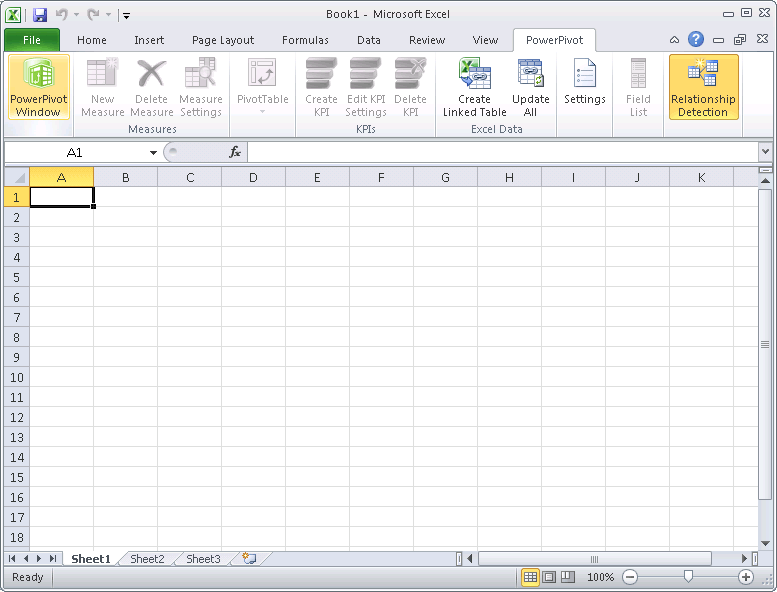
(Producto de oficina.información)
El Excel 2010, que tiene una década de antigüedad, también muestra su antigüedad en su diseño. De inmediato, se puede decir que el software fue creado para sistemas más antiguos, ya que ya no coincide con el diseño moderno y rectangular de Windows 10. En cambio, Excel 2010 presenta esquinas redondeadas y una interfaz en tonos grises que recuerda a Windows 7.
El obsequio aquí es el botón Archivo. Es verde y tiene esquinas redondeadas, mientras que en las nuevas versiones las esquinas permanecen afiladas. También hay un degradado en el botón, que es una opción de diseño que no se encuentra en los sucesores de Excel 2010.
Excel 2007
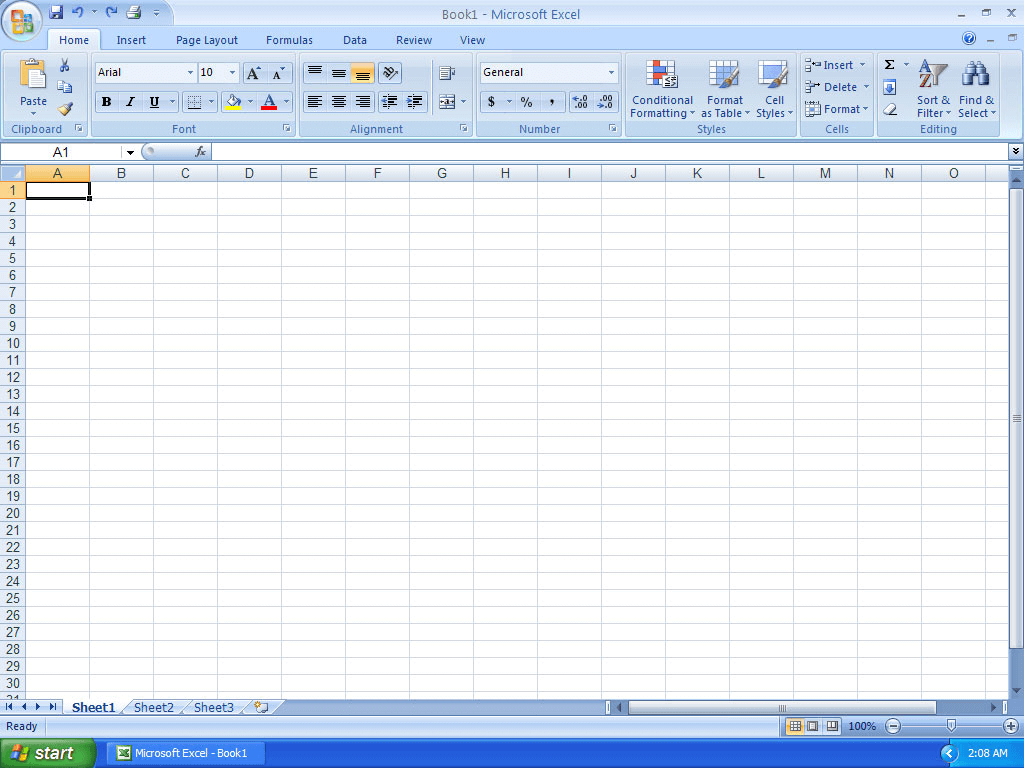
(Descargar Komputer Świat)
Los veteranos que todavía utilizan Excel 2007 reconocerán fácilmente el software por la combinación de colores. Esta versión de Excel cambia un poco las cosas al usar azul en lugar de blanco para la interfaz principal.
El menú Archivo también se reemplaza por un logotipo grande, en forma de círculo y bastante anticuado, de Office. Realmente no puede perderse esto, lo que hace que sea fácil diferenciar Excel 2007 de otras versiones del software.
Excel 2003

(Producto de oficina.información)
Dado que Excel 2003 es bastante antiguo en este momento, lo que se refleja también en su diseño. La ventana se parece a la mayoría de las aplicaciones creadas para Windows XP. El encabezado y la interfaz de color azul vibrante no muestran rastros de la interfaz verde y blanca ahora estándar de Excel.
Aunque esta versión era confiable cuando salió, ya no es compatible con la mayoría de los sistemas operativos. También carece de características cruciales introducidas posteriormente por Microsoft. Recomendamos encarecidamente buscar una actualización visitando nuestra tienda web y comprando una nueva versión de Windows y Excel.
Cómo verificar su versión exacta de Excel
Si desea saber el número de versión exacto de su software Excel, siga la guía a continuación.
Para usuarios de Windows
-
Abra su aplicación Excel y seleccione Cuenta.
Nota: Si la opción Cuenta está ausente o ya tiene un documento abierto, elija Archivo en la cinta y luego seleccione Cuenta o Ayuda. -
En Información del producto, encontrará el nombre de su versión de Excel y, en algunos casos, el número de versión completo.

- Para obtener más información, haga clic en Acerca de Excel. Se abre un cuadro de diálogo que muestra el número de versión completo y la versión de bits (32 bits o 64 bits).
Para usuarios de Mac
- Abra Excel.
- Haga clic en la pestaña Excel del menú en la parte superior de la pantalla.
-
Elija Acerca de Microsoft Excel.
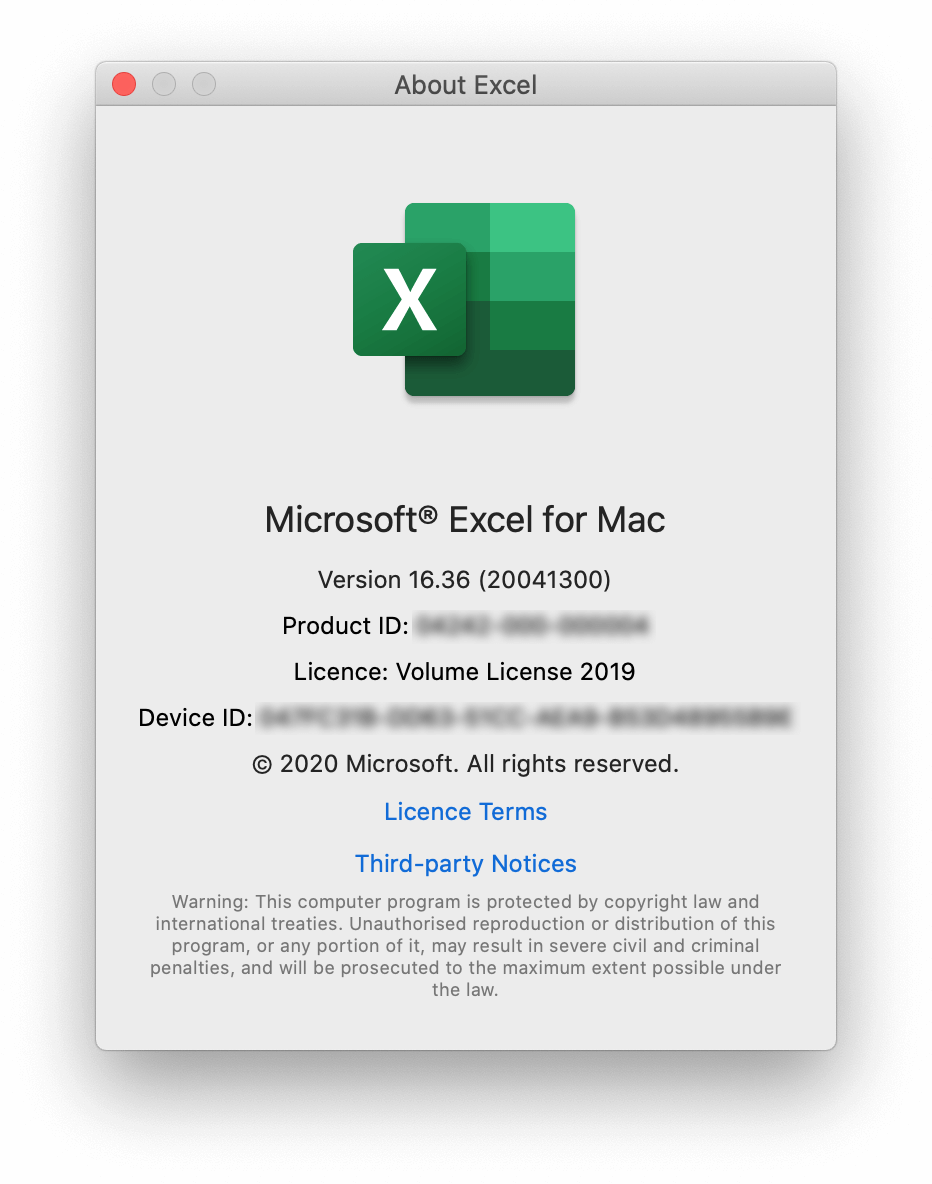
- En la nueva ventana de diálogo que se abre, puede ver el número de versión y el tipo de licencia.
Esperamos que este artículo haya podido ayudarle a determinar qué versión de Excel tiene. No dude en volver a nuestra página cada vez que necesite más orientación sobre la aplicación de hoja de cálculo de Microsoft.
Consulte este blog sobre modo de compatibilidad de Excel. También puede considerar suscribirse a nuestro boletín. Publicamos periódicamente tutoriales, artículos de noticias y guías para ayudarle en su vida tecnológica diaria.

