Todos conocemos y amamos los gráficos. No sólo hacen que sus documentos se vean mejor y sean más atractivos, sino que también facilitan la comprensión de sus datos. La representación visual creada por un diagrama de Pareto muestra qué situaciones son más significativas en un entorno. Utiliza barras y líneas, creando una vista única pero reveladora de sus datos.
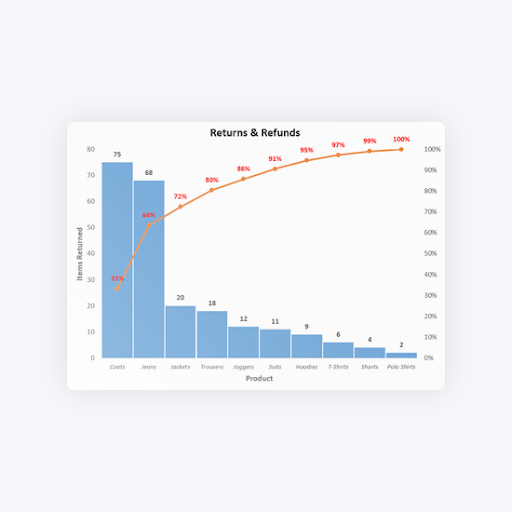
¿Quiere saber cómo insertar rápidamente un diagrama de Pareto en sus documentos de Microsoft Excel? No busque más: nuestra guía simplifica los pasos necesarios para crear este poderoso gráfico. Mantenga su carga de trabajo fluida e integre el uso de diagramas de Pareto en sus libros de Excel.
Cómo insertar un diagrama de Pareto en Excel
Los pasos siguientes están escritos para Excel en sistemas operativos Windows. Al momento de escribir este artículo, utilizamos la última versión de Excel 2019. Los pasos para versiones anteriores deberían ser idénticos.
- Seleccione los datos que desea utilizar para su diagrama de Pareto. En la mayoría de los casos, querrás seleccionar una columna que contenga categorías y otra que contenga números.
-
Cambie a la pestaña Insertar en la interfaz de la cinta y luego seleccione Insertar gráfico de estadísticas.
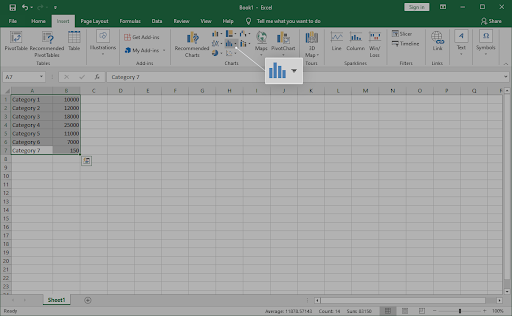
-
Debería aparecer un menú desplegable. En Histograma, seleccione Pareto como se muestra en la imagen siguiente.
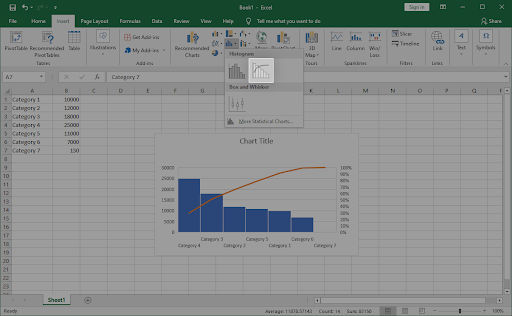
- El diagrama de Pareto debería aparecer inmediatamente en su documento. Selecciónelo y luego use las pestañas Diseño y Formato para personalizar el aspecto de su gráfico.
Cómo insertar un diagrama de Pareto en Excel para Mac
¿Es usted usuario de macOS? No te preocupes, lo tenemos cubierto. La siguiente guía se centra en cómo crear e insertar un diagrama de Pareto en Excel para Mac. Entremos directamente en ello.
- Seleccione los datos que desea utilizar para su diagrama de Pareto. En la mayoría de los casos, querrás seleccionar una columna que contenga categorías y otra que contenga números.
-
Cambie a la pestaña Insertar en la interfaz de la cinta y luego seleccione Insertar gráfico de estadísticas.
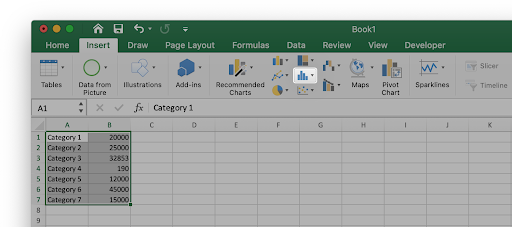
-
Debería aparecer un menú desplegable. En Histograma, seleccione Pareto como se muestra en la imagen siguiente.
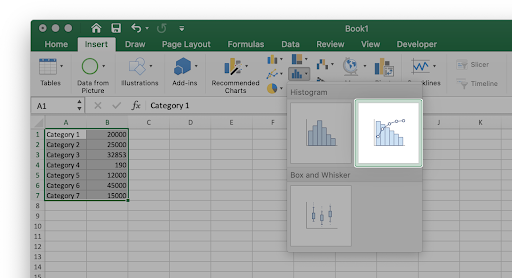
- El diagrama de Pareto debería aparecer inmediatamente en su documento. Selecciónelo y luego use las pestañas Diseño y Formato para personalizar el aspecto de su gráfico.
Pensamientos finales
Si necesita más ayuda con Excel, no dude en comunicarse con nuestro equipo de atención al cliente, disponible las 24 horas, los 7 días de la semana. Para ayudarle. ¡Vuelva a visitarnos para obtener más artículos informativos relacionados con la productividad y la tecnología moderna!
¿Le gustaría recibir promociones, ofertas y descuentos para obtener nuestros productos al mejor precio? ¡No olvide suscribirse a nuestro boletín ingresando su dirección de correo electrónico a continuación! Reciba las últimas novedades tecnológicas en su bandeja de entrada y sea el primero en leer nuestros consejos para ser más productivo.
También te puede gustar
» Cómo crear un gráfico de barras en Excel
» Cómo agregar una línea de tendencia en Excel
» Cómo guardar un gráfico de Excel como imagen