Si encuentra el error 0xA00F4244, significa que Windows no puede detectar ninguna cámara conectada a su computadora. Este error puede resultar especialmente frustrante si intenta utilizar su cámara web para realizar videoconferencias o tomar fotografías y vídeos. En este artículo, le proporcionaremos una guía completa para corregir el error 0xA00F4244.
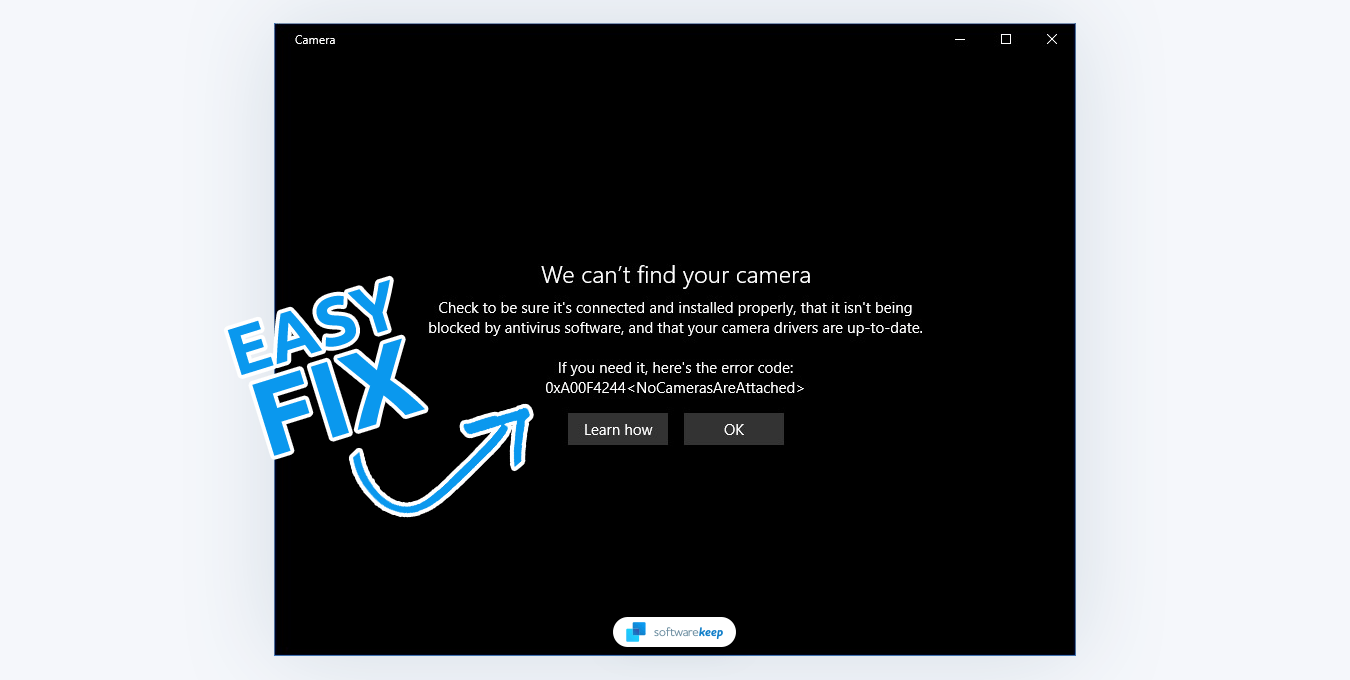
Tabla de contenido
- Causas del error 0xA00F4244 NoCamerasAreAttached
- Solucionado: Código de error 0xA00F4244 NoCamerasAreAttached
- 1. Deshabilite su antivirus
- 2. Habilite la aplicación de la cámara
- 3. Aplicar un ajuste de registro
- 4. Escanee su computadora en busca de malware
- 5. Actualice el controlador de su cámara
- 6. Reinstale el controlador de su cámara
- 7. Restablecer la aplicación de la cámara
- Conclusión
Causas del error 0xA00F4244 NoCamerasAreAttached
El error 0xA00F4244 puede deberse a varios factores diferentes, entre ellos:
- Controladores desactualizados o faltantes: si los controladores de su cámara están desactualizados o faltan, es posible que Windows no pueda detectar la cámara.
- Software de cámara corrupto o dañado: si el software que controla su cámara está corrupto o dañado, es posible que Windows no pueda detectar la cámara.
- Daño físico a la cámara: si su cámara está físicamente dañada, es posible que Windows no pueda detectarla.
- Conflictos de hardware: si hay otros dispositivos de hardware conectados a su computadora que están en conflicto con su cámara, es posible que Windows no pueda detectar la cámara.
Después de identificar una posible causa, puede comenzar a tomar medidas para corregir el error 0xA00F4244.
Solucionado: Código de error 0xA00F4244 NoCamerasAreAttached
A continuación se muestran algunos métodos que puede probar para corregir el error 0xA00F4244 NoCamerasAreAttached:
1. Deshabilite su antivirus
Su programa antivirus, que es esencial para proteger su computadora con Windows, a veces puede interferir con otros programas. Para determinar si este es el problema con la aplicación de su cámara, examine la configuración de su antivirus para ver si está bloqueando el acceso a su cámara.
-
Haga clic derecho en un espacio vacío en su barra de tareas (o en el ícono del menú Inicio si está usando Windows 11) y elija Administrador de tareas en el menú contextual .
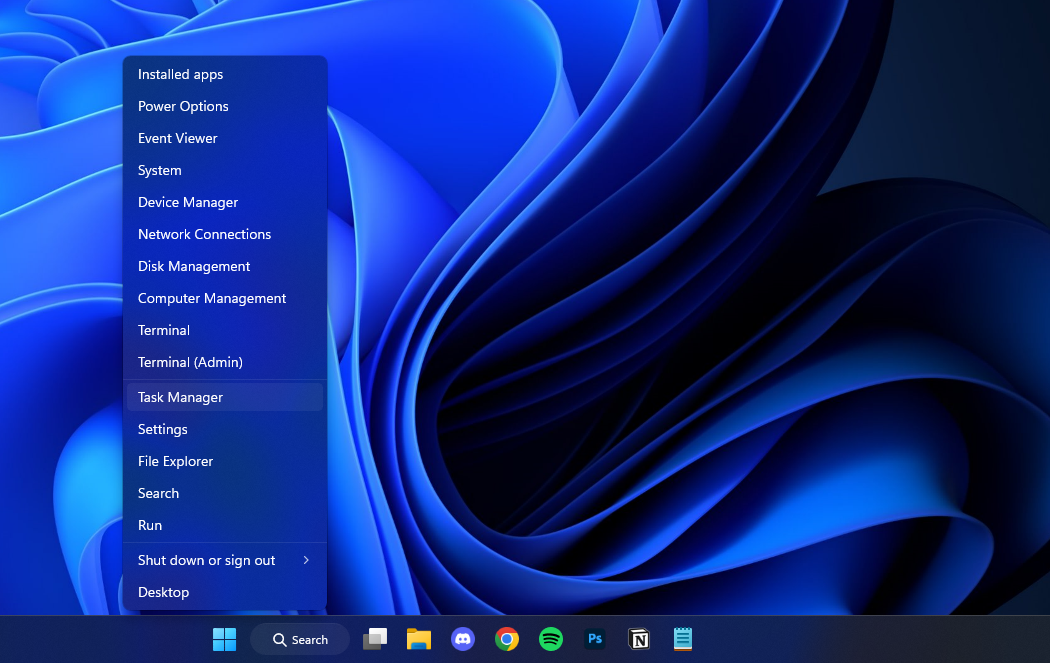
- Cambie a la pestaña Inicio usando el menú de encabezado ubicado en la parte superior de la ventana. Aquí, busque Seguridad de Windows o la aplicación antivirus que utiliza y selecciónela haciendo clic en ella una vez.
-
Haga clic en el botón Desactivar que ahora está visible en la parte inferior derecha de la ventana. Esto deshabilitará el inicio de la aplicación cuando inicie su dispositivo.
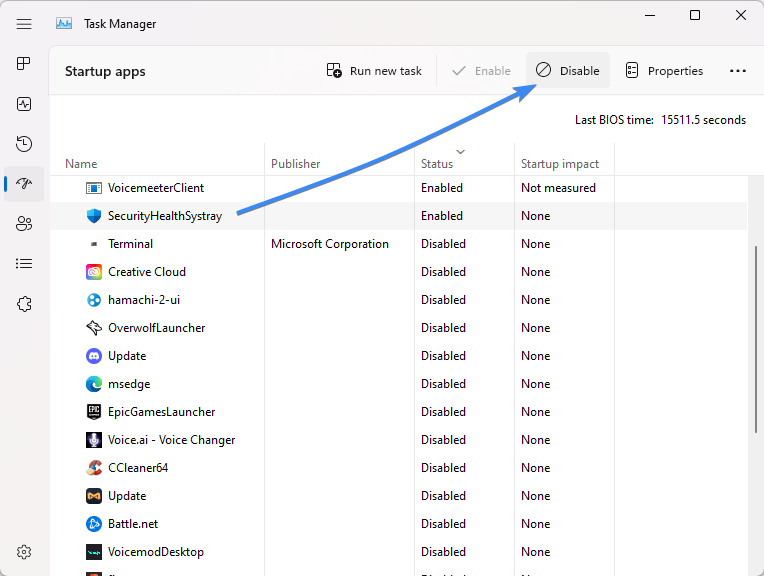
- Reinicie su computadora y vea si puede usarla sin que aparezca el mismo error.
Si todo parece estar en orden, para descartar cualquier interferencia de tu antivirus, apágalo temporalmente y luego revisa tu cámara nuevamente.
2. Habilite la aplicación de la cámara
Con frecuencia, el código de error 0xa00f4244 NoCamerasAreAttached se genera cuando la aplicación Cámara de Windows está deshabilitada. Puede activarlo y ver si eso soluciona el error.
- Abra el panel Configuración usando el menú Inicio o presionando Windows + I método abreviado de teclado.
-
Vaya a la sección Privacidad y seguridad y seleccione Cámara.
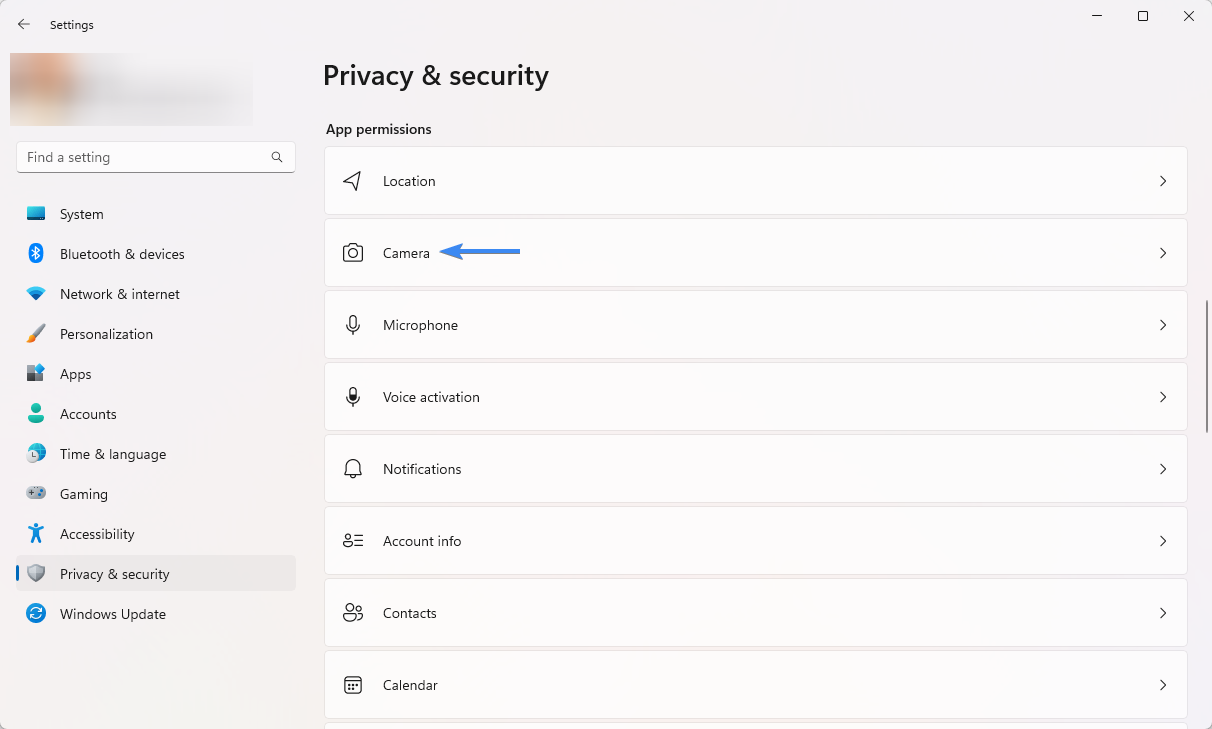
-
Si dice "El acceso a la cámara para este dispositivo está desactivado", haga clic en el botón Cambiar y cambie el interruptor a "Permitir que las aplicaciones accedan a su cámara " a la posición "En".
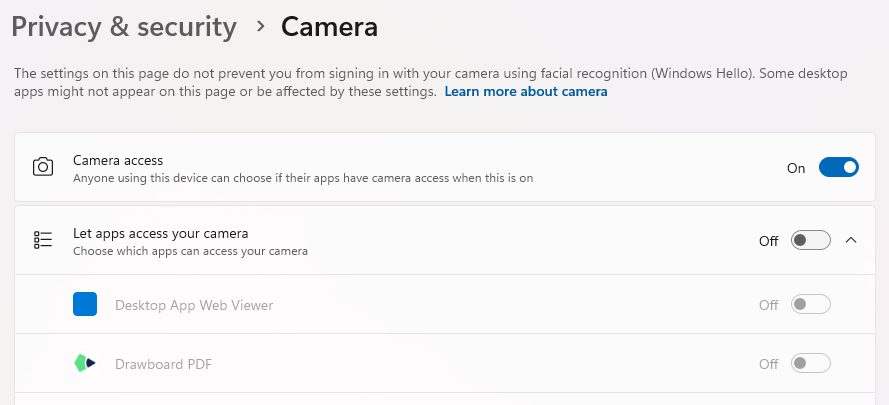
- Como alternativa, puedes ser más selectivo y elegir las aplicaciones exactas que deseas que tengan acceso a tu cámara. Desplácese hacia abajo para encontrar la aplicación Cámara y otras aplicaciones que dependen de la cámara, como las aplicaciones VOIP.
- Para cada aplicación, active el interruptor "Encendido/Apagado" según sus preferencias. Después de realizar este ajuste, intente utilizar la aplicación Cámara nuevamente.
3. Aplicar un ajuste de registro
Si los métodos anteriores no han resuelto el código de error NoCamerasAreAttached 0xA00F4244, es posible que desees probar un ajuste en el Registro. Este método implica modificar el registro de Windows, que es una base de datos que almacena ajustes y configuraciones importantes del sistema.
Antes de intentar este método, es importante hacer una copia de seguridad de su Registro en caso de que algo salga mal. Esta sección lo guiará a través del proceso de aplicación del ajuste del Registro.
- Presione las teclas Windows + R en su teclado. Esto abrirá la utilidad Ejecutar.
-
Escriba “regedit” sin comillas y presione la tecla Enter en su teclado. Esto iniciará la aplicación Editor del Registro.
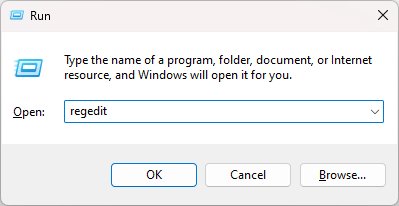
- Use el panel de navegación en el lado izquierdo de la ventana para llegar a la siguiente clave de Registro, o use la barra de direcciones y copie y pegue la ubicación:
- Sistemas de 32 bits: Computadora\HKEY_LOCAL_MACHINE\SOFTWARE\Microsoft\Windows Media Foundation\Platform
- Sistemas de 64 bits: Computadora\HKEY_LOCAL_MACHINE\SOFTWARE\WOW6432Node\Microsoft\Windows Media Foundation\Platform
-
Haga clic derecho en cualquier espacio vacío y elija Nuevo > Valor DWORD (32 bits).
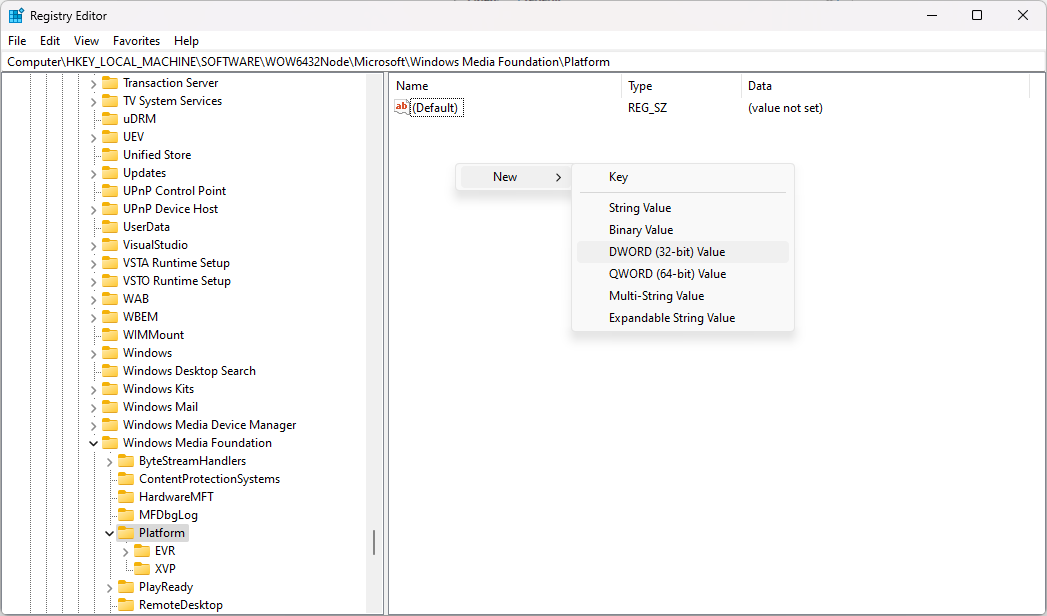
-
Nombre el nuevo valor "EnableFrameServerMode." Haga doble clic en el valor recién creado y establezca los datos del valor en 0. Haga clic en Aceptar para validar el cambio.
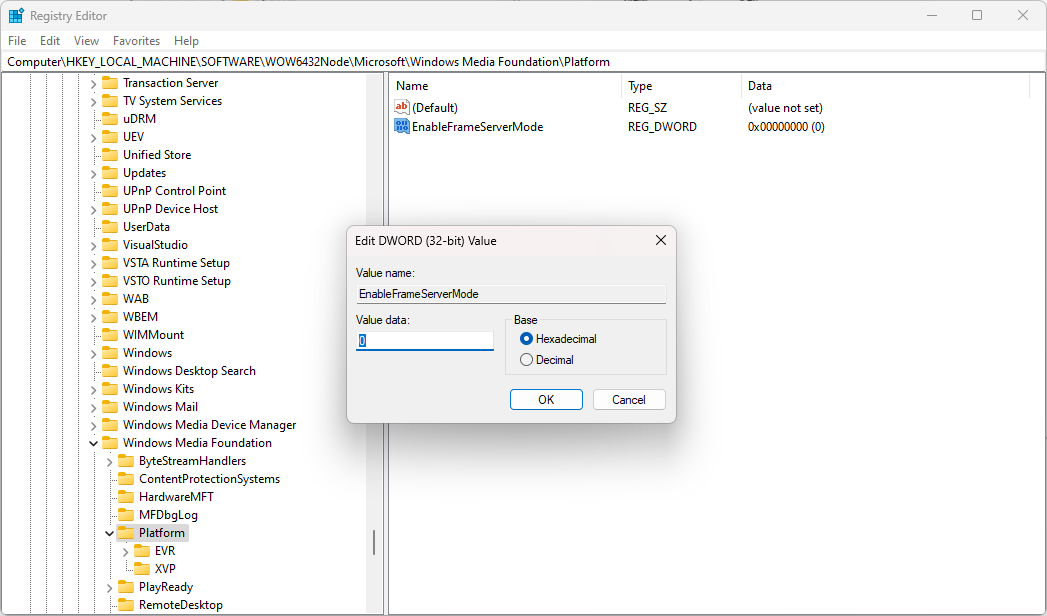
Después de realizar este ajuste, es importante que reinicie su computadora para que se puedan realizar los cambios. Cuando su sistema vuelva a estar encendido, vea si puede usar su cámara.
4. Escanee su computadora en busca de malware
Una causa común del error 0xa00f4244 NoCamerasAreAttached es un virus malicioso o malware. Puede escanear su computadora con Windows Defender y eliminar cualquier archivo peligroso que encuentre.
Para escanear, usaremos el programa integrado de Windows Defender, que está disponible tanto en Windows 10 como en . Windows 11 gratis.
- Abra la barra de búsqueda en su barra de tareas haciendo clic en el icono de la lupa. También puedes abrirlo con el método abreviado de teclado Windows + S.
-
Escriba Seguridad de Windows y ejecútelo desde los resultados de búsqueda.
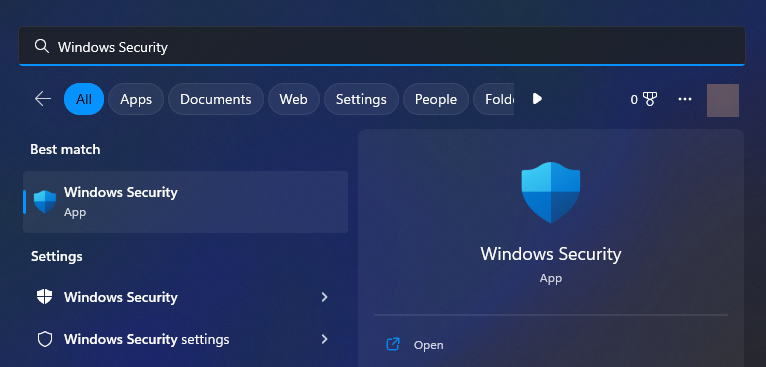
-
Cambie a la pestaña Protección contra virus y amenazas usando la pantalla de inicio o el menú en el panel del lado izquierdo. Haga clic en el enlace Opciones de escaneo.
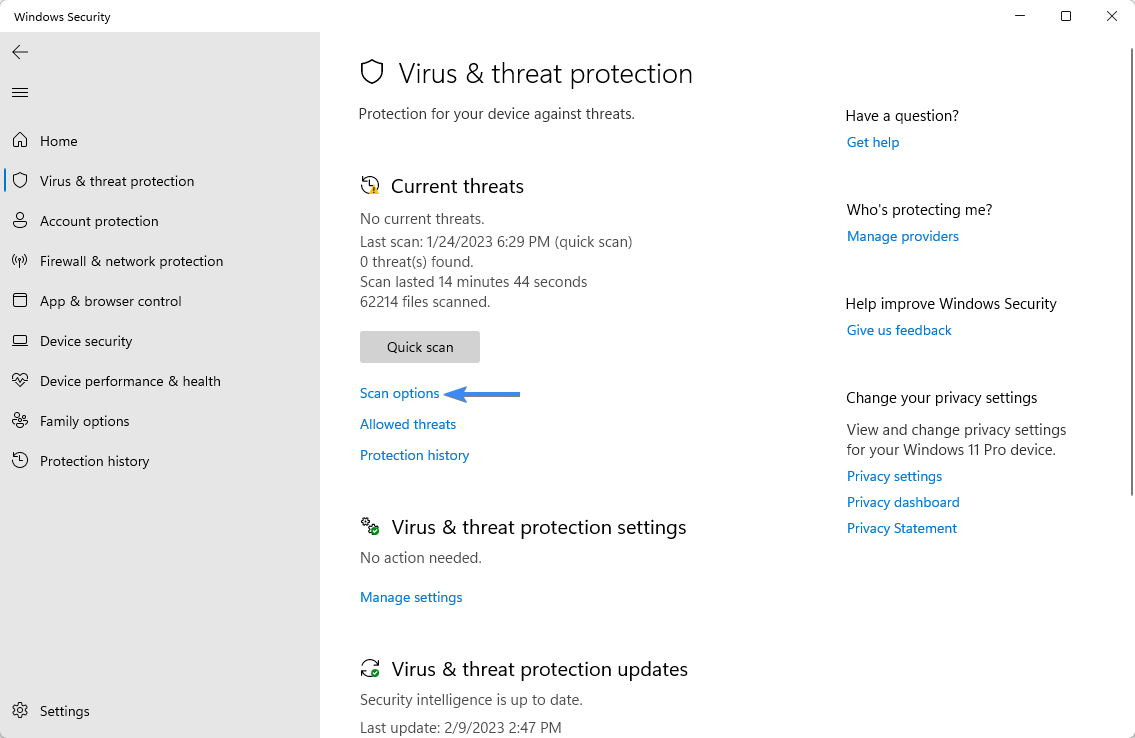
-
Seleccione la opción Escaneo completo. Esto verificará cada archivo en todas sus unidades para garantizar que no se puedan ocultar amenazas. Tenga en cuenta que este análisis puede durar entre 1 y 2 horas, dependiendo de cuántos archivos tenga en su sistema.
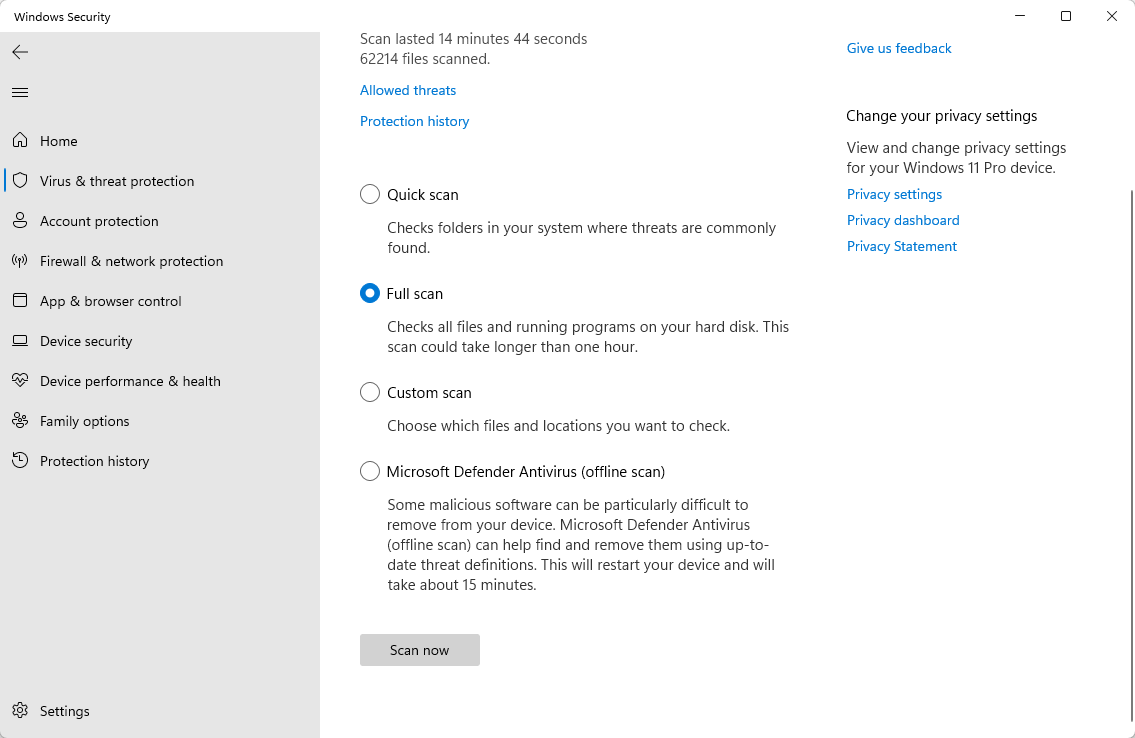
- Haga clic en el botón Escanear ahora para comenzar el escaneo. Si se detecta una amenaza, Windows la pondrá automáticamente en cuarentena o la eliminará por completo. Puede revisar los resultados del escaneo después.
Nota: Para obtener la protección más eficaz y los mejores resultados de análisis, le recomendamos encarecidamente que utilice un antivirus de terceros junto con Windows Defender. Los programas antivirus profesionales ofrecen tasas de detección más altas que garantizan la seguridad de su computadora desde todos los ángulos.
5. Actualice el controlador de su cámara
Los controladores son esenciales para que su cámara funcione correctamente. Si el suyo está desactualizado o falta, esa podría ser la causa del error 0xA00F4244. Para actualizar o reinstalar el controlador de su cámara:
-
Presione las teclas Windows + R en su teclado al mismo tiempo para abrir la utilidad Ejecutar. Escriba “devmgmt.msc” sin comillas y luego presione el botón Aceptar. Esto iniciará el Administrador de dispositivos en una ventana separada.
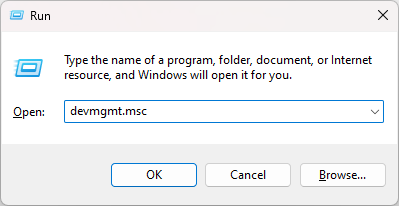
-
Expande la sección "Cámaras" y haz clic derecho en tu cámara. Seleccione "Actualizar controlador" en el menú.
-
Elija "Buscar automáticamente el software del controlador actualizado" o "Buscar en mi computadora el software del controlador." Dependiendo de su selección, Windows buscará en línea un controlador adecuado o usted podrá buscar manualmente el controlador en su computadora.

- Siga las instrucciones en pantalla para instalar el controlador. Una vez hecho esto, reinicie su computadora y luego verifique si el error 0xA00F4244 todavía está presente.
6. Reinstale el controlador de su cámara
Si la actualización del controlador no funcionó, es posible que se trate de controladores de cámara corruptos o dañados. Esta es una causa común del error 0xA00F4244. Para resolver este problema, deberá desinstalar el controlador de su cámara existente y luego reinstalarlo.
- Presione las teclas Windows + R en su teclado al mismo tiempo para abrir la utilidad Ejecutar. Escriba “devmgmt.msc” sin comillas y luego presione el botón Aceptar. Esto iniciará el Administrador de dispositivos en una ventana separada.
- Expande la sección "Cámaras" y haz clic derecho en tu cámara. Seleccione "Desinstalar dispositivo" en el menú contextual y permita que Windows elimine el controlador de su computadora.
-
Después de desinstalar el controlador, reinicie su computadora. Cuando su sistema esté respaldado, vuelva a abrir el Administrador de dispositivos y haga clic en el botón "Buscar cambios de hardware".
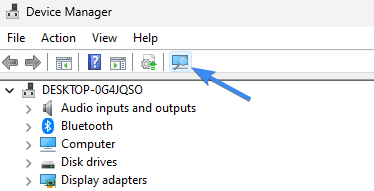
- Permita que Windows reinstale el controlador de su cámara y luego verifique si el mismo error persiste.
7. Restablecer la aplicación de la cámara
En algunos casos, es posible que vea el error 0xA00F4244 como resultado de un problema con la aplicación Cámara de su computadora. Para restablecerlo, siga estos pasos:
- Abra el panel Configuración usando el menú Inicio o presionando Windows + I método abreviado de teclado.
- Vaya a la sección "Aplicaciones y funciones" en el menú de la izquierda.
- Busque la aplicación Cámara y haga clic en ella.
- Haga clic en la pestaña "Opciones avanzadas".
- Desplácese hacia abajo hasta que vea el botón "Restablecer" y haga clic en él.
Conclusión
El código de error 0xA00F4244 NoCamerasAreAttached puede ser un problema frustrante para quienes intentan usar su cámara en su computadora con Windows. Sin embargo, si sigue los pasos descritos en este artículo, podrá solucionar el problema de forma rápida y sencilla. Ya sea revisando su software antivirus o otorgando acceso a la cámara a aplicaciones específicas, estos pasos lo ayudarán a poner su cámara en funcionamiento en poco tiempo. Si todo lo demás falla, actualizar los controladores o restaurar la computadora a un estado anterior también puede resolver el problema.
Recuerde, si el problema persiste, puede ser necesario buscar ayuda de un profesional técnico. Gracias por leer, esperamos que este artículo haya sido útil para resolver su problema.
Una cosa más
Nos alegra que haya leído este artículo. :) Gracias por leer.
Si tienes un segundo, comparte este artículo en tus redes sociales; alguien más también puede beneficiarse.
Suscríbase a nuestro boletín y sea el primero en leer nuestros futuros artículos, reseñas y publicaciones de blog directamente desde su bandeja de entrada. También ofrecemos ofertas, promociones y actualizaciones sobre nuestros productos y las compartimos por correo electrónico. No te perderás ninguno.
Artículos relacionados
» Cómo arreglar la cámara con zoom que no funciona durante una reunión de video
» Zoom "No se puede conectar" Código de error 5003 (solucionado)
» Cómo reparar la cámara que no funciona en Omegle