No es extraño que una actualización de Windows 10 traiga nuevos errores a su sistema. Uno de estos errores se conoce como Error sin conexión a Internet, lo que hace imposible conectarse a Internet en su computadora. Afortunadamente, este molesto problema se puede solucionar fácilmente siguiendo nuestros métodos.
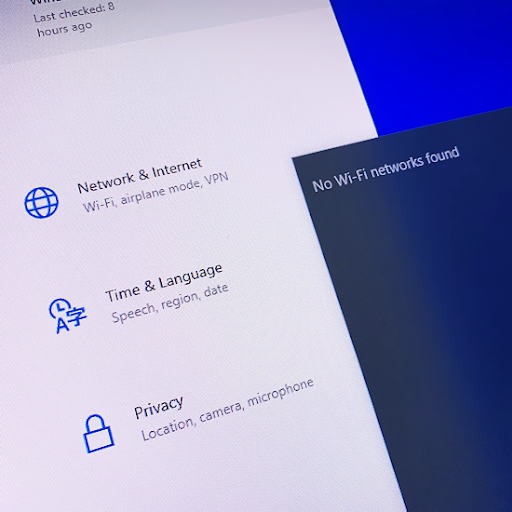
La causa exacta de esto ha permanecido desconocida durante toda su vida. Pudimos especular que podría tener algo que ver con una actualización de Windows 10 instalada recientemente en su PC, un error en su red o un problema con su enrutador.
En la mayoría de los casos, el error impide por completo la posibilidad de utilizar Internet y ver cualquier contenido en línea. Sin embargo, algunos usuarios informan que pueden navegar por la web a pesar de perder el acceso a aplicaciones en línea como Spotify, Discord, Skype y videojuegos.
Con nuestras guías, podrás resolver eficientemente el error Sin conexión a Internet en Windows 10. Hemos recopilado soluciones confiables, métodos comunes de solución de problemas de red y otras soluciones para superar este molesto error. ¡Empecemos!
Ir a Soluciones
- Método 1. Reinicie su computadora y enrutador
- Método 2. Utilice el solucionador de problemas de red
- Método 3. Habilite su adaptador de red
- Método 4. Desactivar el modo avión
- Método 5. Recrea el perfil WiFi
- Método 6. Realizar un reinicio de red
- Método 7. Restablecer la pila de red con el símbolo del sistema
- Método 8. Actualice los controladores de su adaptador de red
- Método 9. Utilice el Editor del Registro (Windows 10 versión 2004)
- ¡Arreglado! No está conectado a ninguna red Windows 11
- Pensamientos finales
Cómo solucionar “Sin conexión a Internet” en Windows 10
Método 1. Reinicie su computadora y enrutador
En muchos casos, simplemente reiniciar su computadora y enrutador puede solucionar problemas con la conectividad en línea. Recomendamos realizar esto antes de continuar con los métodos siguientes.
Estos son los pasos que detallan cómo reiniciar su computadora con Windows 10:
- Asegúrese de guardar su trabajo primero para asegurarse de que no se pierdan datos.
- Haga clic en el icono de Windows en la parte inferior izquierda de la pantalla para abrir el menú Inicio.
-
Haga clic en la opción Encendido y luego elija Reiniciar. Esto cerrará todas las aplicaciones abiertas y reiniciará completamente su computadora.
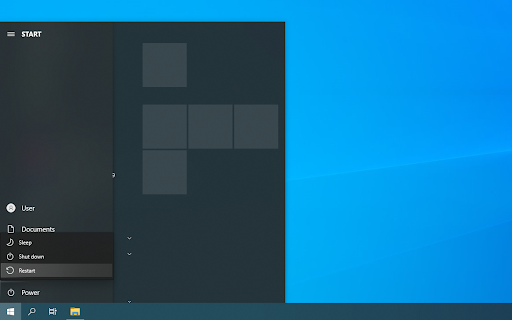
- Después de que su computadora se haya reiniciado, verifique si el problema persiste. En caso afirmativo, continúe para reiniciar su enrutador.
Algo que siempre debes intentar cuando enfrentas estos problemas es reiniciar tu enrutador. Esto permitirá que el dispositivo se arregle solo y posiblemente solucione cualquier problema actual dentro de su sistema.
Puedes reiniciar tu enrutador en 3 sencillos pasos:
- Ubique el botón encendido en su enrutador y apague el dispositivo.
- Espere unos minutos. Recomendamos esperar 5 minutos para permitir que el enrutador y la red se apaguen correctamente.
- Vuelva a encender el enrutador .
Prueba si aún tienes problemas con Internet después de reiniciar tu computadora y tu enrutador. Si es necesario, continúa leyendo y prueba nuestros otros métodos para resolver el error.
Método 2. Utilice el solucionador de problemas de red
Windows 10 viene con solucionadores de problemas integrados cuyo objetivo es identificar y solucionar problemas del sistema operativo. Si experimenta errores de conectividad, el solucionador de problemas de red podría ser una aplicación útil para resolverlos por usted.
-
Haga clic en el icono de Windows en la parte inferior izquierda de la pantalla para abrir el menú Inicio. Elija Configuración o, alternativamente, utilice el acceso directo Windows + I. .

-
Haga clic en el mosaico Red e Internet. Aquí es donde puede encontrar la mayoría de las configuraciones de su red.
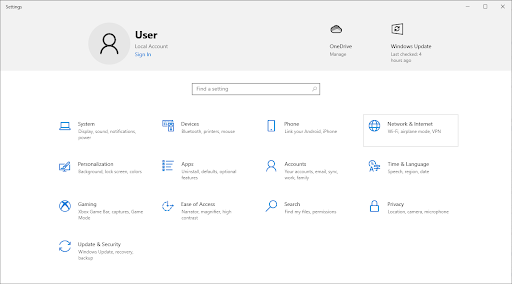
-
Asegúrese de permanecer en la pestaña Estado. Desplácese hacia abajo y haga clic en Solucionador de problemas de red.

-
Espere a que el solucionador de problemas diagnostique su computadora e identifique los problemas. Siga las instrucciones en pantalla para corregir los errores y problemas encontrados por el solucionador de problemas.
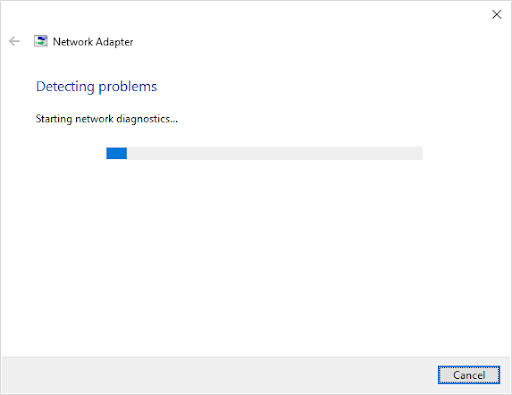
Es posible que el solucionador de problemas no pueda identificar ningún error. Este es un comportamiento común, ya que normalmente los solucionadores de problemas buscan un conjunto limitado de errores y no pueden ayudar cuando uno en particular está fuera de eso.
Si sus problemas de conexión de red persisten, continúe leyendo.
Método 3. Habilite su adaptador de red
Todas las redes utilizan adaptadores para funcionar con su dispositivo. El adaptador de red que estás utilizando podría estar deshabilitado debido a cambios no autorizados. Este cambio probablemente fue causado por una actualización de Windows 10, software malicioso u otro usuario.
A continuación se explica cómo volver a habilitar su adaptador de red en Windows 10:
-
Haga clic en el icono de Windows en la parte inferior izquierda de la pantalla para abrir el menú Inicio. Elija Configuración o, alternativamente, utilice el acceso directo Windows + I. .
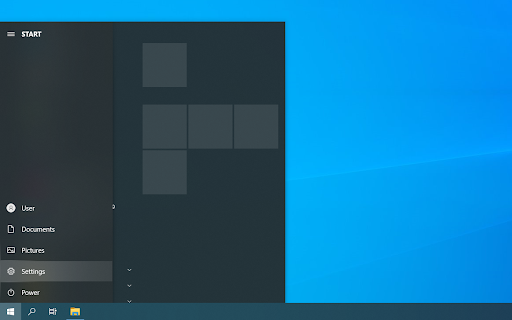
-
Haga clic en el mosaico Red e Internet.
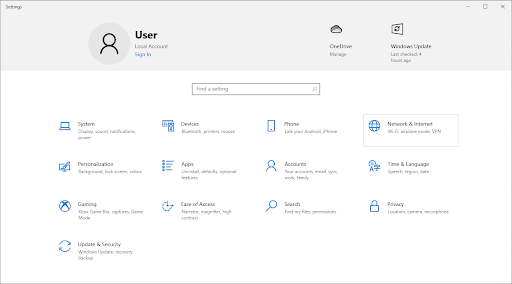
-
Asegúrese de permanecer en la pestaña Estado. Desplácese hacia abajo y haga clic en el botón Cambiar opciones del adaptador.
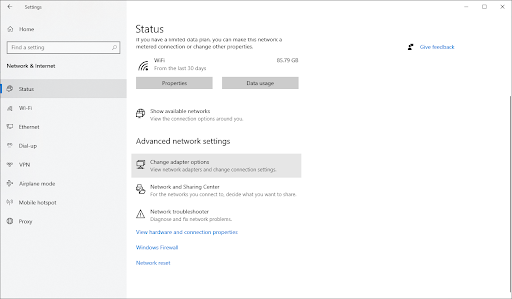
-
Aparecerá una nueva ventana con una lista de sus adaptadores de red. Haga clic derecho en el adaptador que está intentando utilizar y elija Activar en el menú contextual.

Método 4. Desactivar el modo avión
Todos hemos cometido el error de dejar activada una función y no darnos cuenta más tarde. Windows 10 viene con un modo Avión incorporado que desactiva la conexión a Internet.
Existe la posibilidad de que accidentalmente hayas dejado activada esta función o que ni siquiera te hayas dado cuenta de que la tenías activada. Aquí se explica cómo desactivar el modo Avión en Windows 10:
-
Haga clic en el icono Netwotk en su barra de tareas. Si el modo Avión está activado, es posible que el ícono aparezca como el símbolo de un avión. (Si el ícono no está visible en absoluto, haga clic en la flecha para ver los elementos ocultos de la bandeja.)

-
Compruebe si Modo avión está activado. Si es así, haga clic en su icono para desactivarlo.
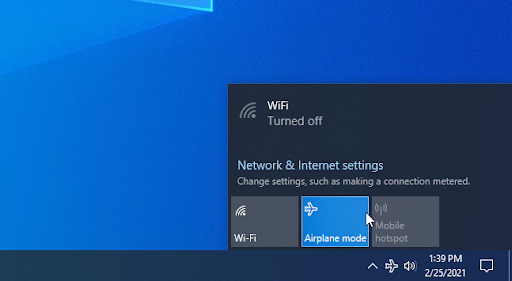
- Tus redes deberían volver a ser visibles. Intente volver a conectarse a su red y vea si puede volver a conectarse.
Método 5. Recrea el perfil WiFi
Windows 10 guarda la configuración de conexión inalámbrica, como la autenticación y la seguridad, en un perfil. Si este perfil está dañado o mal configurado, inevitablemente tendrá problemas. Recrear el perfil WiFi puede ayudarte a resolver esto:
-
Haga clic en el icono de Windows en la parte inferior izquierda de la pantalla para abrir el menú Inicio. Elija Configuración o, alternativamente, utilice el acceso directo Windows + I. .
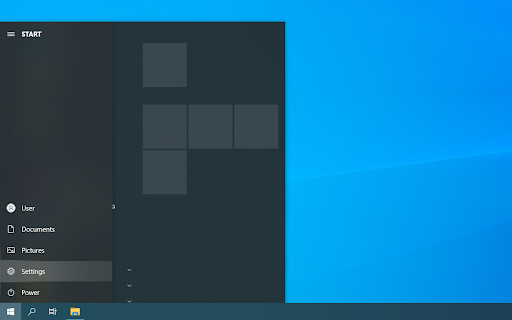
-
Haga clic en el mosaico Red e Internet.

-
Cambie a la pestaña WiFi. Aquí, haga clic en el enlace Administrar redes conocidas.
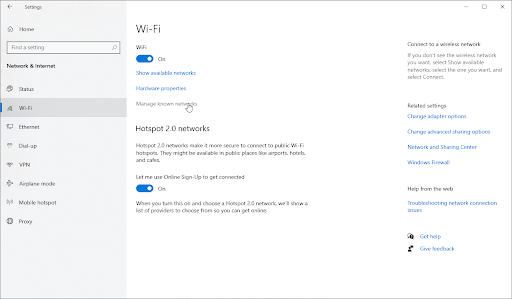
-
Seleccione la red WiFi actual a la que está conectado y luego haga clic en el botón Olvidar. Esto borrará completamente el perfil.

-
Haga clic en el icono Redes en la bandeja del sistema y seleccione la red inalámbrica para la que acaba de eliminar el perfil. Haga clic en el botón Conectar.
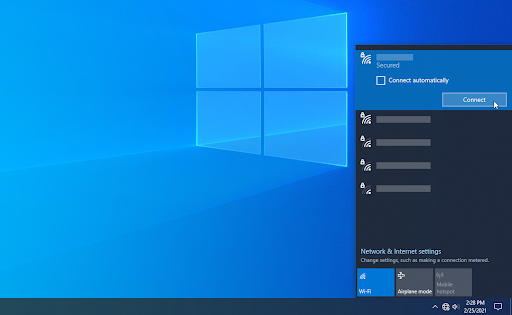
- Windows 10 creará automáticamente un nuevo perfil para la red sin daños ni malas configuraciones.
Método 6. Realizar un reinicio de red
Una forma alternativa de recrear los perfiles de sus redes es realizando un restablecimiento de la red. Esto eliminará automáticamente todos los perfiles existentes para las redes a las que se conectó con su computadora, lo que le permitirá comenzar de nuevo.
Tenga en cuenta que deberá volver a conectarse a todas las redes que utilizó anteriormente con la autorización correcta.
-
Haga clic en el icono de Windows en la parte inferior izquierda de la pantalla para abrir el menú Inicio. Elija Configuración o, alternativamente, utilice el acceso directo Windows + I. .

-
Haga clic en el mosaico Red e Internet.

-
Asegúrese de permanecer en la pestaña Estado. Aquí, desplácese hacia abajo hasta el final de la página y haga clic en el enlace Restablecimiento de red.

-
Lea las precauciones antes de continuar con el procedimiento de restablecimiento de la red. Después de reconocer lo que hace esta función, haga clic en el botón Restablecer ahora.

- Haga clic en Sí. Una vez que se hayan restablecido todos sus perfiles de red, intente conectarse a su WiFi y verifique si puede conectarse.
Método 7. Restablecer la pila de red con el símbolo del sistema
Si su DNS está desactualizado, puede borrar manualmente su caché para solucionar potencialmente los problemas que esto causa. El método es simple e implica utilizar el símbolo del sistema.
- Presione las teclas Windows + R en su teclado. Esto abrirá la utilidad Ejecutar.
-
Escriba “cmd” sin las comillas y presione la tecla Entrar en su teclado. Esto iniciará la aplicación clásica del símbolo del sistema.
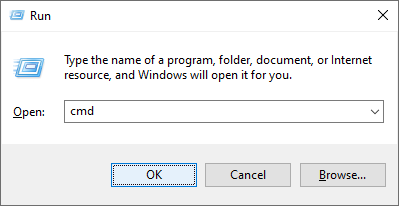
-
Escriba el siguiente comando y presione la tecla Intro para ejecutarlo: ipconfig /flushdns

-
Comprueba si puedes conectarte a Internet o utilizar una aplicación en línea. De lo contrario, mantenga abierto el símbolo del sistema y continúe con los pasos a continuación.
- Si limpiar tu DNS no fue suficiente por sí solo, puedes intentar restablecer tu TCP/IP. Esto requiere el símbolo del sistema y permisos potencialmente administrativos. ¿Necesita ayuda? Consulte nuestra guía Cómo convertir a un usuario local en administrador en Windows 10.
-
Permanezca en el símbolo del sistema que abrió anteriormente. Escriba y ejecute los siguientes comandos en orden. Presione Intro después de cada comando:
ipconfig /release
ipconfig /all
ipconfig /renew
netsh int ip set dns
restablecimiento de netsh winsock
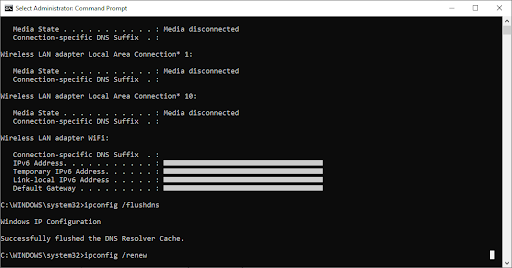
- Después de ejecutar correctamente los comandos, salga del símbolo del sistema y reinicie su PC. Compruebe si el error Sin conexión a Internet sigue presente.
Método 8. Actualice los controladores de su adaptador de red
Actualizar periódicamente el software del controlador es algo que debe hacer todo el tiempo. Los controladores de red obsoletos pueden causar más problemas de los que cree.
En esta solución, usaremos el Administrador de dispositivos integrado para actualizar los controladores de sus adaptadores de red.
-
Presione las teclas Windows + X en su teclado y luego elija Administrador de dispositivos en el menú contextual.
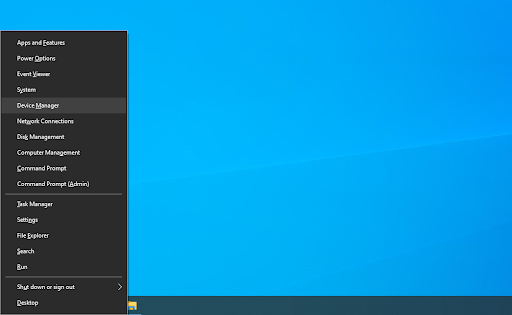
-
Amplíe la sección Adaptadores de red. Aquí, simplemente haga doble clic en el adaptador que está utilizando actualmente.

-
Cambie a la pestaña Controlador y luego haga clic en el botón Actualizar controlador.
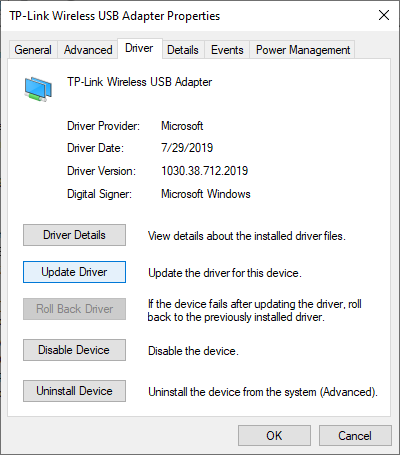
-
Seleccione el método para actualizar su controlador. Puede dejar que Windows 10 busque un controlador automáticamente o localizar manualmente un nuevo archivo de controlador que ya esté en su computadora.
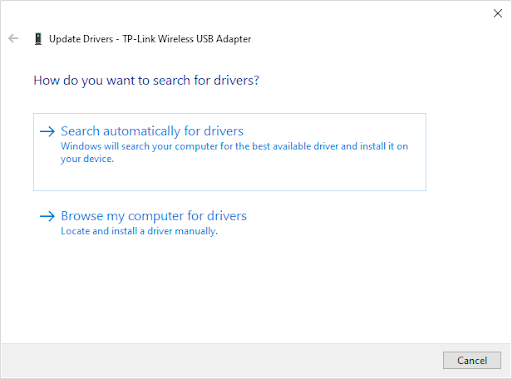
- Espere a que se complete la instalación del controlador. Repita esto para cualquier otro controlador de adaptador de red que utilice y vea si el error se ha solucionado.
Método 9. Utilice el Editor del Registro (Windows 10 versión 2004)
Los usuarios de la actualización de Windows 10 versión 2004 pueden tener un error relacionado con la conectividad de red. En este caso especial, utilice el Editor del Registro para corregir el error y volver a conectarse con facilidad.
- Presione las teclas Windows + R en su teclado. Esto abrirá la utilidad Ejecutar.
-
Escriba “regedit” sin las comillas y presione la tecla Entrar en su teclado. Esto iniciará la aplicación Editor del Registro.
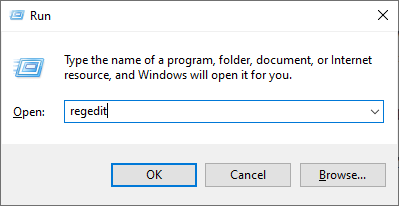
- Navegue hasta la siguiente clave: HKEY_LOCAL_MACHINE\SYSTEM\CurrentControlSet\Services\NlaSvc\Parameters\Internet
-
También puede usar la barra de direcciones en el Editor del Registro para escribir o pegar la clave, lo que agiliza la navegación.
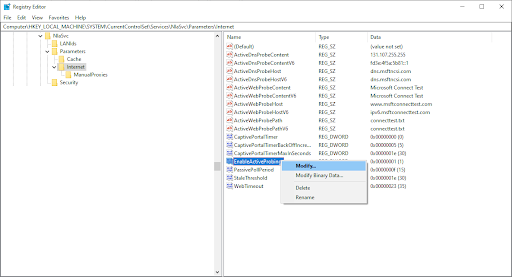
-
Haga clic derecho en la tecla EnableActiveProbing y luego seleccione Modificar en el menú contextual.
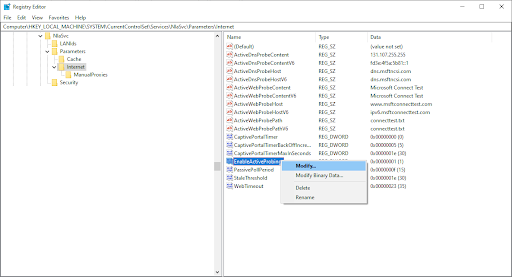
-
Modifique los Datos del valor y escriba 1. Haga clic en el botón Aceptar para finalizar los cambios.
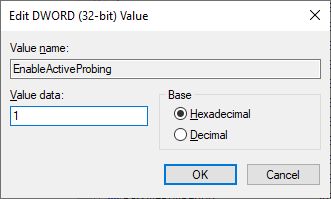
- Reinicie su computadora y verifique si el error aún persiste.
¡Arreglado! No está conectado a ninguna red Windows 11
Si estás usando Windows 11, mira este video de YouTube para solucionar "No está conectado a ninguna red Windows 11:
Pensamientos finales
Si necesita más ayuda con Windows 10, no dude en comunicarse con nuestro equipo de atención al cliente, disponible las 24 horas, los 7 días de la semana para ayudarlo. ¡Vuelva a visitarnos para obtener más artículos informativos relacionados con la productividad y la tecnología moderna!
¿Le gustaría recibir promociones, ofertas y descuentos para obtener nuestros productos al mejor precio? ¡No olvide suscribirse a nuestro boletín ingresando su dirección de correo electrónico a continuación! Recibe las últimas novedades tecnológicas en tu bandeja de entrada y sé el primero en leer nuestros consejos para ser más productivo.
También te puede gustar
» ¿WiFi sigue desconectándose en Windows 10? Aquí está la solución
» ¿Qué navegador web debería utilizar en 2021? (Actualizado)
» Cómo habilitar el modo oscuro en el Explorador de archivos de Windows 10