¿Se pregunta cómo reiniciar los servicios relacionados con las actualizaciones de Windows? Aquí hay una guía para reiniciar los servicios relacionados con Windows Update utilizando tres métodos.
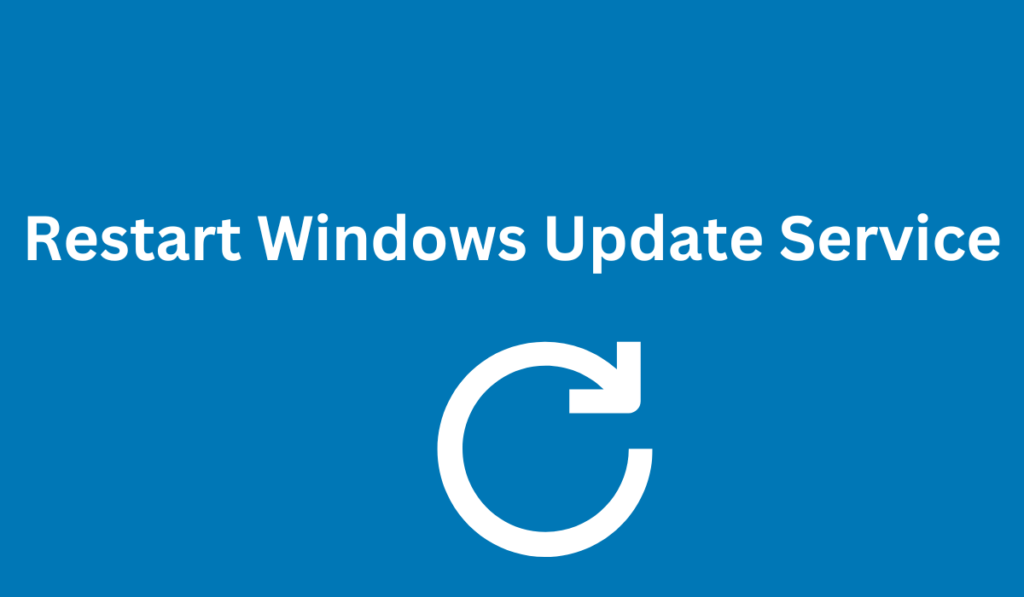
Windows Update es un componente esencial del sistema operativo Windows y es más importante en Windows 10 y 11.
Permite descargar e instalar las últimas actualizaciones con correcciones de errores, parches de seguridad y controladores. También ayuda a descargar nuevas actualizaciones de funciones y obtener vistas previas de versiones.
Pero a veces es posible que su dispositivo no descargue o instale actualizaciones debido a un mensaje de error específico, Windows Update no se conecta a los servidores de Microsoft y otros problemas.
Si tiene problemas con Windows Update, reiniciar los servicios relacionados con Windows Update a menudo puede resolver el problema.
Aquí hay una guía paso a paso sobre cómo reiniciar los servicios relacionados con Windows Update utilizando varios métodos.
¿Qué son los servicios relacionados con Windows Update?
Los servicios relacionados con Windows Update son un conjunto de servicios responsables de administrar y entregar actualizaciones de Windows a su computadora. Estos servicios son parte integral del proceso de actualización de Windows y garantizan que su computadora permanezca actualizada con las últimas actualizaciones de compilación, seguridad y funciones.
Hay cuatro servicios principales considerados servicios relacionados con Windows Update:
- Servicio de actualización de Windows (wuauserv): Permite la detección, descarga e instalación de actualizaciones para Windows y otros programas.
- Servicio de transferencia inteligente en segundo plano (BITS): Transfiere archivos en segundo plano utilizando el ancho de banda de red inactivo.
- Servicios criptográficos (CryptSvc): Proporciona servicios criptográficos esenciales en Windows, incluidos los utilizados para Windows Update. Los servicios criptográficos son una característica de Microsoft Windows que cifra y descifra datos en dispositivos de almacenamiento cuando se accede a ellos. Se puede utilizar para la autenticación de usuarios para cifrar o descifrar archivos.
- Instalador MSI (msserver): Este servicio instala, modifica y elimina paquetes de software de Windows, incluidas las actualizaciones de Windows.
Estos servicios trabajan juntos para garantizar que las actualizaciones se descarguen e instalen correctamente en su computadora.
Si alguno de estos servicios deja de funcionar o encuentra errores, puede impedir que se instalen actualizaciones, lo que causa problemas con el rendimiento y la seguridad de su computadora.
Reiniciar estos servicios es un paso común para solucionar problemas con Windows Update.
¿Por qué reiniciar los servicios relacionados con Windows Update?
Hay varias razones/situaciones por las que es posible que desee reiniciar los servicios relacionados con Windows Update:
- Las actualizaciones de Windows están fallando: Si su computadora no puede descargar e instalar actualizaciones de Windows, reiniciar los servicios relacionados a menudo puede solucionar el problema. Esto se debe a que es posible que los servicios hayan dejado de funcionar correctamente y sea necesario reiniciarlos.
- Windows Update tarda demasiado: Si Windows Update tarda mucho en descargar o instalar actualizaciones, reiniciar los servicios relacionados puede acelerar el proceso. Esto se debe a que los servicios pueden estar bloqueados o no funcionar correctamente, lo que hace que el proceso de actualización se ralentice.
- Windows Update está bloqueado: Si Windows Update está bloqueado en una actualización en particular, reiniciar los servicios relacionados puede ayudar a desbloquear el proceso de actualización. Esto se debe a que los servicios pueden estar impidiendo que la actualización se instale correctamente.
- Solucionar errores de Windows Update: Si encuentra algún mensaje de error al intentar descargar o instalar actualizaciones, reiniciar los servicios relacionados puede ayudar a corregir los errores. Esto se debe a que los servicios pueden ser responsables de los errores.
En general, reiniciar los servicios relacionados con Windows Update es un paso sencillo de solución de problemas que puede ayudar a resolver una amplia gama de problemas relacionados con Windows Update. Pruebe siempre este paso si tiene algún problema con Windows Update antes de pasar a soluciones complejas.
Cómo reiniciar los servicios relacionados con Windows Update en Windows 10/11
Aquí hay 3 métodos para reiniciar los servicios relacionados actualizados de Windows:
- Usar el símbolo del sistema
- Usar la consola de servicios
- Usar el solucionador de problemas de actualización de Windows
Discutámoslos en detalle a continuación.
Método 1: uso del símbolo del sistema
- Presione la tecla Windows + R para abrir el cuadro de diálogo Ejecutar.
-
Escriba "cmd" y presione Entrar para abrir el símbolo del sistema.
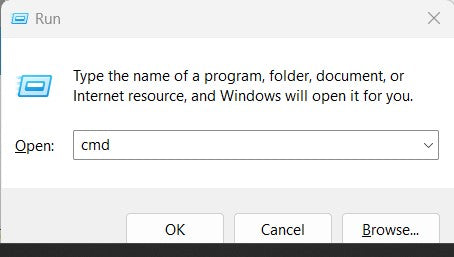
- Escriba los siguientes comandos, uno a la vez, y presione Entrar después de cada uno:
- parada neta wuauserv
- parada neta cryptSvc
- bits de parada neta
-
net stop msserver
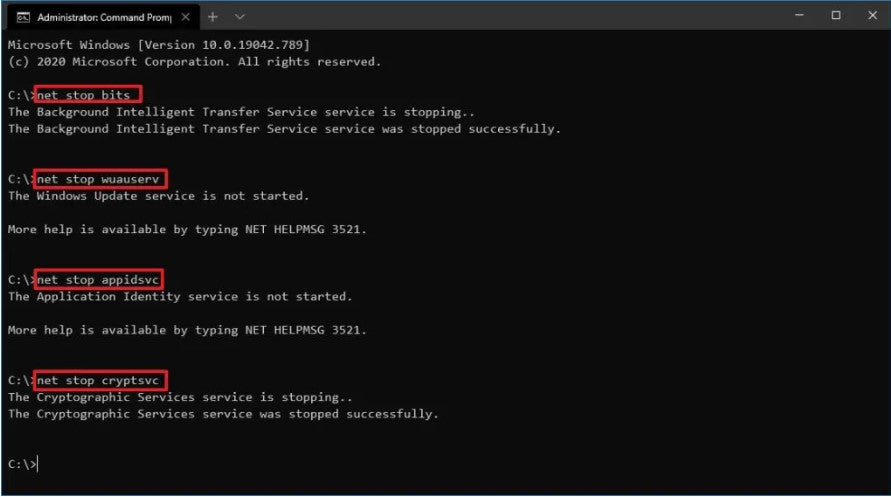
- Escriba los siguientes comandos, uno a la vez, y presione Entrar después de cada uno:
- inicio neto wuauserv
- criptoSvc de inicio neto
- bits de inicio neto
- servidor ms de inicio neto
- Cierre el símbolo del sistema y verifique si el problema está resuelto.
Método 2: uso de la consola de servicios
- Presione la tecla Windows + R para abrir el cuadro de diálogo Ejecutar.
-
Escriba "servicios.msc" y presione Enter para abrir la consola de Servicios.
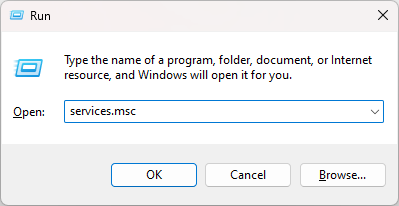
- Desplácese hacia abajo para encontrar los siguientes servicios:
- Actualización de Windows
- Servicios criptográficos
- Servicio de transferencia inteligente en segundo plano
- Instalador MSI
- Haga clic derecho en cada uno de estos servicios y seleccione "Detener" para detenerlos.
- Haga clic derecho en cada uno de estos servicios nuevamente y seleccione "Iniciar" para iniciarlos.
- Cierre la consola de Servicios y verifique si el problema está resuelto.
Método 3: uso del solucionador de problemas de Windows Update
- Presione la tecla Windows + I para abrir la aplicación Configuración.
- Haga clic en "Actualización y seguridad"."
- Haga clic en "Solucionar problemas" en el menú de la izquierda.
- Desplácese hacia abajo y haga clic en "Windows Update" en "Get up and running"."
- Haga clic en "Ejecutar el solucionador de problemas" y siga las instrucciones.
- Una vez que el solucionador de problemas haya finalizado, reinicie su computadora y verifique si el problema está resuelto.
Pensamientos finales
Reiniciar los servicios relacionados con Windows Update a menudo puede resolver problemas con Windows Update.
Al utilizar el símbolo del sistema, la consola de servicios o el solucionador de problemas de Windows Update, puede reiniciar fácilmente estos servicios y hacer que Windows Update vuelva a estar operativo.
Nos alegra que hayas leído este artículo hasta aquí :) Gracias por leer.
Una cosa más
Si tienes un segundo, comparte este artículo en tus redes sociales; alguien más también puede beneficiarse.
Suscríbase a nuestro boletín y sea el primero en leer nuestros futuros artículos, reseñas y publicaciones de blog directamente en su bandeja de entrada de correo electrónico. También ofrecemos ofertas, promociones y actualizaciones sobre nuestros productos y las compartimos por correo electrónico. No te perderás ninguno.
Artículos relacionados
» Qué hacer cuando Windows Update sigue fallando en Windows 10
» Resuelto: el servicio de actualización de Windows no se ejecuta
» Resuelto: las actualizaciones de Windows siguen apagándose
» Solucionado: no pudimos completar las actualizaciones deshaciendo los cambios
» Cómo reparar el estado de actualización de Windows 10 atascado en Pendiente
» Reparar el error “Los componentes de Windows Update deben repararse” en Windows 10