Microsoft Word es uno de los elementos básicos de las oficinas del mundo moderno. Puede encontrarlo prácticamente en cualquier industria existente como uno de sus principales programas para editar texto y documentar.
Para poner esto en perspectiva, sólo en Estados Unidos, alrededor de 731.000 empresas utilizan Microsoft Office, un paquete que incluye Microsoft Word junto con otros productos de Microsoft.
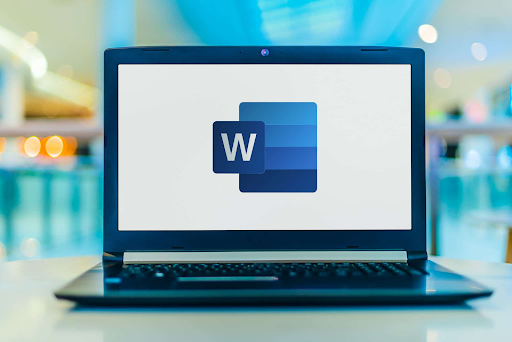
Microsoft Word siempre ha sido una vista familiar y por una buena razón. Aparentemente se actualiza constantemente, y su última versión se incluye en Microsoft Office 2021 con nuevas funciones y actualizaciones por venir.
Con todas estas nuevas funciones y actualizaciones, a menudo es difícil conocer todos los rincones que ofrece todo el software, por lo que en este artículo analizaremos 20 funciones secretas que puede utilizar para aumentar su productividad. y maximice su uso de Microsoft Word.
Desde consejos para principiantes hasta intermedios hasta funciones ocultas de las que quizás no tengas la menor idea. También se presentan ejemplos de algunas de las funciones para que pueda comprender mejor cuáles son sus usos.
Tabla de contenido
-
Consejos para principiantes
- Acercamiento rápido mediante Ctrl + Desplazamiento
- Asegurar su documento mediante contraseñas
- Utilización de la búsqueda inteligente en Microsoft Word
- Hacer doble clic en el documento = escritura libre
- Plantillas y diseños de MS Word
- Herramienta Buscar y reemplazar
- Traductor de idiomas integrado de Microsoft Word
- Mantener presionada la tecla Ctrl al seleccionar oraciones completas
- Uso del modo de enfoque
- Comprobación de la legibilidad del documento
- Funciones intermedias
- Funciones súper secretas
- Conclusión
Consejos para principiantes
Estos consejos son bastante útiles en general y fáciles de aplicar. La mayoría de estos ya están incluidos en las pestañas principales de Microsoft Word, por lo que no tendrá que buscar opciones para que funcionen.
Acercamiento rápido mediante Ctrl + Desplazamiento

El primer consejo para principiantes es una función sencilla de acercar y alejar. Al presionar y mantener presionado CTRL + desplazar la rueda del mouse, se acercará o alejará instantáneamente el documento.
No tendrá que molestarse en tener que hacer clic manualmente en las opciones de zoom en la esquina inferior izquierda, sino que puede hacerlo todo con solo mantener presionada una tecla y hacer todo lo demás con el mouse.
Sin embargo, si desea un cálculo preciso de cuánto desea ampliar, es mejor ajustar manualmente el número en la barra de zoom, ya que la función de la rueda de desplazamiento es solo para una forma general rápida de usar las funciones de zoom. en documentos.
Procedimiento:
Mantener presionado CTRL + desplazamiento del mouse
Asegurar su documento mediante contraseñas
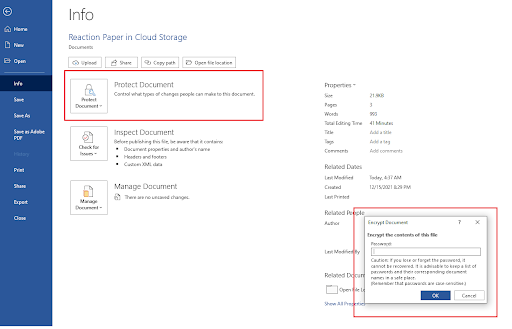
Quizás una de las funciones para principiantes más importantes que no mucha gente tiene en cuenta es proteger sus documentos y datos a través de la función de cifrado de contraseña incorporada de Microsoft.
¿Qué tan seguro es el cifrado que preguntas? Bueno, utiliza AES (Estándar de cifrado avanzado) con claves de 256 bits, lo que significa que utiliza un sistema de cifrado bastante confiable y bien conocido en la industria.
Este cifrado ya elimina fácilmente que muchas personas abran y lean accidentalmente o simplemente cómodamente el contenido de su archivo.
Sin embargo, aquellos que se dedican a leer los contenidos aún pueden hacerlo pero el esfuerzo requerido es realmente tedioso e innecesario. Utilice este sistema para proteger sus archivos personales o transacciones comerciales.
Si está operando un negocio de comercio electrónico como los de Amazon FBA o incluso un mercado que involucra datos importantes de clientes y contabilidad como WhatsGood entonces esto definitivamente evitará que sus archivos caigan en las manos equivocadas.
¡Solo asegúrate de recordar tu contraseña!
Procedimiento:
Abrir archivo > pestaña Información > Proteger documento > Cifrar documento > Insertar contraseña > Aceptar
Utilización de la búsqueda inteligente en Microsoft Word
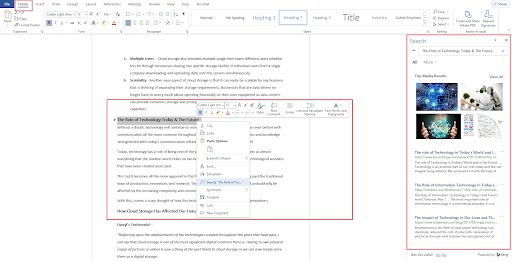
Una de las funciones más poderosas y convenientes de Microsoft Word es la Búsqueda inteligente. Se trata básicamente de la integración de un motor de búsqueda dentro del editor, de modo que cada vez que tenga algo en su documento que necesite buscar, simplemente resáltelo y haga clic en búsqueda inteligente para ver instantáneamente los resultados más precisos sobre el elemento.
Esta función es muy poderosa para los escritores, ya que pueden buscar fácilmente términos con los que no están familiarizados. Pongamos esto en un ejemplo.
En el caso de una empresa que se centra en la rehabilitación de adicciones, utilizan marcadores predictivos para llegar a clientes potenciales, pero ¿qué es un marcador predictivo? en primer lugar? Bueno, puedes buscarlo fácilmente en el motor de búsqueda con Smart Search.
Serás recibido con resultados directamente desde Bing, pero también puedes cambiarlos a Google, lo que prefieras.
Procedimientos:
Resaltar texto > Haga clic derecho en el texto resaltado > Haga clic en Buscar “Nombre del texto”
Hacer doble clic en el documento = escritura libre
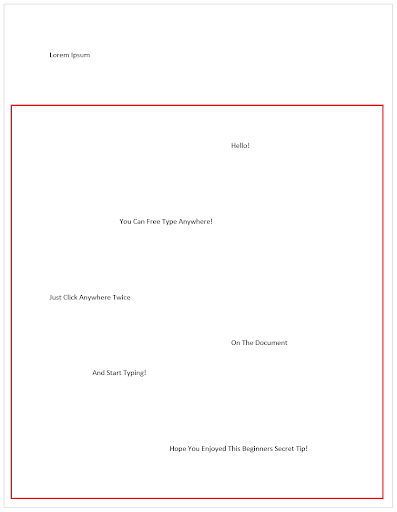
Este consejo es tan simple como puede ser y algunas personas aparentemente ni siquiera se dan cuenta de que existe esta función, pero puede ser de gran ayuda para ahorrar un tiempo precioso al editar y escribir texto al instante sin tener que la necesidad de molestarse con el formateo.
Si desea continuar y simplemente escribir en cualquier lugar que desee o necesite editar en un lugar específico que está fuera de los límites de su documento habitual, simplemente haga doble clic en ese lugar específico y comience a escribir. No es necesario hacer clic manualmente en el espacio o en la pestaña varias veces solo para llegar a él.
Procedimiento:
Buscar área > Doble clic > ¡Escribir!
MS Word Plantillas y diseños

Es un hecho que Microsoft Word ofrece una larga lista de potentes funciones y personalizaciones que puedes hacer mucho en términos de creación de tus propios diseños. Pero, ¿qué pasa si no tienes tiempo para hacer todo el trabajo creativo? ¿Qué pasa si no tienes las habilidades o la experiencia necesarias para utilizar estas poderosas y largas listas de herramientas y no tienes el tiempo para hacer ambas cosas?
¡Afortunadamente, Microsoft Word también incluye una extensa lista de diseños listos para usar con sus plantillas! Puede tomar cualquier cosa aquí y personalizarla para su propio uso.
Estas plantillas se pueden utilizar para casi cualquier cosa. Si es Halloween y estás haciendo carteles o haciendo tus propias máscaras para niños y quieres promocionarlos, entonces todo se puede hacer en Microsoft Word con las plantillas que ellos tienen. ¡Solo un poco de edición de texto y listo!
Procedimiento:
Archivo > Nuevo > Buscar plantillas en línea > Elija una plantilla > Crear > Personalizar
Herramienta Buscar y reemplazar
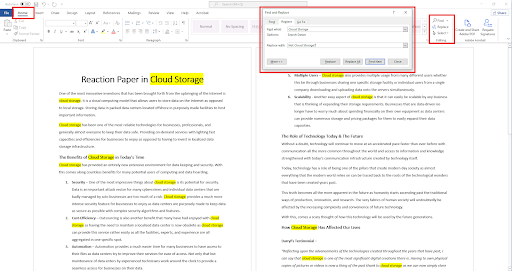
La herramienta Buscar y reemplazar es otra característica que tiene Microsoft Word que puede detectar fácil y convenientemente todas las palabras similares que intenta encontrar en el documento.
Esto resalta estas palabras, lo que puede facilitar la detección de errores con ese conjunto de palabras en particular, además, también facilita la búsqueda de palabras clave específicas que desea cambiar.
No solo eso, sino que también puedes reemplazar estas palabras por otras, lo que facilita cambiar una palabra específica si cometiste un error con su ortografía o uso desde el principio.
Procedimiento:
Pestaña Inicio > Buscar > Reemplazar > Elegir una opción
Traductor de idiomas integrado de Microsoft Word
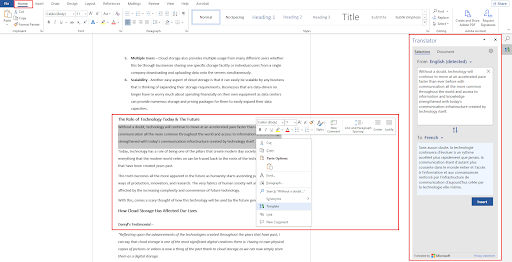
Atrás quedaron los días en los que tenías que buscar manualmente otra aplicación para traducir tu texto, ya que Microsoft Word también incluye una función específica que te permite traducir palabras dentro del programa.
Con el traductor integrado de Microsoft Word, puede resaltar texto específico que necesita traducción y obtener resultados precisos y a un ritmo increíblemente rápido. Tiene acceso a alrededor de 103 idiomas para traducir, lo que lo hace muy cómodo de usar mientras se limita a un solo software.
Procedimiento:
Resaltar texto > Haga clic derecho en el texto resaltado > Traducir > Elegir idioma > Insertar
Mantener presionada la tecla Ctrl al seleccionar oraciones completas
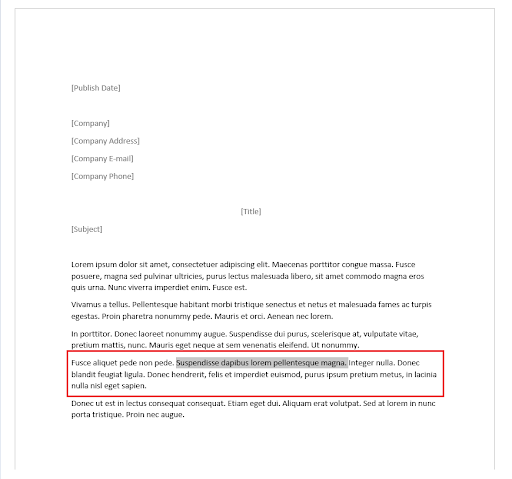
A menudo, simplemente tienes que recortar oraciones que no encajan o que quizás hayas excedido el recuento de palabras en el trabajo en el que estás trabajando. Seleccionar manualmente cada texto individual puede ser difícil, pero realmente no es necesario hacerlo.
Mantener presionada la tecla CTRL mientras selecciona un solo texto dentro de una oración le permite resaltar automáticamente toda la oración sin tener la necesidad de encontrar el comienzo y el final de la misma. Simplemente haga clic, elimine o edite de inmediato.
Procedimiento:
Mantenga presionada la tecla CTRL > Seleccionar oraciones
Uso del modo de enfoque
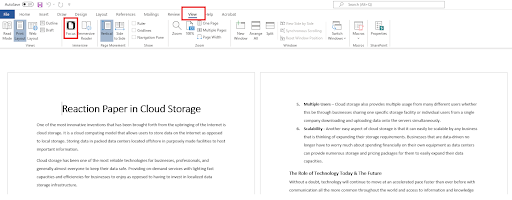
Para este ejemplo, usemos una estrategia de correo electrónico de abandono de carrito como una forma en la que esta característica resulte útil y beneficiosa.
El modo de enfoque es una característica de Microsoft Word que le permite ver el documento completo sin que todas las interfaces de usuario innecesarias molesten su limpieza. Esto es especialmente eficaz cuando se trata de grandes cantidades de datos que pueden ser difíciles de ver.
Para fines de revisión en una campaña exitosa de marketing por correo electrónico, tendría que revisar manualmente cada nombre, dirección y todos los demás detalles. para asegurarse de que no haya errores y el modo de enfoque definitivamente puede ayudarlo a obtener una visión más clara de los detalles.
Aún puedes editar en el modo de enfoque, simplemente haz clic en los tres puntos visibles arriba y serás recibido con la interfaz y tendrás todas las herramientas necesarias para editar el documento y volver directamente a la revisión.
Procedimiento:
Ver > Enfocar > Desplazarse por
Comprobación de la legibilidad del documento
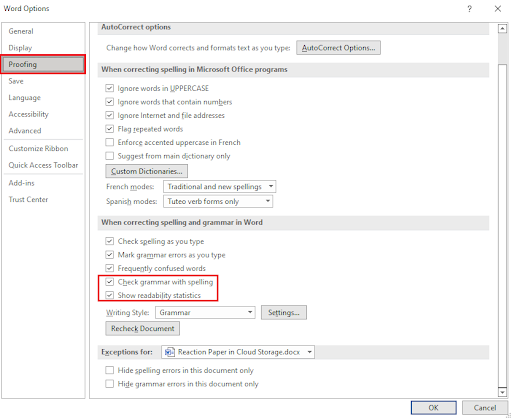
Si alguna vez se preguntó cómo se califica o considera todo su artículo en términos de calidad, probablemente se lo pasará bien sabiendo que hay una función en Microsoft Word que le proporciona estadísticas de legibilidad. .
Esto puede complementar las revisiones gramaticales y ortográficas existentes que Microsoft Word ya ofrece de forma predeterminada, pero para la legibilidad del documento, primero deberá marcar y activar esto antes de continuar para obtener los detalles que desea.
Sin embargo, una vez que haga esto, los informes de estado de legibilidad también se incluirán cada vez que realice una revisión gramatical y ortográfica de su documento.
Procedimiento:
Archivo > Opciones > Revisión > Marque “Revisar gramática con ortografíag” y “Mostrar Estadísticas de legibilidad” Ok > Volver al documento > Revisar > Ortografía y gramática
Funciones intermedias -
Las funciones intermedias son un poco diferentes. Esto a menudo requiere que primero realice algún proceso antes de poder ejecutar estas funciones con precisión. Sin embargo, todavía vale la pena dedicar tiempo y esfuerzo a realizarlos.
Creación de sus plantillas personalizadas
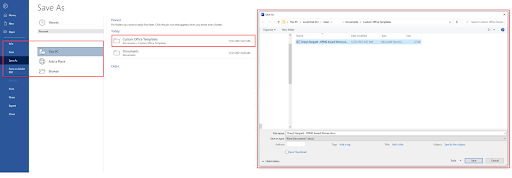
Ya se mencionó antes que puede obtener plantillas prediseñadas proporcionadas por Microsoft, pero ¿qué pasa con sus propias plantillas personalizadas? ¡Tú también puedes hacer eso!
Si ya ha creado su propio diseño y plantillas personalizadas que se adaptan a su audiencia, puede integrar fácilmente estas plantillas en Microsoft Word.
Procedimiento:
Archivo > Guardar como > En carpeta (Usuarios/Usuario/Documentos/Plantillas de Office personalizadas) > Guardar
Automatización de la transcripción de archivos de audio
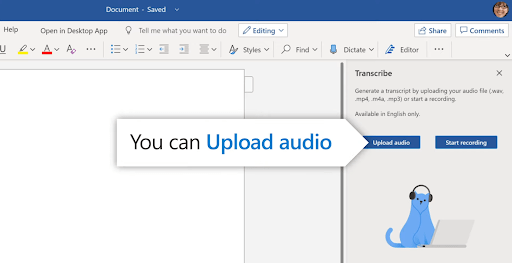
Esta característica realmente brilla mejor si eres propenso a usar videos y audio para tu documento. Si es un creador de contenido que participa en plataformas para compartir videos como Youtube, esto sería de gran ayuda para las transcripciones.
Sin embargo, existe un problema con respecto a la traducción de detalles técnicos.
Supongamos que desea crear un vídeo sobre estabilizadores de cámara y, a menudo, tendría que profundizar en los detalles con palabras técnicas y marcas. Esto crearía algunos problemas sobre cómo transcribe el software, por lo que sería mejor revisar y revisar el texto después.
Si bien es una característica muy poderosa en Microsoft Word, se limita solo a las transcripciones en inglés, pero aún así es mucho mejor tenerla como característica. Tiene dos opciones para esto, ya sea que grabe su audio en vivo o cargue un archivo de audio ya grabado.
Procedimiento:
Inicio > Dictar > Transcribir > Cargar/Iniciar grabación
Comodidad en piezas rápidas
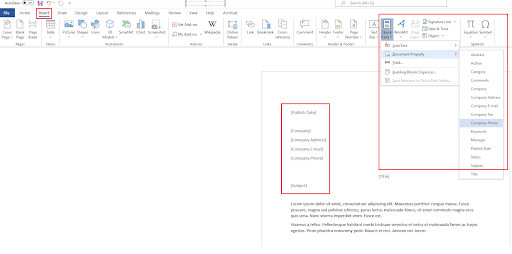
Quick Parts es otra característica de Microsoft Word que le permite ingresar "plantillas" en su documento donde el texto se asigna automáticamente. Esta característica es particularmente efectiva para los correos electrónicos de la empresa con fines de divulgación.
Una vez que haya aplicado el nombre de la empresa en la pestaña, las partes rápidas lo detectarán automáticamente e ingresarán el nombre en todas las plantillas de partes rápidas que haya aplicado en su documento.
Esto le facilita no agregar manualmente el nombre de cada documento. Esto se vuelve aún más importante si también se trata de varios nombres o direcciones de empresas.
Procedimiento:
Insertar > Partes rápidas > Propiedad del documento > Elegir las plantillas > Aplicar al documento
Guardar documento instantáneamente en Google Drive

Esto es un poco más complicado de hacer ya que requiere instalar otra plataforma, pero si alguna vez utiliza un servicio de almacenamiento en la nube como Google Drive, valdrá la pena integrar la aplicación a su Microsoft Word.
De forma predeterminada, no podrá guardar automáticamente archivos de Word en Google Drive desde el principio, pero si tiene Google Drive instalado en su computadora, se incluirá como una de las áreas potencialmente guarde sus documentos, lo que facilita aún más las cosas.
Procedimiento:
Instalar GoogleDrive > Reiniciar Microsoft Word > Archivo > Guardar como > Google Drive
Para guardar manualmente:
Instalar GoogleDrive > Reiniciar Microsoft Word > Archivo > Guardar como > Explorador de archivos > Google Drive
El inspector de documentos
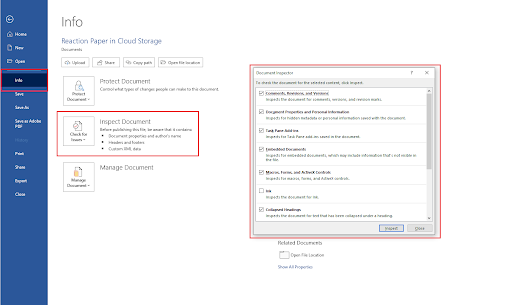
El Inspector de documentos se parece mucho a la herramienta Buscar y reemplazar, pero está diseñado para apuntar a datos específicos del documento. Por ejemplo, esto puede incluir texto oculto, comentarios de contenido invisibles, información personal, propiedades personalizadas y más.
Puede verificar documentos fácilmente con esta herramienta en lugar de verificar manualmente cuál buscar en la herramienta Buscar y reemplazar, ya que simplemente puede marcar las casillas en la herramienta Inspeccionar documento para encontrar instantáneamente los datos que necesita.
Procedimiento:
Archivo > Información > Comprobar problemas > Inspeccionar documento
Funciones súper secretas -
No es realmente un secreto, pero estas son características que probablemente ni siquiera sabrás que existen en Microsoft Word simplemente porque no se analizan lo suficiente. Sin embargo, pueden ser igual de útiles si así lo desea y, en situaciones específicas, podrían ser las herramientas que necesita.
Creación de texto de relleno aleatorio

Siempre que necesite crear texto de relleno para su documento, no necesita buscar texto aleatorio en la red ni hacer el esfuerzo de crear el suyo propio, sino que puede hacer esto. en Microsoft Word con Lorem Ipsum.
También cumple con todo el formato y estilo que necesita, por lo que es mucho más conveniente que tener que tomar texto aleatorio de fuentes externas.
Procedimiento:
Escriba “=lorem(a,b)” en su documento donde “A” es el número de párrafos que desea y
“B” es el número de oraciones que quieres en cada párrafo
Ajuste automático de fecha y hora
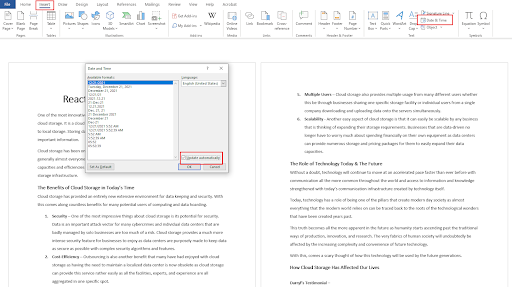
Siempre que trabaje en archivos y actualice cada documento constantemente, tendrá que agregar manualmente las fechas cada vez que trabaje en ellos. A menudo, esta puede ser una forma incómoda de hacer las cosas, especialmente si está trabajando en esto con muchos otros archivos.
Esto funciona mejor para documentos que tienen muchos números involucrados, como Servicios de contabilidad en la nube. Tener una fecha y hora automáticas puede hacer maravillas al reducir el tiempo que tienes para trabajar en cada número específico.
Procedimiento:
Insertar > Fecha y hora > Marque “Actualizar automáticamente”
Recuperación de archivos de MS Word dañados

Una de las situaciones más trágicas que pueden ocurrir mientras se trabaja en un documento es tener accidentes o situaciones inesperadas como errores, fallas, BSOD y más.
Lo que es aún peor es que en estas situaciones inesperadas, es posible que ni siquiera hayas guardado tu documento todavía, que es el peor de los casos que puede suceder. Por suerte, no todo está perdido.
Microsoft Word tiene una característica específica que guarda automáticamente sus documentos de manera consistente durante su progreso. Microsoft Word etiqueta esta función como "Autorrecuperación". Normalmente, aparecerá un mensaje la próxima vez que abra Microsoft Word indicándole que comience desde el archivo de recuperación más cercano, pero ¿qué pasa si no aparece?
Puede revisar manualmente el directorio de archivos y verificar si Microsoft Word ha realizado recuperaciones durante su documento y es probable que todo se haya guardado o que la mayor parte del contenido todavía esté allí.
Procedimiento:
Archivo > Opciones > Guardar > Ubicación del archivo de recuperación automática > Explorar
Conversión de documentos PDF y HTML
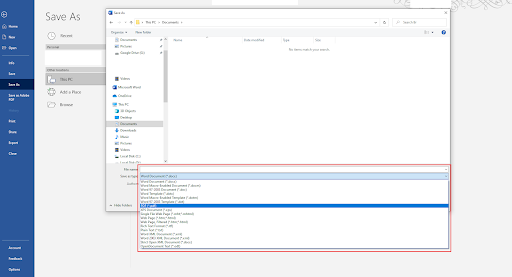
Otra característica que probablemente no hayas notado es que puedes convertir tus documentos de Word en archivos PDF y HTML. Esto también funciona si eres un desarrollador web como en el caso de Aloa <. t1>y necesita una plataforma para que los desarrolladores de software vean algún código HTML o creen uno a través de MS Word, aunque eso no es realmente una idea conveniente en sí misma, pero sigue siendo una opción disponible para elegir.
Una vez que los guarde como estos tipos de archivos, funcionarán de manera similar a los archivos HTML que haya codificado o los archivos PDF que haya creado. Lo mismo ocurre también al revés.
Procedimiento:
Archivo > Guardar como > Guardar como tipo
Encontrar personajes ocultos
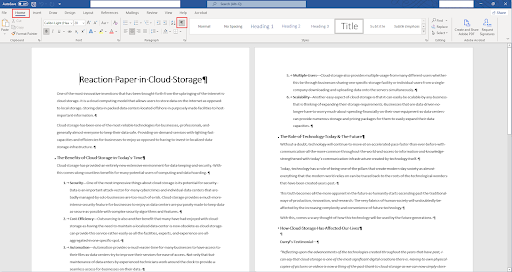
Si está creando o revisando un documento, debe ser minucioso a medida que lo hace y es posible que exista algún contenido oculto en el documento, especialmente si tiene co -trabajadores y una cultura empresarial que quiere hacer bromas sobre el Día de los Inocentes.
Si desea borrar esa oportunidad y reírse el último, abra la herramienta de caracteres ocultos de su documento para ver todo lo que está sucediendo.
Procedimiento:
Inicio > Mostrar/Ocultar o (CTRL + Mayús + 8)
Conclusión
Todavía hay muchas características que ofrece Microsoft Word y esto es sólo la punta del iceberg. Saberlo todo requerirá algo de tiempo y experiencia, pero si desea maximizar el uso de la plataforma, entonces valdrá la pena aprenderla y, sin duda, incluso se considerará como un hacking de crecimiento . estrategia para la productividad.
Si está interesado en más detalles sobre Microsoft Word; Eche un vistazo a este artículo para saber qué puede esperar de Microsoft Office 2021, ya que es la actualización más reciente de Microsoft en su paquete de software.
Artículos relacionados
>> 7 trucos de Microsoft Word que debes conocer en 2022
>> Los 14 mejores trucos y sugerencias de Microsoft Word que debes conocer
>> Microsoft Word-2010 vs. 2013 vs. 2016 vs. Guía de comparación de versiones de 2019
>> Hoja de referencia de Microsoft Office Word
¡Obtenga más artículos y consejos del centro de ayuda registrándose en nuestro boletín informativo a continuación!