¿Alguna vez te has preguntado cuáles son esos archivos misteriosos que ocupan espacio en tu disco duro? Es posible que haya intentado eliminarlos, sólo para descubrir que regresaron. Estos archivos se conocen como archivos temporales de Windows y pueden ser tanto una bendición como una maldición.
Los archivos temporales, también conocidos como “archivos temporales”, para abreviar, almacenan datos que las aplicaciones deben ejecutarse y contienen archivos innecesarios que pueden llenar rápidamente el espacio en disco. En este artículo, exploraremos el propósito de los archivos temporales. Descubra por qué existen en primer lugar y cómo puede administrarlos adecuadamente y liberar valioso espacio en disco para otras tareas.
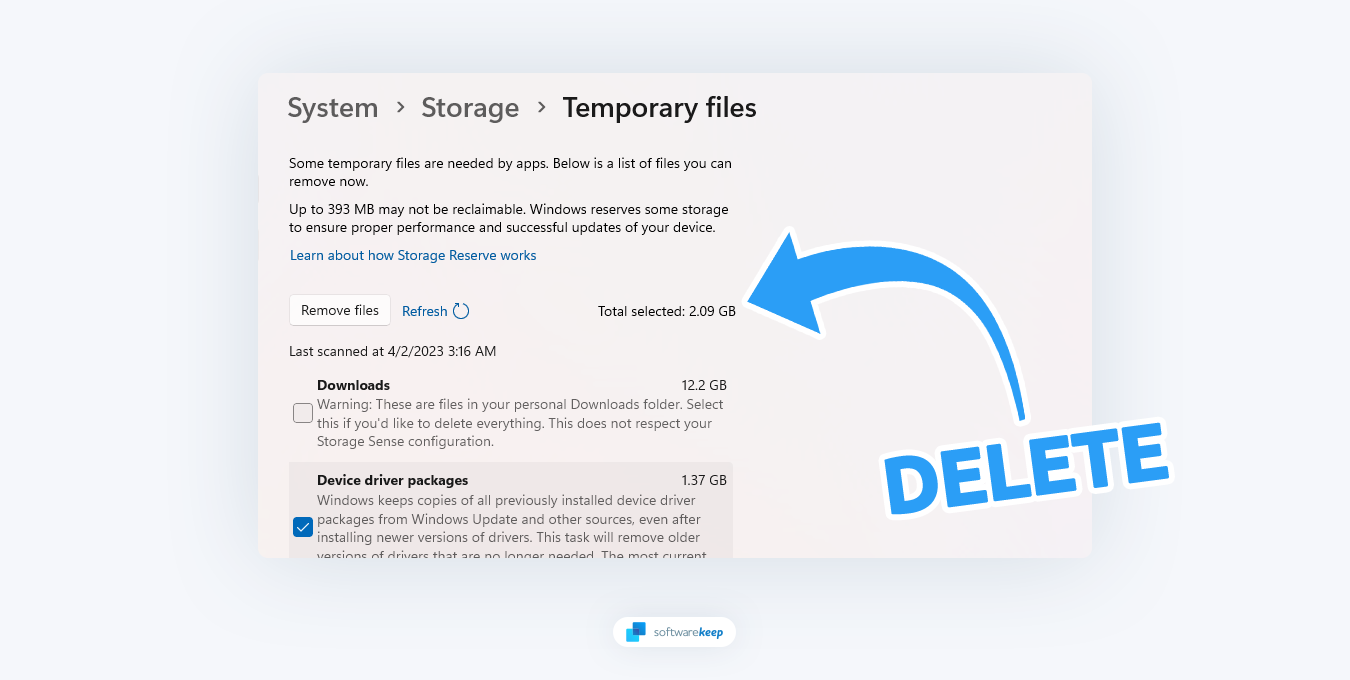
Índice
- ¿Qué son los archivos temporales de Windows?
- Ubicación de archivos temporales de Windows
- ¿Por qué existen los archivos temporales de Windows?
- ¿Por qué se acumulan los archivos temporales?
- Los tipos de archivos temporales de Windows
- Cómo administrar archivos temporales de Windows de forma eficaz
- Cómo borrar archivos temporales de Windows
¿Qué son los archivos temporales de Windows?
Los archivos temporales son archivos creados para almacenar información temporalmente y liberar recursos del sistema cuando no se necesitan. En Windows, los archivos temporales pueden ser de diferentes tipos, como archivos de instalación, archivos de registro y archivos de respaldo. Estos archivos se almacenan en ubicaciones según el tipo de archivo.
A medida que usa su computadora, las aplicaciones y servicios crean archivos temporales para almacenar información importante temporalmente. Pueden ser imágenes, vídeos y otros datos almacenados en caché relacionados con el servicio que estás utilizando. Esta práctica ayuda a recuperar la información rápidamente, lo que hace que las aplicaciones se ejecuten más rápido.
Aunque puedan parecer sin importancia, los archivos temporales son un componente vital de nuestra experiencia informática y nos ayudan a mantenernos organizados y eficientes. Entonces, la próxima vez que vea un archivo temporal, sepa que tiene un propósito más importante de lo que parece.
Ubicación de archivos temporales de Windows
Normalmente, puede encontrar archivos temporales en dos ubicaciones principales:
- %systemdrive%\Windows\Temp
- %userprofile%\AppData\Local\Temp
Si intenta acceder a C:\Windows\Temp, es posible que vea un mensaje que dice que no tiene permiso para acceder. En ese caso, haga clic en el botón "Continuar" para continuar. Notarás que la carpeta contiene principalmente ".tmp", ".temperatura" y ".archivos txt".
Otra carpeta donde normalmente se almacenan los archivos temporales es C:\Users\username\AppData\Local\Temp. Esta carpeta se crea para cada usuario y está oculta de forma predeterminada. Primero debe habilitar "Mostrar elementos ocultos" en las Opciones de carpeta para verlo.
El sistema operativo Windows crea archivos temporales en la carpeta %system%\Windows\Temp, mientras que los archivos temporales de los usuarios creados al ejecutar cualquier software se almacenan en sus perfiles de usuario en %userprofiles%\AppData\Local.
A veces, los archivos temporales de un software en particular pueden estar en una subcarpeta dentro de la carpeta principal de ese software. En casos excepcionales, una aplicación puede crear un archivo o carpeta temporal en el directorio raíz de la unidad del sistema. En tal caso, debes examinar la carpeta y eliminarla si estás seguro de que contiene archivos temporales.
¿Por qué existen los archivos temporales de Windows?
Los archivos temporales de Windows existen para mejorar el rendimiento de su computadora y garantizar que los programas se ejecuten sin problemas. Por ejemplo, cuando abre un programa como Microsoft Word, debe acceder a los datos almacenados en archivos temporales. Por lo tanto, estos archivos actúan como un búfer entre su computadora y el programa, lo que le permite trabajar sin retrasos significativos en el rendimiento.
Además de optimizar el rendimiento de su sistema, los archivos temporales de Windows ayudan a mantener la integridad de sus documentos. Cada vez que guarda un documento en Windows, se almacena una copia en el archivo temporal hasta que se guarda ese documento. Si sucede algo mientras guarda el archivo (como un corte de energía), puede abrirlo nuevamente usando su versión Temp File.
¿Por qué se acumulan los archivos temporales?
Los archivos temporales se pueden acumular con el tiempo, lo que provoca un rendimiento lento del sistema. La acumulación puede deberse a varios motivos, como instalación y actualizaciones de software, fallos del sistema o incluso infecciones de malware. Cuanto más se acumulan archivos temporales, más espacio ocupan, lo que puede provocar que el sistema se ralentice.
Algunas aplicaciones eliminan sus archivos temporales, pero muchas no. Por lo tanto, es esencial vigilar los archivos temporales y eliminarlos periódicamente para liberar espacio en el disco.
Los tipos de archivos temporales de Windows
Hay varios tipos de archivos temporales de Windows:
- Archivos de instalación: estos archivos contienen todos los datos que su computadora necesita para instalar un programa. Ayudan a realizar un seguimiento de los componentes y configuraciones utilizados durante la instalación.
- Archivos de registro: estos archivos de registro muestran qué procesos se estaban ejecutando en su computadora en cualquier momento y pueden ayudarlo a solucionar problemas si algo sale mal.
- Archivos de respaldo: como su nombre lo indica, los archivos de respaldo son copias de documentos u otra información vital guardada por Windows en caso de que algo le suceda al original.
- Archivos en caché: son archivos del sistema que contienen datos que no es necesario descargar nuevamente cuando accede a un sitio web o programa. Esto ayuda a mejorar el rendimiento de su computadora al permitirle recuperar datos rápidamente sin descargarlos de Internet cada vez que accede a una aplicación.
Cada tipo de archivo temporal de Windows tiene un propósito diferente y es fundamental comprender qué hace cada uno para administrarlos adecuadamente.
Cómo administrar archivos temporales de Windows de forma eficaz
Los archivos temporales de Windows pueden ocupar mucho espacio en su disco duro si no se controlan, por lo que es importante administrarlos adecuadamente. A continuación se ofrecen algunos consejos sobre cómo hacer esto:
- Elimine periódicamente los archivos temporales: puede hacerlo manualmente ingresando a cada carpeta y eliminando los archivos individualmente, o puede usar un programa como CCleaner, que automatizará el proceso.
- Desactivar programas innecesarios: si algunos programas se utilizan con poca frecuencia, puede ser una buena idea desactivarlos para que no creen archivos temporales. Esto liberará espacio en su disco duro y reducirá el desorden en la carpeta Temp.
- Limite la frecuencia con la que Windows crea copias de seguridad: de forma predeterminada, Windows crea copias de seguridad cada vez que se cambia o instala algo en su sistema. Puede ajustar esta configuración en la ventana Propiedades del sistema.
- Escanee periódicamente en busca de malware: el malware puede causar problemas con sus archivos temporales al crear archivos adicionales o dañar los existentes. El análisis periódico en busca de malware ayudará a mantener su sistema en buen estado y funcionando sin problemas.
Si sigue estos consejos, podrá asegurarse de que sus archivos temporales de Windows se administren correctamente y de que su computadora funcione de manera óptima. Esto liberará espacio en el disco para otras tareas y ayudará a que su sistema funcione al máximo.
Cómo borrar archivos temporales de Windows
Si estás intentando liberar espacio en el disco y no necesitas los archivos temporales, puedes eliminarlos rápidamente. Hay algunas maneras de hacer esto:
1. Eliminar archivos temporales manualmente
La solución más sencilla para borrar archivos temporales es eliminarlos manualmente de cada carpeta. Esto implica ingresar a la carpeta Temp de Windows y eliminar todos sus archivos.
-
Presione el método abreviado de teclado Windows + R para abrir la utilidad Ejecutar. Aquí, escriba “%temp%” sin las comillas y presione el botón Aceptar.
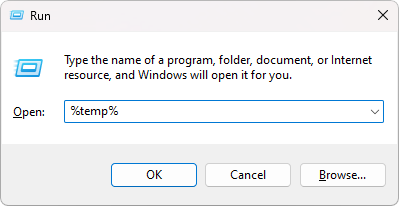
-
Presione el método abreviado de teclado Ctrl + A para seleccionar todo lo que hay en la carpeta. Haga clic derecho en los archivos seleccionados y haga clic en Eliminar en el menú contextual.
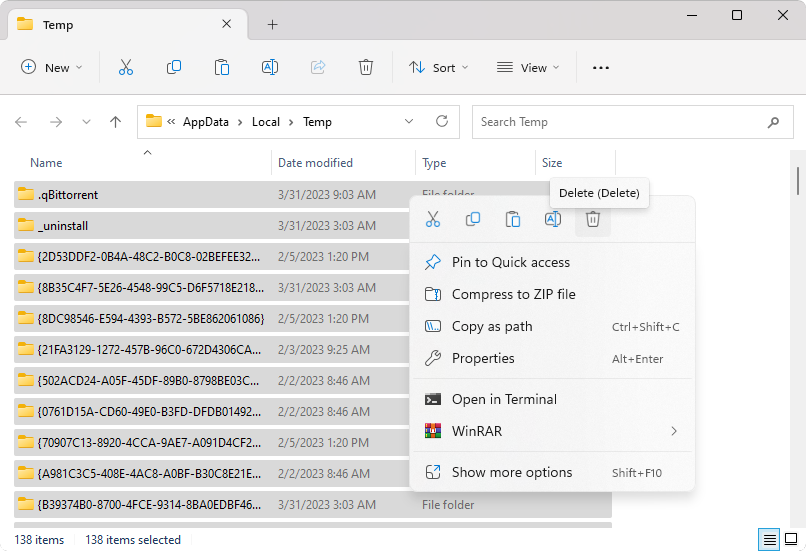
- Después de eliminar los archivos, vaya a su escritorio y vacíe la Papelera de reciclaje. Esto eliminará por completo los archivos temporales de su sistema.
2. Eliminar archivos temporales usando la aplicación de configuración
La aplicación Configuración de Windows contiene una sección que le permite borrar archivos temporales de forma rápida y sencilla. He aquí cómo hacerlo:
- Abra el menú Inicio y haga clic en el botón “Configuración” en el lado izquierdo de la pantalla. Esto abrirá la página de Configuración de Windows. También puede utilizar el método abreviado de teclado Windows + I.
-
Una vez que esté en la página Configuración, navegue hasta la pestaña “Sistema” > “Almacenamiento” .

- Verás las opciones de tu disco en el lado derecho de la pantalla. Haga clic en el disco que desea limpiar y seleccione la opción “Archivos temporales”.
-
Windows comenzará a escanear la carpeta de archivos temporales. Una vez terminado, puede elegir qué archivos desea eliminar. Para eliminar los archivos seleccionados, marque las casillas junto a ellos y haga clic en el botón “Eliminar archivos”.
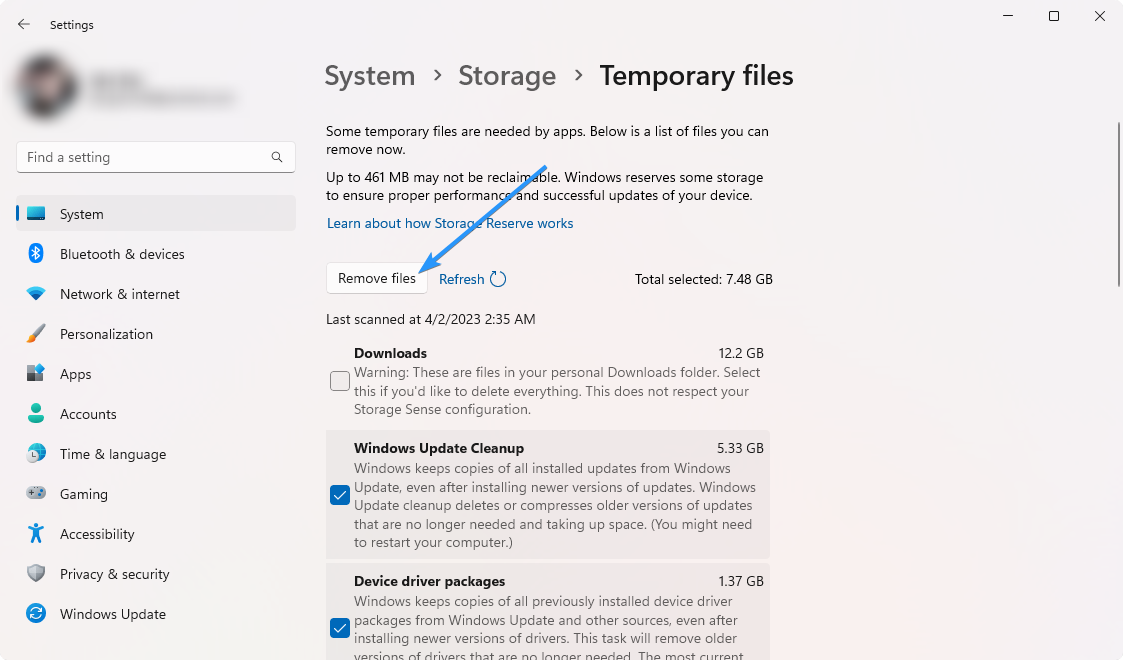
- Haga clic en “Continuar” para confirmar su selección y espere a que Windows elimine los archivos temporales seleccionados.
3. Configurar detección de almacenamiento
Storage Sense es una característica de Windows que elimina automáticamente archivos temporales cuando el espacio en disco se agota. Para habilitarlo, siga estos pasos:
- Abra la aplicación Configuración desde su menú Inicio o presione Windows + I en su teclado.
-
Navegue hasta "Sistema" > "Almacenamiento" y desplácese hacia abajo hasta que vea " Sensor de almacenamiento" en la sección “Administración de almacenamiento”. Asegúrese de que la opción esté activada en.
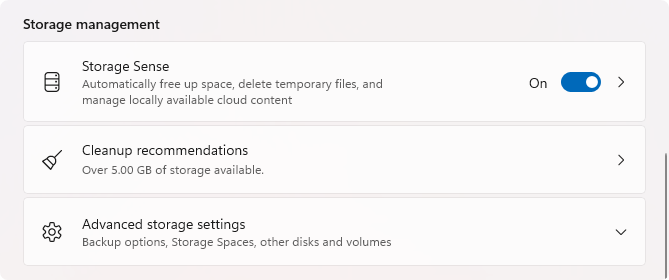
-
Después de habilitar Storage Sense, haga clic en él para personalizar su configuración. Puede cambiar la frecuencia con la que Windows elimina archivos temporales y personalizar qué carpetas debe ignorar.
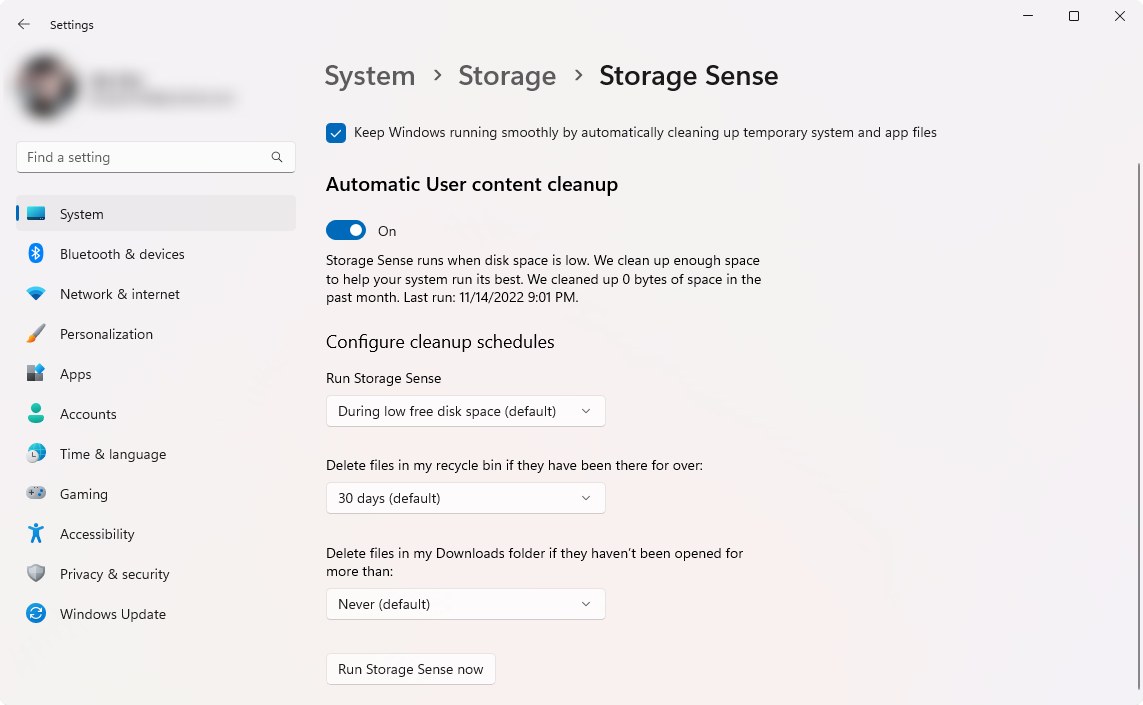
- Haga clic en el botón "Ejecutar Storage Sense ahora" para iniciar Storage Sense manualmente o espere la siguiente limpieza automática programada.
4. Utilice un archivo BAT
Puedes crear un archivo BAT para limpiar tus archivos temporales automáticamente. Los archivos BAT son archivos de texto que puede utilizar para ejecutar comandos. Aquí se explica cómo hacer uno:
- Abra la aplicación Bloc de notas.
-
Copie y pegue el siguiente texto en un nuevo archivo de Bloc de notas:
-
del C:\Users\%username%\AppData\Local\Temp /f /s /q
rd C:\Users\%username%\AppData \Local\Temp /s /q
del c:\Windows\Temp /f /s /q
rd c:\Windows\Temp /s /q
pausa

-
del C:\Users\%username%\AppData\Local\Temp /f /s /q
- Haga clic en "Archivo" y seleccione "Guardar como" en el menú contextual.
-
Cambie el tipo de archivo a "Todos los archivos" y luego nombre el archivo "Clean Temp.bat" sin las comillas. Guarde el archivo en su escritorio haciendo clic en el botón "Guardar".
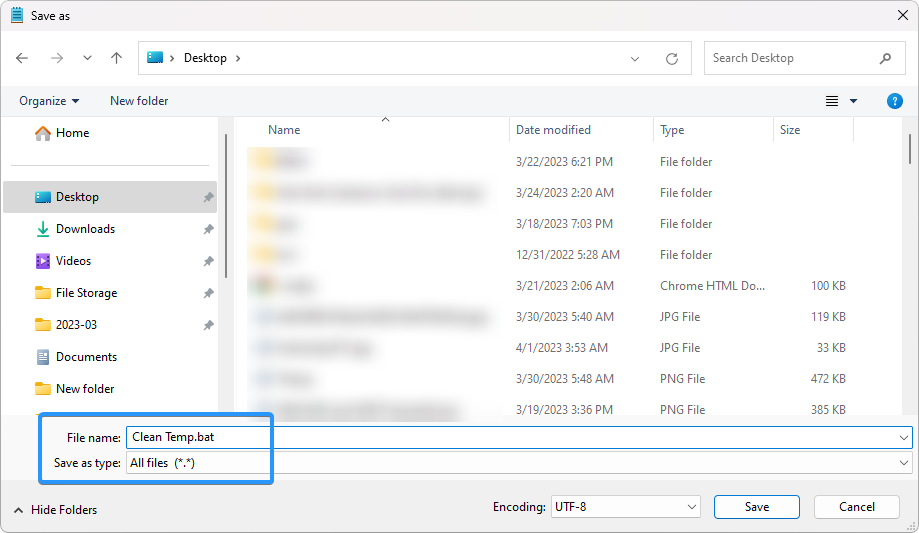
-
Navega hasta tu escritorio y haz clic derecho en "Clean Temp.bat", luego seleccione "Ejecutar como administrador" en el menú contextual.

- Espere a que el archivo por lotes termine de borrar sus archivos temporales.
Este método es más avanzado que las otras opciones, pero puede resultar útil si tiene que limpiar varias computadoras a la vez o desea una solución automatizada para limpiar archivos temporales.
5. Eliminar archivos temporales con el símbolo del sistema
El símbolo del sistema es una poderosa herramienta para ejecutar comandos en Windows. También puedes usarlo para eliminar archivos temporales de forma rápida y sencilla. He aquí cómo:
-
Utilice la función de búsqueda en su barra de tareas y busque “Símbolo del sistema.” Inicie la aplicación desde los resultados de la búsqueda haciendo clic en “Ejecutar como administrador.” Tenga en cuenta que necesita una cuenta de administrador para hacer esto.

- Haga clic en “Sí” cuando se le solicite. Esto iniciará el símbolo del sistema con permisos elevados.
-
Después de que se cargue el símbolo del sistema, ingrese el siguiente comando y luego presione la tecla Enter en su teclado para ejecutarlo: cleanmgr /d c
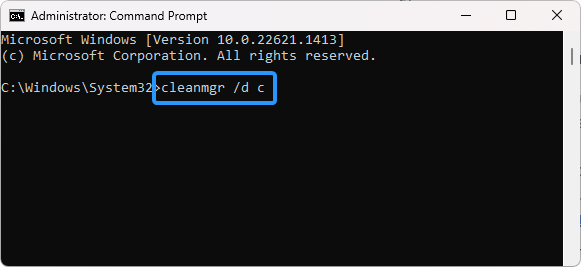
- Este comando borrará la unidad “C:”. Si sus archivos temporales están en una unidad diferente, cambie la letra de la unidad a esa.
6. Ejecute la utilidad Liberador de espacio en disco
El Liberador de espacio en disco es una herramienta integrada en Windows que puede utilizar para eliminar archivos innecesarios del sistema. Incluso puede eliminar archivos temporales, por lo que es una buena idea ejecutarlo periódicamente para mantener el espacio en disco ordenado. He aquí cómo:
-
Abra la función de búsqueda desde su barra de tareas o presionando el método abreviado de teclado Windows + S y escriba “Liberador de espacio en disco."Inicie la aplicación desde los resultados de búsqueda
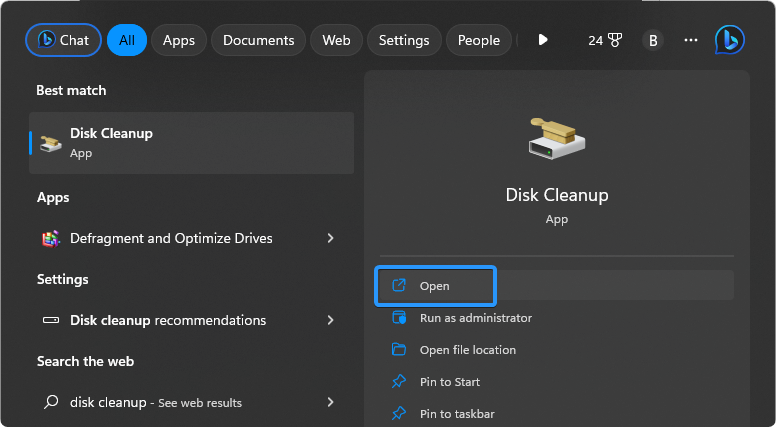
-
Utilice el menú desplegable para seleccionar la unidad que desea borrar. En la mayoría de los casos, los archivos temporales se almacenan en la unidad C:. Haga clic en el botón Aceptar para continuar.
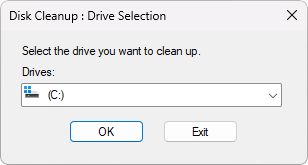
-
Coloque una marca de verificación junto a todo lo que desee eliminar. Cuando haces clic en un elemento de la lista, Windows te dirá qué contienen los archivos y cuánto espacio ganarás al eliminarlos.
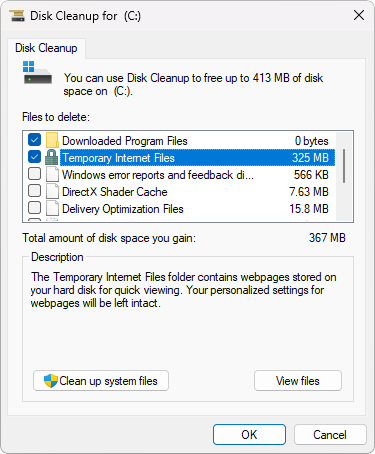
- Después de seleccionar todo lo que desea eliminar, haga clic en Aceptar y permita que se ejecute la utilidad.
7. Instale un limpiador de disco de terceros
Si bien Windows tiene una herramienta incorporada para limpiar archivos temporales, los limpiadores de discos de terceros pueden ayudarlo a hacer el trabajo. Estas aplicaciones de software están diseñadas para escanear su sistema en busca de archivos temporales y eliminarlos, liberando espacio valioso en el disco y mejorando potencialmente el rendimiento del sistema.
Aquí hay cinco limpiadores de disco de terceros recomendados para eliminar archivos temporales:
- CCleaner: Este es uno de los limpiadores de disco más populares disponibles e incluye una opción específica para limpiar archivos temporales. Es de uso gratuito y también puede limpiar otros tipos de archivos basura y errores de registro.
- BleachBit: Otra opción gratuita, BleachBit es una herramienta de código abierto que puede ayudarle a limpiar archivos temporales, archivos de caché y otra basura del sistema. Está disponible para Windows, Linux y macOS.
- CleanMyPC: Este es un limpiador de discos comercial que ofrece una prueba gratuita. Incluye varias opciones de limpieza, incluidos archivos temporales, registros y cachés. También cuenta con un desinstalador y un limpiador de registro.
- Wise Disk Cleaner: esta opción gratuita puede escanear su sistema en busca de archivos temporales, registros del sistema y otros archivos basura. Incluye opciones de escaneo rápido y profundo para una limpieza más profunda.
- Glary Utilities: Este es un conjunto de herramientas del sistema que incluye un módulo de limpieza de disco. Puede escanear su sistema en busca de archivos temporales, caché del navegador y otros tipos de basura del sistema. Está disponible de forma gratuita, pero también hay una versión de pago que incluye funciones adicionales.
Estos limpiadores de discos de terceros pueden ayudar a eliminar archivos temporales y otros tipos de basura del sistema. Simplemente investigue y elija una herramienta confiable para evitar posibles problemas.
Conclusión
Los archivos temporales son esenciales para el sistema operativo Windows; administrarlos es crucial para mantener su sistema funcionando sin problemas. Al comprender qué son los archivos temporales, sus tipos, su ubicación y cómo administrarlos, puede optimizar el rendimiento de su sistema y evitar que se ralentice. Utilice las mejores prácticas analizadas en este artículo para mantener su sistema en óptimas condiciones.
Esperamos que este artículo le haya ayudado a comprender cómo funcionan los archivos temporales y cómo administrarlos correctamente. Con las herramientas y prácticas adecuadas, puede asegurarse de que su sistema funcione de manera óptima y liberar espacio en disco para otros archivos.
Una cosa más
Nos alegra que haya leído este artículo. :) Gracias por leer.
Si tienes un segundo, comparte este artículo en tus redes sociales; alguien más también puede beneficiarse.
Suscríbase a nuestro boletín y sea el primero en leer nuestros futuros artículos, reseñas y publicaciones de blog directamente desde su bandeja de entrada. También ofrecemos ofertas, promociones y actualizaciones sobre nuestros productos y las compartimos por correo electrónico. No te perderás ninguno.
Artículos relacionados
» Cómo buscar y eliminar archivos duplicados en Windows 11
» Cómo restaurar archivos eliminados en Windows
» Cómo encontrar archivos grandes en Windows 10