Fallout 4 es uno de los juegos más populares que existen y es fácil entender por qué. Desde su intensa ambientación post-apocalíptica hasta su apasionante historia y personajes, Fallout 4 ofrece una experiencia de juego verdaderamente única que millones de jugadores han disfrutado desde su lanzamiento en 2015.
Desafortunadamente, algunos jugadores han experimentado un problema por el cual Fallout 4 falla al iniciarse. Esto puede ser increíblemente frustrante cuando intentas jugar el juego solo para que se bloquee inmediatamente después del inicio. Afortunadamente, existen varias soluciones disponibles que puedes utilizar para solucionar este problema y poder volver a jugar rápida y fácilmente.
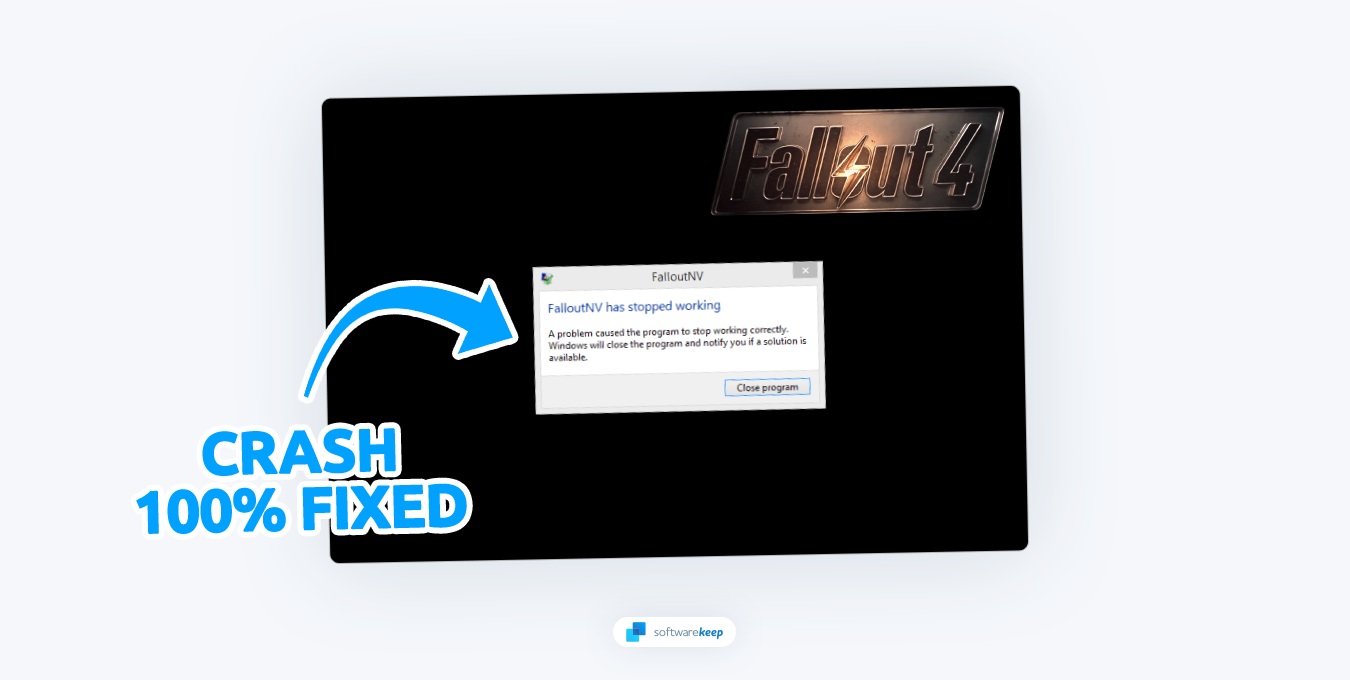
En este artículo, analizaremos las causas de que Fallout 4 falle al iniciarse y brindaremos instrucciones para solucionarlo. ¡También ofreceremos consejos y trucos para evitar fallos futuros para que puedas disfrutar de una experiencia de juego fluida, sin interrupciones ni frustraciones!
Índice
- ¿Qué causa que Fallout 4 se bloquee al iniciar?
- Cómo solucionar el bloqueo de Fallout 4 al iniciar
- Compruebe los requisitos del sistema
- Elimina tus modificaciones
- Verificar la integridad de los archivos del juego
- Iniciar Fallout 4 como administrador
- Restaurar Fallout 4.Archivo INI
- Cambiar el modo de visualización a ventana sin bordes
- Actualice sus controladores
- Cambie su configuración de DNS
- Reinstalar Fallout 4
¿Qué causa que Fallout 4 falle al iniciar?
Hay varias razones por las que Fallout 4 puede fallar al iniciarse. Esto incluye problemas comunes como controladores obsoletos, problemas de compatibilidad y conflictos de hardware. Discutiremos cada una de estas causas con más detalle a continuación.
- Requisitos del sistema: si tu computadora no cumple con los requisitos mínimos del sistema para Fallout 4, es probable que el juego se bloquee al iniciarse.
- Controladores obsoletos: los controladores obsoletos pueden causar problemas de compatibilidad y hacer que el juego se bloquee al iniciarse.
- Mods - Si instalaste algún mod antes de iniciar el juego, Fallout 4 podría fallar al iniciarse. Las modificaciones modifican el juego y pueden provocar problemas y conflictos inesperados.
- Archivos de juego dañados: si alguno de los archivos del juego está dañado, puede provocar que el juego se bloquee al iniciarse. Puedes intentar verificar la integridad de los archivos del juego a través de Steam para solucionar el problema.
Utilizando la lista anterior, puede identificar una posible causa de su problema y tomar medidas para solucionarlo. ¡Con las instrucciones a continuación, podrás volver a Fallout 4 en poco tiempo!
Cómo solucionar el bloqueo de Fallout 4 al iniciar
Ahora que hemos analizado las causas de este problema, veamos cómo solucionarlo. Asegúrate de crear una copia de seguridad de tus datos guardados para no perder ningún progreso si el problema persiste. Estos son algunos de los pasos que puede seguir para resolver este problema:
1. Verifique los requisitos del sistema
Juegos como Fallout 4 requieren hardware y software específicos para funcionar correctamente. Asegúrate de que tu computadora cumpla con los requisitos mínimos del sistema para que el juego pueda ejecutarse sin problemas. Puede utilizar un servicio como Can You RUN It para detectar automáticamente si su PC cumple con los requisitos mínimos.
Como alternativa, puede comprobar y verificar los requisitos manualmente. Estos son los requisitos del sistema recomendados para Fallout 4:
- SO: Windows 7/8/10/11 (64 bits)
- Procesador: Intel Core i5-2300 2.8 GHz/AMD Phenom II X4 945 3.0 GHz o equivalente. Requiere un procesador de 64 bits.
- Memoria: 8 GB de RAM
- Gráficos: NVIDIA GTX 550 Ti 2GB/AMD Radeon HD 7870 2GB o equivalente
- Almacenamiento: 30 GB de espacio disponible
Estos requisitos del sistema son necesarios para que el juego se ejecute sin problemas, así que asegúrate de que tu computadora los cumpla todos. Si no cumple con los requisitos mínimos, deberá actualizar su hardware o buscar un proveedor de juegos en la nube para poder ejecutar Fallout 4.
2. Elimina tus modificaciones
Las modificaciones son populares en la comunidad de Fallout 4 ya que tienen como objetivo mejorar el juego o agregar nuevas funciones. Sin embargo, las modificaciones pueden causar problemas y conflictos inesperados que pueden provocar que el juego se bloquee al iniciarse. Si instalaste alguna modificación antes de iniciar el juego, te recomendamos eliminarla, ya que podría estar causando este problema.
Las modificaciones de Fallout 4 se almacenan en la carpeta “C:\Program Files\Steam\steamapps\Common\Fallout 4\Data” de forma predeterminada. Para eliminar las modificaciones por completo, elimina esta carpeta y ejecuta Fallout 4 nuevamente. Debería funcionar sin problemas.
Como alternativa, puedes sacar todas tus modificaciones de la carpeta y volver a colocarlas una por una, luego intenta iniciar el juego antes de agregar la siguiente modificación. Esto le ayudará a identificar qué mod está causando el problema y podrá eliminarlo en consecuencia.
3. Verificar la integridad de los archivos del juego
Steam te permite verificar la integridad de los archivos de tu juego para comprobar si alguno de ellos está dañado o corrupto. Esto incluye todos los archivos y recursos principales que Fallout 4 necesita para ejecutarse correctamente. Si alguno de estos archivos está dañado, deberá reemplazarlo a través de Steam para solucionar este problema.
Para hacer esto, siga los pasos descritos aquí:
-
Inicie Steam y vaya a la pestaña “Biblioteca”. Aquí, haga clic derecho en Fallout 4 y seleccione “Propiedades” en el menú contextual.
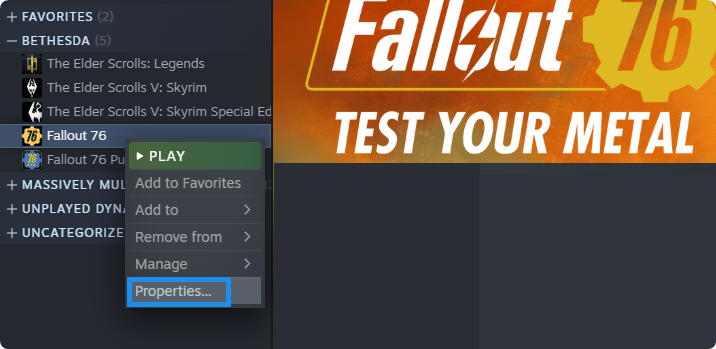
-
Cambie a la pestaña “Archivos locales” en la nueva ventana y luego haga clic en “Verificar la integridad de los archivos del juego ”.
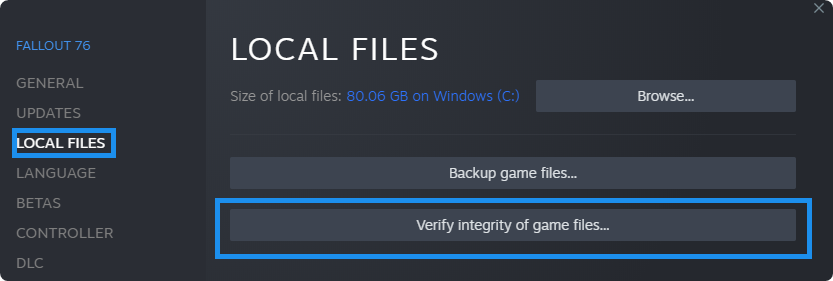
- Espera a que Steam verifique tus archivos. Esto puede tardar hasta varios minutos. Cuando Steam finalice el proceso, intenta iniciar Fallout 4 y comprueba si el juego vuelve a fallar.
4. Inicie Fallout 4 como administrador
En algunos casos, los usuarios han informado que iniciar Fallout 4 como administrador ayuda a solucionar fallos de inicio. Para hacer esto, haga clic derecho en el ejecutable del juego y seleccione “Ejecutar como administrador”. Tenga en cuenta que necesita tener acceso a una cuenta de administrador para poder hacer esto.
Una vez que hayas hecho eso, el juego debería iniciarse sin ningún problema. Si ninguno de estos pasos te ha funcionado, es posible que tengas que intentar reinstalar el juego o realizar un inicio limpio en tu PC.
5. Restaurar Fallout 4.Archivo INI
Si tienes problemas con Fallout 4, intenta restaurar el archivo .archivo INI a su estado predeterminado. Esta es una solución común a muchos problemas, incluida la corrupción de archivos y los conflictos con la configuración. A continuación te explicamos cómo restaurar tu Fallout 4.Archivos INI a sus valores predeterminados:
- Abre el Explorador de archivos y ve a la carpeta en la que instalaste Fallout 4. De forma predeterminada, la ubicación debe ser “C:\Users\Username\Documents\my games\Fallout4” (reemplace el nombre de usuario con su usuario local.)
-
Busque los siguientes archivos: “Fallout4.ini”, “Fallout4Custom.ini” y “Fallout4Prefs.inicio”Seleccionelos todos haciendo clic en ellos mientras mantiene presionada la tecla Alt en su teclado.
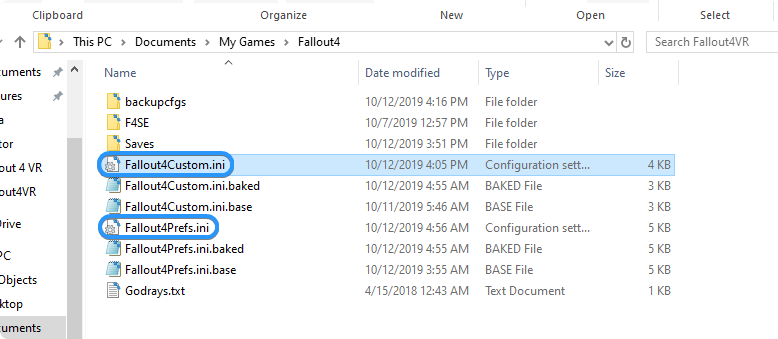
- Elimine estos archivos haciendo clic derecho sobre ellos y seleccionando “Eliminar” en el menú contextual. Esto eliminará todas las configuraciones del juego.
- Inicia Fallout 4 y espera a que Steam reemplace los archivos, o verifica la integridad del juego usando la solución anterior. Vea si el problema se ha resuelto.
Restableciendo la configuración del juego y restaurando los valores predeterminados.INI, a menudo puedes resolver muchos problemas con Fallout 4. Tenga en cuenta que esto eliminará cualquier configuración personalizada que haya agregado, así que asegúrese de hacer una copia de seguridad de sus archivos antes de eliminarlos.
6. Cambie el modo de visualización a Ventana sin bordes
Algunos usuarios han encontrado una solución para este problema ejecutando Fallout 4 en modo Ventana sin bordes, en lugar de Pantalla completa o Ventana. Para cambiar el modo de visualización sin tener que iniciar el juego, sigue estos pasos:
- Abre el lanzador de Fallout 4. Puedes hacerlo haciendo doble clic en el ícono del juego en tu escritorio o a través de tu plataforma de juego.
- Una vez que el iniciador esté abierto, haga clic en el botón "Opciones" en la esquina inferior derecha.
-
Marque las casillas de verificación "Modo de ventana" y "Sin bordes". Haga clic en "Aceptar" para guardar los cambios.
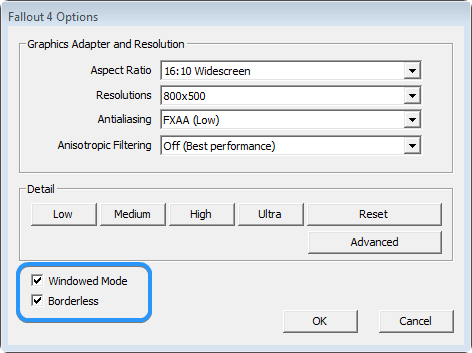
- Inicia el juego y comprueba si el bloqueo persiste con la nueva configuración.
7. Actualice sus controladores
Los controladores obsoletos pueden causar más problemas de los que muchos jugadores creen. Por ejemplo, si los controladores de su GPU están desactualizados, Fallout 4 tendrá dificultades para funcionar de la mejor manera e incluso puede fallar al iniciarse. Para asegurarse de que este no sea el problema, debe actualizar los controladores de su GPU.
Actualizar controladores en el Administrador de dispositivos
El Administrador de dispositivos incluye una forma rápida y sencilla de actualizar automáticamente sus controladores. Es posible que este método no funcione para todos los controladores disponibles, pero puede actualizar la gran mayoría del software de su controlador siguiendo estos pasos:
-
Presione las teclas Win + X en su teclado y luego seleccione "Administrador de dispositivos" del menú.
-
Expande “Adaptadores de pantalla” para ver tu tarjeta gráfica. Localice el dispositivo para el que desea actualizar el controlador, luego haga clic derecho sobre él y seleccione "Actualizar controlador" en el menú contextual.
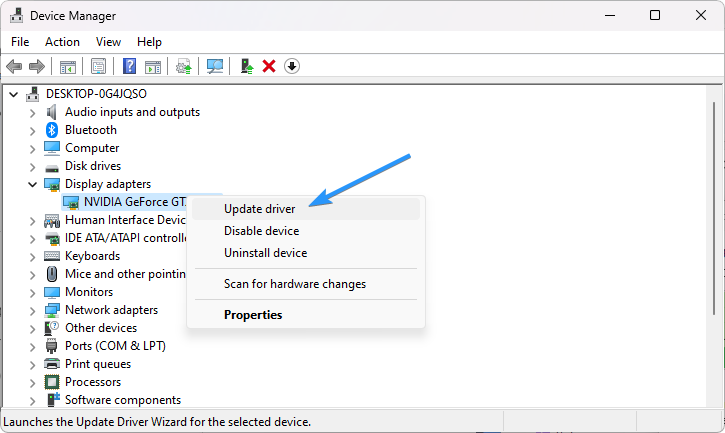
-
Seleccione "Buscar automáticamente el software del controlador actualizado."
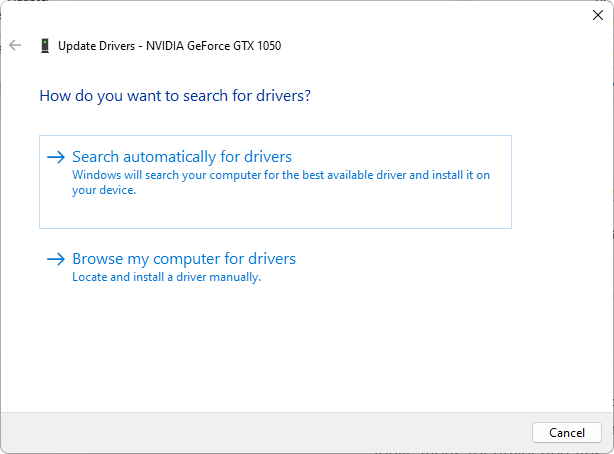
- Windows ahora buscará un controlador actualizado para su dispositivo. Si encuentra uno, lo descargará e instalará automáticamente.
Actualizar controladores manualmente
Por lo general, los controladores de su tarjeta gráfica (GPU) deberán actualizarse manualmente visitando el sitio web del fabricante. Algunas marcas importantes como Intel y Nvidia crean sus propias aplicaciones para actualizaciones de controladores, como el Intel Driver & Support Assistant y el <. t1>Nvidia GeForce Experience aplicaciones.
Estas aplicaciones se pueden descargar e instalar de forma segura y no ralentizarán su computadora en absoluto. ¡Descargue el software adecuado para su tarjeta gráfica y permita que actualice sus controladores automáticamente!
Actualizar controladores con Windows Update
En Windows 11, tiene la opción de actualizar sus controladores a través de Windows Update. Esto hace que no tenga que buscar y descargar actualizaciones de controladores manualmente. Para hacer esto, siga estos pasos:
- Abra el menú Inicio y seleccione Configuración. También puedes presionar el atajo Win + I en tu teclado para abrir la aplicación Configuración.
-
Seleccione “Windows Update” usando el menú de la izquierda y luego haga clic en “Opciones avanzadas.”
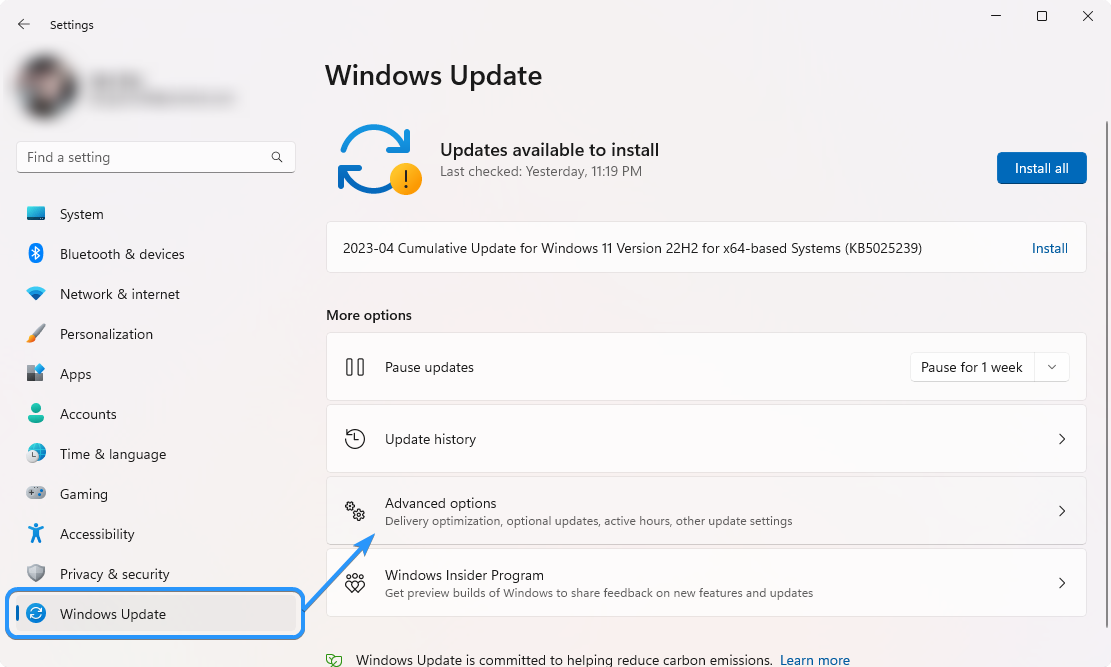
-
Desplácese hacia abajo y luego haga clic en “Actualizaciones opcionales.”

-
A continuación, expanda las “Actualizaciones de controladores” disponibles haciendo clic en el icono de flecha a la derecha. Seleccione todas las actualizaciones disponibles para sus controladores y luego haga clic en el botón “Descargar e instalar”.
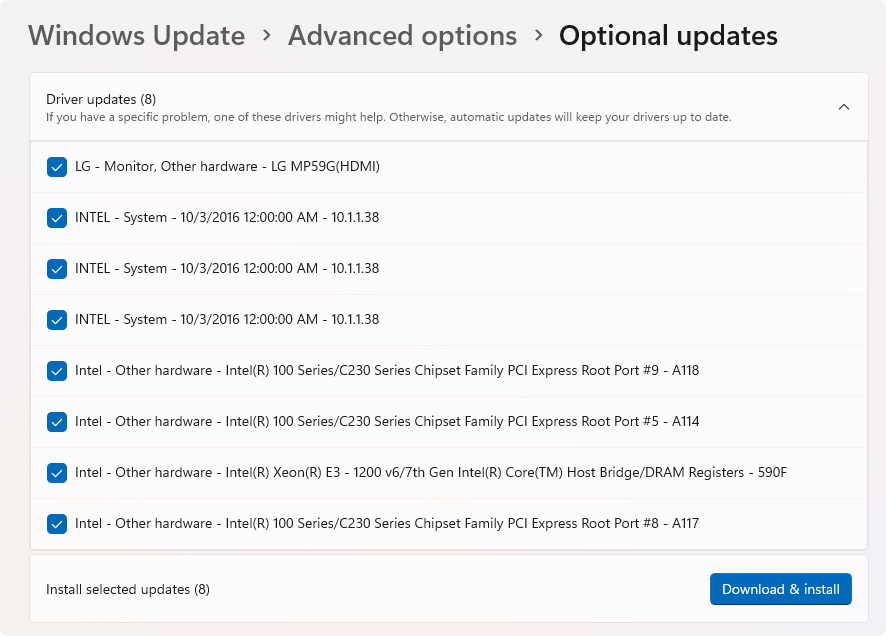
Windows descargará e instalará automáticamente las actualizaciones. Una vez que se complete la instalación, es posible que se le solicite que reinicie su computadora.
8. Cambie su configuración de DNS
En algunos casos, el fallo de Fallout 4 al iniciarse está relacionado con un problema del servidor. Si esto le sucede a usted, cambiar la configuración de DNS es una solución fácil. Para hacer esto, siga estos pasos:
-
Presione las teclas Windows + X en su teclado y luego haga clic en “Conexiones de red” en el menú contextual.

-
Primero, debe seleccionar su conexión a Internet actual. Por ejemplo, verá algo como “Wi-Fi” o “Ethernet” dependiendo de si Si estás utilizando una conexión por cable o inalámbrica.
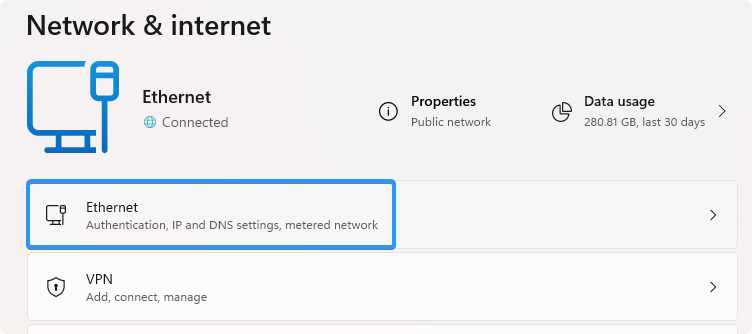
-
Busque la configuración del servidor DNS y haga clic en el botón “Editar”. Esto abrirá una nueva ventana.
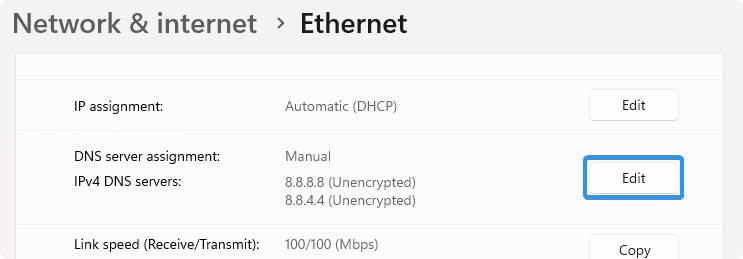
-
Seleccione “Manual” en el primer menú desplegable. Hacerlo le permitirá realizar cambios en su configuración de DNS.
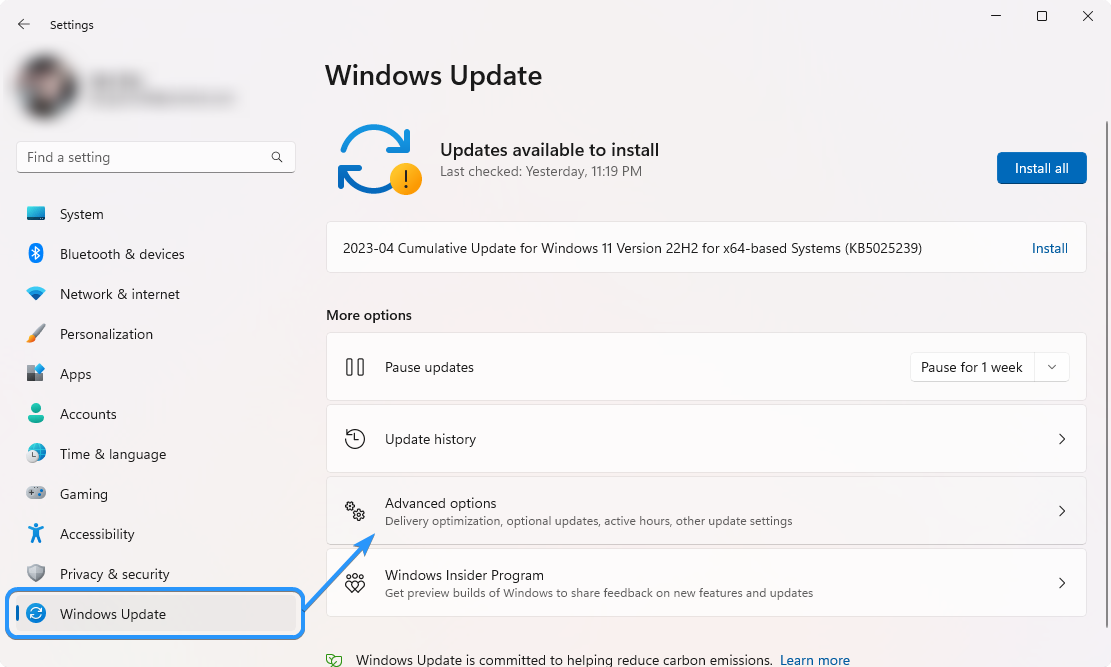
-
A continuación, cambie la opción “IPv4” a la posición “Activado”. Tiene algunas opciones sobre qué servidor DNS desea utilizar:
- Para utilizar el servidor DNS de Google, escriba “8.888” como servidor DNS preferido y “8.844” como servidor DNS alternativo.
- Como alternativa, escriba “1.111” en la primera fila, luego “1.1” en la segunda fila. Esto cambiará su DNS al popular servidor DNS de Cloudflare.
- También puedes usar OpenDNS si escribes “208.67222.123” y “208.67220.123” en sus respectivos campos.
- Haga clic en el botón “Guardar” y vea si esto resolvió el problema.
9. Reinstale Fallout 4
Si ninguna de las soluciones anteriores logró solucionar el problema, su último recurso es reinstalar Fallout 4. Esto eliminará cualquier archivo o configuración corruptos que puedan estar causando que el juego falle al iniciarse. Asegúrate de crear una copia de seguridad de todos los archivos importantes del directorio del juego, como tus datos guardados, capturas de pantalla y modificaciones. Si no haces una copia de seguridad de estos, se perderán cuando desinstales el juego.
Una vez que hayas creado una copia de seguridad, puedes proceder a reinstalar Fallout 4. Para hacer esto, siga los pasos que se describen a continuación:
- Inicie su cliente Steam y cambie a la pestaña “Biblioteca”.
-
Busca Fallout 4 en tu lista de juegos instalados y haz clic derecho sobre él una vez. Seleccione “Administrar” > “Desinstalar” en el menú contextual y siga las instrucciones en pantalla para eliminarlo.
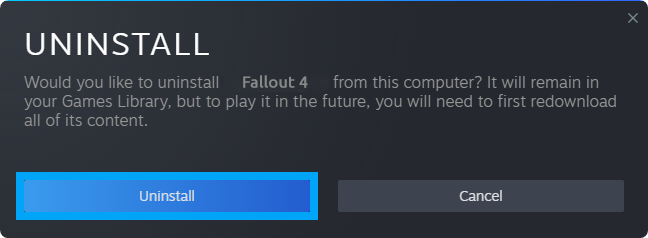
- Después de eliminar el juego de tu sistema, haz clic en el botón “Instalar” en Steam. Esto descargará e instalará una copia completamente nueva del juego.
Conclusión
Fallout 4 sigue siendo uno de los mejores juegos de rol de mundo abierto jamás creados, pero puede ser propenso a fallar al iniciarse. Esto puede resultar increíblemente frustrante para los jugadores, pero afortunadamente existen algunas soluciones disponibles que pueden ayudarle a solucionar el problema. En este artículo, proporcionamos varias soluciones para solucionar el bloqueo de Fallout 4 al iniciar.
Esperamos que estos consejos te hayan resultado útiles y que tu juego funcione sin problemas. ¡Disfruta explorando el páramo de Fallout 4!
Una cosa más
Nos alegra que haya leído este artículo. :) Gracias por leer.
Si tienes un segundo, comparte este artículo en tus redes sociales; alguien más también puede beneficiarse.
Suscríbase a nuestro boletín y sea el primero en leer nuestros futuros artículos, reseñas y publicaciones de blog directamente desde su bandeja de entrada. También ofrecemos ofertas, promociones y actualizaciones sobre nuestros productos y las compartimos por correo electrónico. No te perderás ninguno.
Artículos relacionados
» ¿Minecraft no se inicia en Windows? ¡Aquí se explica cómo solucionarlo!
» Cómo solucionar el error “Faltan privilegios de archivo” en Steam
» Cómo optimizar Windows 10 para juegos y rendimiento