Google Chrome es uno de los navegadores web más populares del mundo. Proporciona a los usuarios una experiencia de navegación fluida y fluida. Gracias a su interfaz fácil de usar, velocidad y confiabilidad, millones de personas confían en él a diario. Sin embargo, a veces incluso el mejor software puede tener problemas y los usuarios pueden encontrar que Chrome no se abre ni se inicia en Windows 11/10.
Si eres uno de los muchos usuarios que experimenta este problema, no te preocupes. En este artículo, le proporcionaremos una guía completa para ayudarle a solucionar el problema y hacer que Chrome vuelva a funcionar.
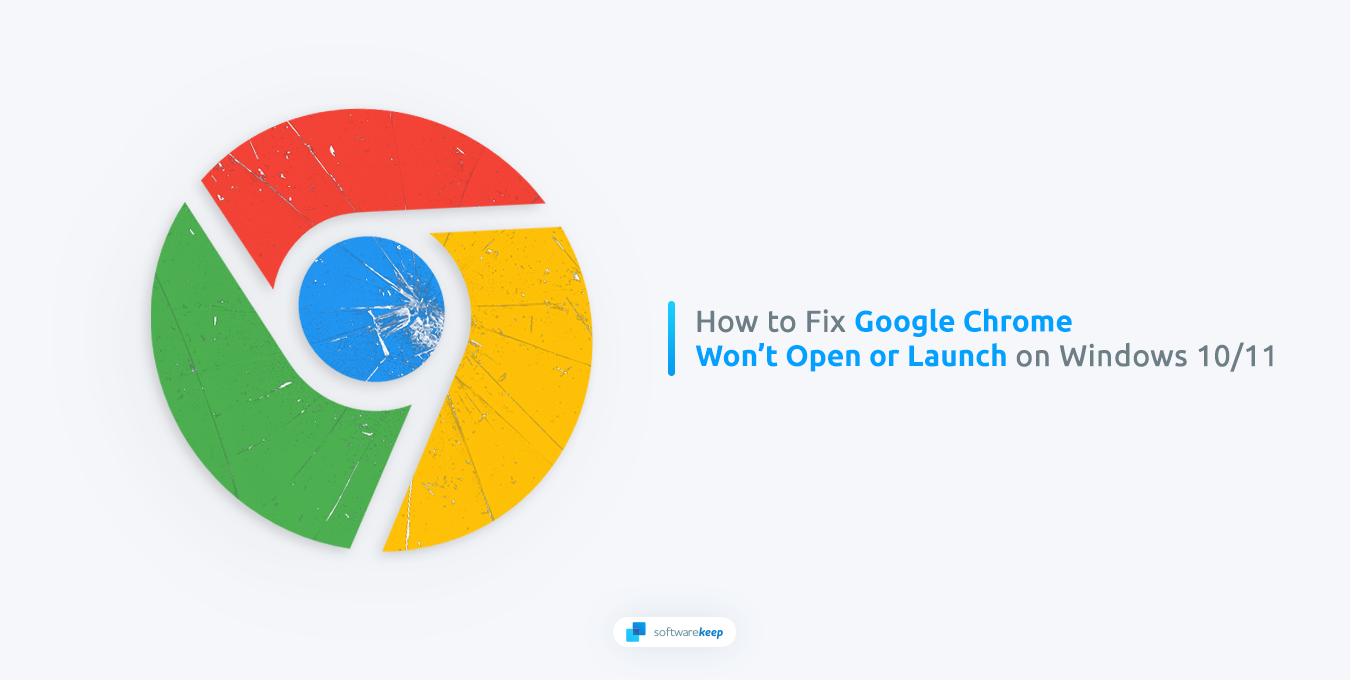
Índice
- ¿Por qué Chrome no se abre en Windows 11/10?
- Cómo reparar Chrome no se abre ni se inicia en Windows 11/10
- Reinicie su computadora
- Cerrar todos los procesos de Chrome
- Desactivar Firewall de Windows
- Desactive temporalmente su antivirus
- Utilice el solucionador de problemas de compatibilidad
- Eliminar su perfil de usuario de Chrome
- Desinstalar y reinstalar Google Chrome
- Preguntas frecuentes
¿Por qué Chrome no se abre en Windows 11/10?
Puede ser frustrante cuando quieres navegar por la web y tu navegador de acceso no se inicia. Sin embargo, es importante recordar que existen varias razones por las que Chrome podría tener problemas. Comprender estas posibles causas es útil para identificar los problemas subyacentes y solucionarlos.
A continuación se detallan algunas razones comunes por las que es posible que Google Chrome no se abra en su dispositivo Windows 11 o Windows 10:
- Versión desactualizada de Chrome: si utiliza una versión desactualizada, es posible que no sea compatible con las últimas actualizaciones de Windows. Esto podría provocar que el navegador se bloquee o no se inicie en absoluto.
- Perfil de usuario dañado: Chrome almacena datos y configuraciones de usuario en un perfil de usuario. Si este perfil se daña, puede causar problemas al abrir Chrome.
- Software conflictivo: a veces, el software de terceros puede interferir con la capacidad de inicio de Chrome. Esto podría deberse a un conflicto con un programa antivirus u otro software instalado en su dispositivo.
Al identificar la causa subyacente del problema, puedes tomar las medidas necesarias para solucionarlo y volver a navegar por la web con Google Chrome en tu dispositivo Windows.
Cómo reparar Chrome no se abre ni se inicia en Windows 11/10
Después de identificar el origen del problema, puede tomar medidas para solucionarlo:
1. Reinicie su computadora
Lo primero que debe hacer al solucionar cualquier problema de Chrome es reiniciar su computadora. Esto puede ayudar a solucionar fallos que pueden interferir con el funcionamiento del navegador. Reiniciar Windows es fácil y se puede hacer en sólo unos pocos pasos:
- Abra el menú Inicio desde su barra de tareas o presionando la tecla Windows en su teclado.
-
Haga clic en el botón “Encendido”. Aquí, seleccione “Reiniciar” de las opciones disponibles.
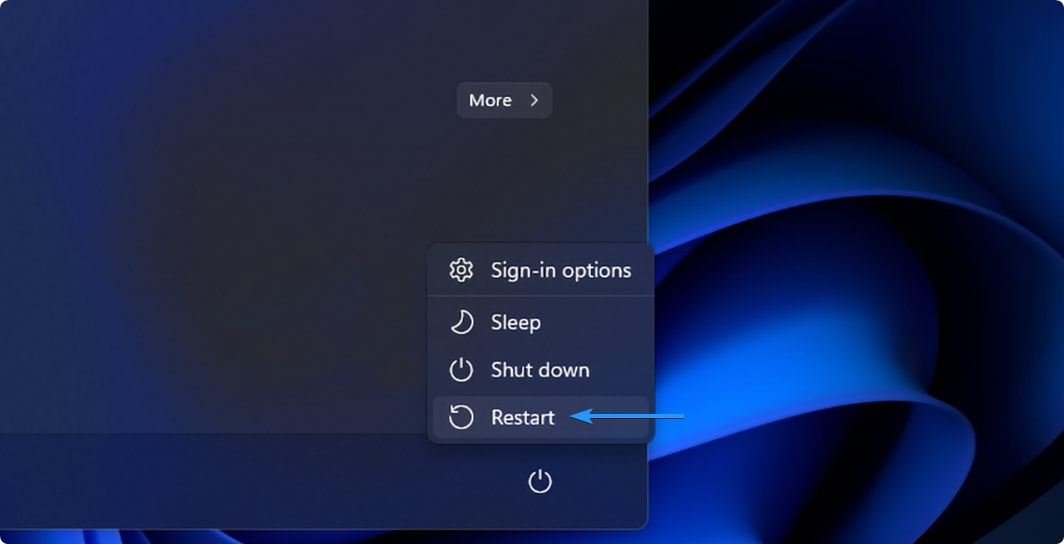
- Si se le solicita, cierre todas las aplicaciones abiertas y permita que su computadora se reinicie. ¡Asegúrate de guardar cualquier progreso no guardado antes de continuar!
Después de reiniciar su sistema, intente reiniciar Chrome. Si el problema persiste, continúe con el siguiente paso de solución de problemas.
2. Cerrar todos los procesos de Chrome
Es posible que se esté ejecutando un proceso de Google Chrome en segundo plano, pero no se inició correctamente. En este caso, el proceso continuará bloqueado en segundo plano y no le permitirá abrir una nueva ventana de Google Chrome. Afortunadamente, todo lo que tienes que hacer es finalizar todas las tareas relacionadas con Chrome en el Administrador de tareas siguiendo estos pasos:
-
Abra el Administrador de tareas presionando Windows + X<. t1> método abreviado de teclado y luego seleccionándolo en el menú contextual.
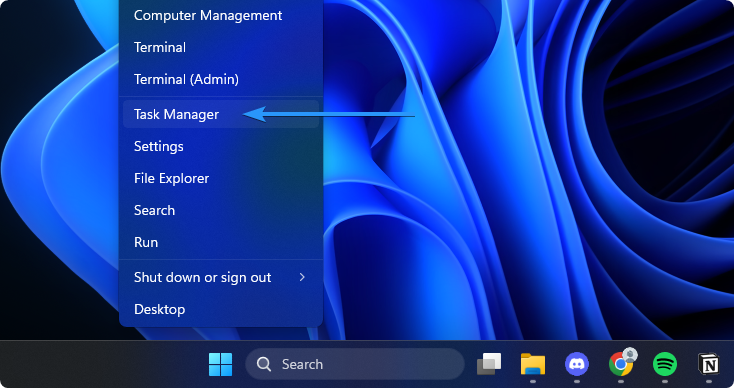
-
Permanezca en la pestaña “Procesos” y busque cualquier tarea relacionada con Chrome. Si encuentra uno, haga clic en él para seleccionarlo y luego haga clic en el botón “Finalizar tarea”.
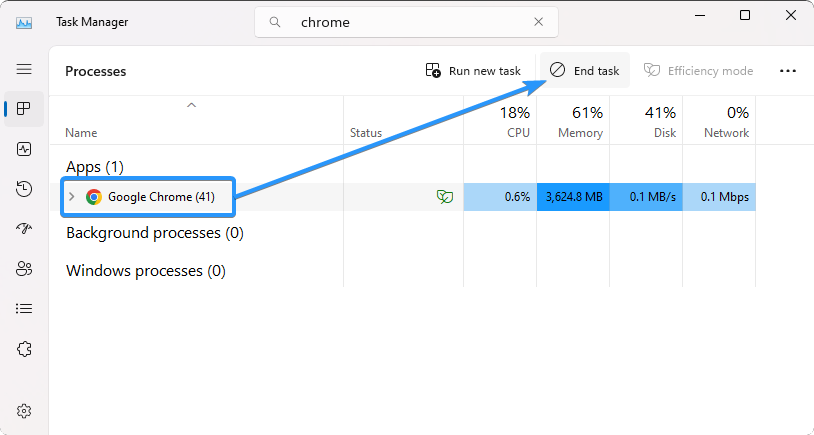
- Repita esto para todos los procesos de Chrome. Una vez que se hayan detenido todos los procesos de Chrome, intente reiniciar el navegador. Si aún no se abre, continúa con el siguiente paso.
3. Deshabilitar el firewall de Windows
El Firewall de Windows es una característica de seguridad integrada que ayuda a proteger su red y su dispositivo contra ataques maliciosos. Sin embargo, también puede interferir con el funcionamiento de Chrome si el firewall no está configurado correctamente. Intente deshabilitar el Firewall de Windows siguiendo estos pasos:
-
Abra la utilidad Ejecutar presionando las teclas Windows + R del teclado. Escriba "cortafuegos.cpl" (sin las comillas) en el campo de texto y haga clic en Aceptar.
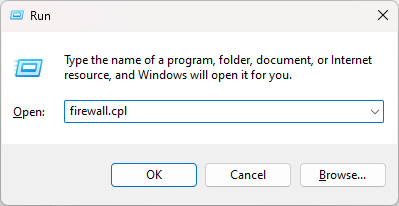
-
En el lado izquierdo de la ventana, haga clic en el enlace "Activar o desactivar el Firewall de Windows Defender".
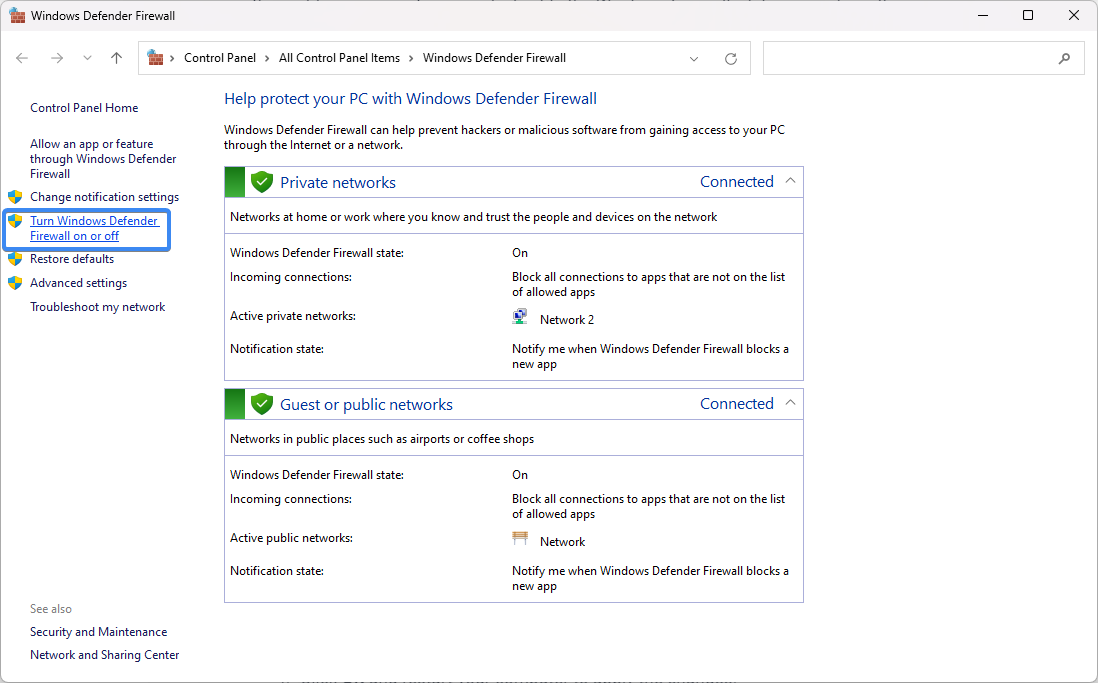
-
En la sección "Personalizar configuración", seleccione "Desactivar Firewall de Windows Defender" tanto para el privado y configuración de red pública.
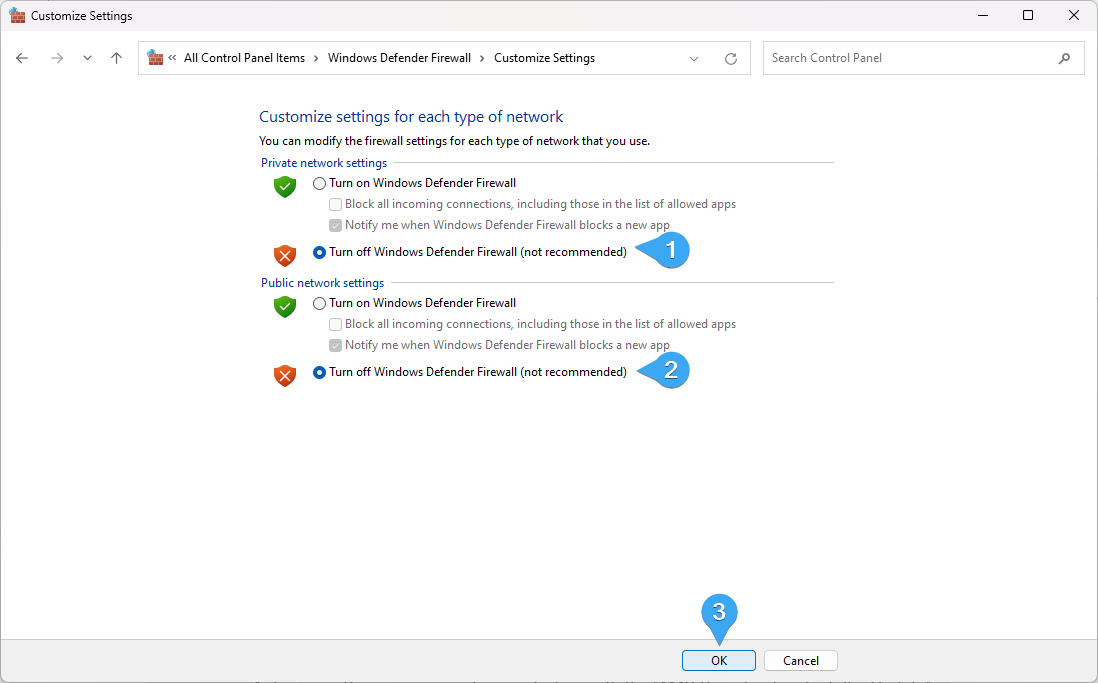
- Haga clic en Aceptar y reinicie su computadora para aplicar los cambios.
Una vez que haya desactivado el Firewall de Windows, intente iniciar Chrome nuevamente para ver si el problema se resolvió. Si Chrome puede iniciarse, es posible que tengas que ajustar la configuración del firewall para mantener tu dispositivo seguro.
4. Desactive temporalmente su antivirus
Si estás utilizando un programa antivirus de terceros, podría estar interfiriendo con la apertura de Chrome. Intente desactivar su antivirus temporalmente y vea si esto ayuda. Si es así, puedes ajustar la configuración del antivirus o cambiar a un programa diferente que no interfiera con el funcionamiento de Chrome.
5. Utilice el solucionador de problemas de compatibilidad
Windows tiene varios solucionadores de problemas para ayudarlo a diagnosticar y solucionar cualquier problema con su dispositivo. El solucionador de problemas de compatibilidad puede comprobar posibles conflictos entre Chrome y otros programas instalados en su máquina. Para utilizar esta función, siga estos pasos:
-
Abre el menú Inicio y busca “Google Chrome.” Haga clic derecho en la aplicación desde los resultados de la búsqueda y seleccione “Abrir ubicación del archivo.”
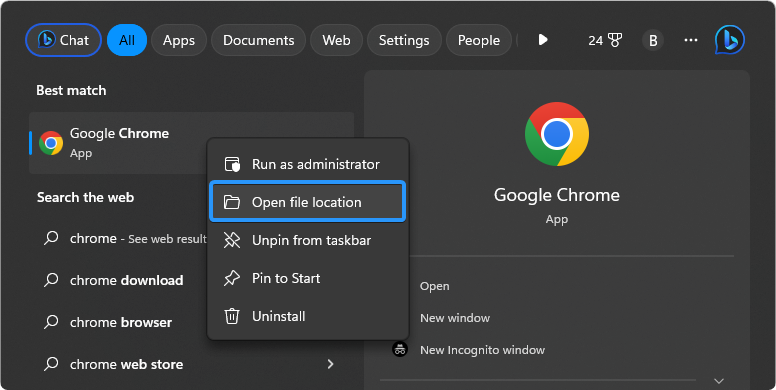
-
Haga clic derecho en el acceso directo “Google Chrome” nuevamente y seleccione “Abrir ubicación del archivo.”Esto lo llevará directamente al archivo ejecutable de Chrome.
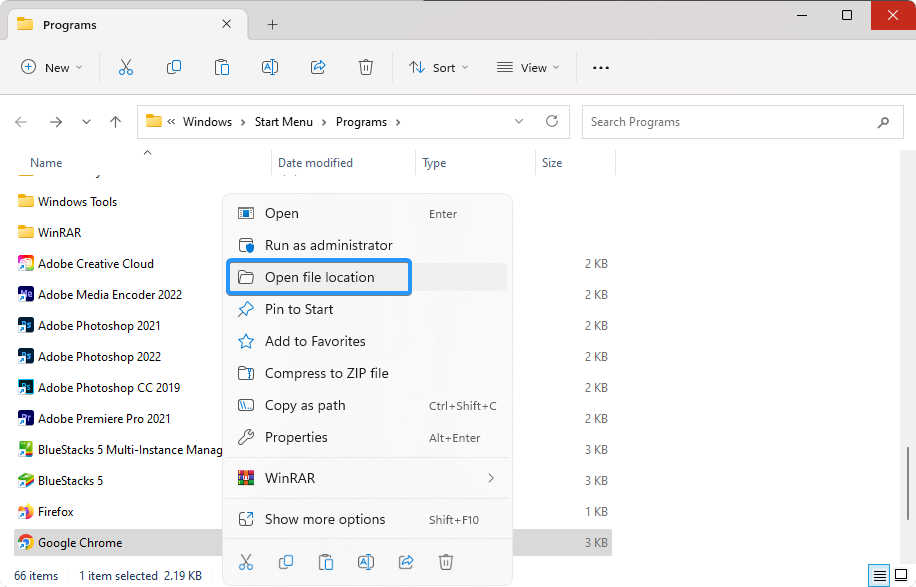
-
Haga clic derecho en “cromo.exe” y seleccione “Propiedades” en el menú contextual.
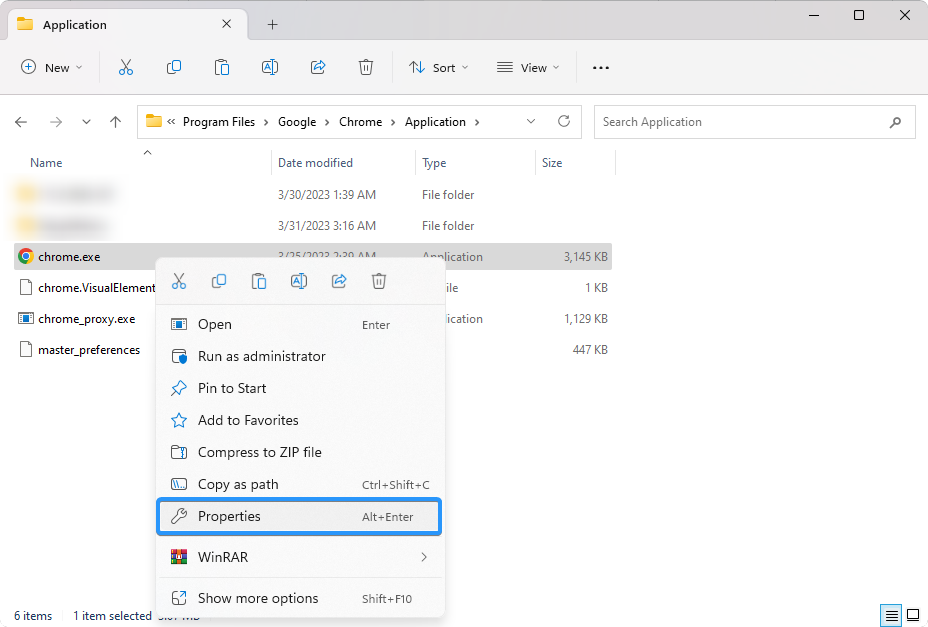
-
Cambie a la pestaña “Compatibilidad” usando el menú en la parte superior de la ventana. A continuación, haga clic en el botón “Ejecutar el solucionador de problemas de compatibilidad”.
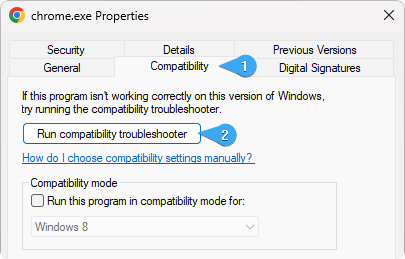
- Espera a que el solucionador de problemas diagnostique cualquier problema con tu aplicación. Una vez que finalice el proceso de solución de problemas, intente reiniciar Chrome para ver si el problema se resolvió.
6. Elimina tu perfil de usuario de Chrome
Su perfil de usuario de Chrome contiene todos sus datos y configuraciones, incluidos marcadores, contraseñas y extensiones. Si este perfil se daña, puede causar problemas al abrir Chrome. Puedes intentar eliminar este perfil corrupto y generar uno nuevo. Para eliminar su perfil de usuario de Chrome:
- Abra el Explorador de archivos desde su barra de tareas o presionando las teclas Windows + E en el teclado.
-
Navegue a la siguiente carpeta. Asegúrese de reemplazar "nombre de usuario" con su propio nombre de usuario local de Windows: C:\Users\%username%\AppData\Local\Google
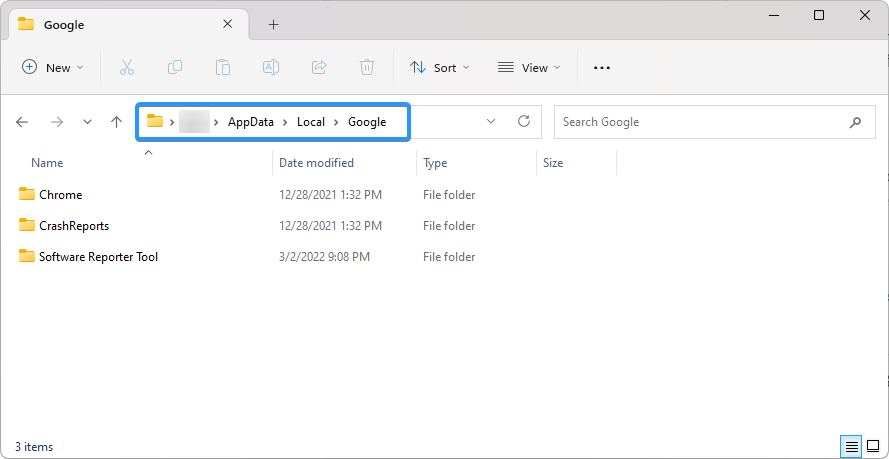
-
Haga clic derecho en la carpeta “Chrome” y seleccione “Eliminar” en el menú contextual. Esta carpeta contiene su perfil de usuario; eliminarlo obligará a Google Chrome a crear uno nuevo y nuevo.

- Intenta iniciar Google Chrome y comprueba si esto soluciona el problema.
7. Desinstale y reinstale Google Chrome
Si ninguna de las soluciones anteriores funcionó, puedes intentar desinstalar y reinstalar Chrome. Esto eliminará el navegador de su dispositivo y lo restablecerá a su configuración de fábrica. Para desinstalar Chrome, siga estos pasos:
- Abra Configuración desde el menú Inicio o presionando Windows + I<. t1> método abreviado de teclado.
- Seleccione “Aplicaciones” en el menú de la izquierda y luego haga clic en “Aplicaciones instaladas” de las opciones disponibles. A la derecha.
- Busque Google Chrome en la lista de aplicaciones instaladas en su dispositivo. Haga clic en el menú de tres puntos al lado de la aplicación y luego haga clic en el botón “Desinstalar”.
- Permita que Windows desinstale el navegador. Una vez que haya desinstalado Chrome, instale una copia nueva del navegador en su dispositivo. Esto debería ayudar a resolver cualquier problema al abrir el navegador.
Preguntas frecuentes
¿Google Chrome funciona en Windows 11?
Sí, Google Chrome es compatible con Windows 11.
¿Es Google Chrome el mejor navegador para usar en Windows 11?
Google Chrome es un navegador rápido y seguro que funciona bien en Windows 11. Sin embargo, es importante tener en cuenta que también están disponibles otros navegadores, como Firefox y Microsoft Edge. Debes elegir el que mejor se adapte a tus necesidades.
¿Por qué Google Chrome es tan lento en Windows 11?
Hay varias razones por las que Chrome podría funcionar lentamente en Windows 11. Podría deberse a una gran cantidad de datos almacenados en la memoria caché de su navegador, una versión desactualizada de Chrome o una extensión incompatible.
Conclusión
En conclusión, experimentar problemas con Google Chrome que no se abre en su dispositivo Windows puede ser frustrante, pero existen varias razones por las que esto puede estar sucediendo. Al identificar la causa subyacente del problema, podrá tomar las medidas necesarias para resolverlo y volver a navegar por la web con Chrome.
Esperamos que este artículo le haya proporcionado información valiosa y le haya ayudado a comprender mejor las posibles causas de este problema.
Una cosa más
Nos alegra que haya leído este artículo. :) Gracias por leer.
Si tienes un segundo, comparte este artículo en tus redes sociales; alguien más también puede beneficiarse.
Suscríbase a nuestro boletín y sea el primero en leer nuestros futuros artículos, reseñas y publicaciones de blog directamente desde su bandeja de entrada. También ofrecemos ofertas, promociones y actualizaciones sobre nuestros productos y las compartimos por correo electrónico. No te perderás ninguno.
Artículos relacionados
» Error en la instalación de Google Chrome en Windows 10 (resuelto)
» Cómo solucionar que Google Chrome siga fallando en Windows 10
» ¿Google Chrome parpadea? He aquí cómo solucionarlo