Los puertos USB son una parte esencial de cualquier sistema informático y le permiten conectar varios dispositivos, como discos duros externos, teclados, ratones y más. Sin embargo, en ocasiones, es posible que los puertos USB dejen de funcionar y no pueda conectar ningún dispositivo. Esto puede resultar frustrante, especialmente al transferir archivos o utilizar un periférico en particular.
Muchos usuarios de Windows 10/11 han informado problemas similares en los que sus puertos USB no reconocen ningún dispositivo. La causa principal de este problema puede ser cualquier cosa, desde problemas de hardware hasta controladores obsoletos o configuraciones de energía incorrectas.
La buena noticia es que, en la mayoría de los casos, el problema se puede solucionar con unos sencillos pasos y podrá hacer que sus puertos USB vuelvan a funcionar en poco tiempo. En esta guía, lo guiaremos a través de algunos pasos de solución de problemas para ayudarlo a identificar y solucionar el problema. Entonces, si está cansado de lidiar con problemas con el puerto USB, siga leyendo para descubrir cómo solucionarlos.

¿Qué causa que los puertos USB dejen de funcionar?
Los puertos USB son un componente esencial de cualquier computadora con Windows 10/11, lo que le permite conectar una amplia gama de dispositivos. Antes de continuar con los pasos de solución de problemas, es importante comprender las posibles causas de los problemas con el puerto USB. A continuación se detallan algunas razones comunes por las que los puertos USB pueden no funcionar en Windows 10/11:
- Desechos en los puertos: el polvo y otros desechos se pueden acumular en los puertos USB con el tiempo, obstruyendo la conexión entre el puerto y su dispositivo USB y provocando problemas de conectividad.
- Dispositivo USB: si su dispositivo USB no funciona, podría ser una señal de que hay algún problema con el dispositivo, como un cable o conector dañado. Intente utilizar un dispositivo o cable USB diferente para aislar el problema.
- Actualizaciones de Windows: si no ha instalado las últimas actualizaciones de su sistema operativo Windows, los controladores obsoletos o los errores pueden causar problemas con el puerto USB.
- Controladores USB: Sus controladores USB pueden estar desactualizados, corruptos o incluso faltantes, lo que causa problemas con la funcionalidad del puerto USB.
- Configuración de energía: algunas configuraciones de energía hacen que dispositivos y puertos específicos se apaguen para preservar la vida útil de la batería. Si ha habilitado alguna configuración de ahorro de energía, debe deshabilitarla para verificar si los puertos USB comienzan a funcionar nuevamente.
- Archivos del sistema: los archivos del sistema corruptos o dañados pueden hacer que los puertos USB dejen de funcionar.
Ahora que conoce las posibles causas de los problemas con el puerto USB, veamos algunos pasos de solución de problemas que le ayudarán a solucionarlos.
Solucionado: los puertos USB no funcionan en Windows 10/11
Aquí hay algunas soluciones que le ayudarán a solucionar cualquier problema con el puerto USB en Windows 10/11:
- Compruebe sus puertos USB
- Inspeccione su hardware USB
- Reinicie su computadora
- Actualizar Windows
- Reinstale sus controladores USB
- Cambie la configuración de administración de energía
- Deshabilite la “Configuración de energía de suspensión selectiva de USB”
- Ejecutar el escaneo SFC
- Ejecutar el escaneo DISM
1. Revise y limpie sus puertos USB
Revisar los puertos USB en busca de residuos u otras obstrucciones es un buen punto de partida cuando los puertos USB dejan de funcionar. El polvo y la suciedad pueden acumularse en los puertos USB, bloqueando la conexión entre el puerto y su dispositivo USB y provocando problemas de conectividad.
Asegúrese de limpiar minuciosamente los puertos con un paño suave o aire comprimido para eliminar la suciedad o el polvo. Una vez hecho esto, conecte su dispositivo USB y vea si funciona correctamente. También debería intentar conectar un dispositivo USB diferente al mismo enchufe para eliminar la posibilidad de que haya un problema de hardware con su dispositivo USB.
2. Inspeccione su hardware USB
Si su dispositivo USB no funciona, podría ser una señal de que algo anda mal con el dispositivo, como un cable o conector dañado. Inspeccionar su hardware USB puede ayudarlo a determinar si el problema está en su dispositivo o en el puerto.
- Revisa tus cables - Asegúrate de que los cables de tu dispositivo, si los tiene, estén bien conectados. Si los cables están sueltos, deberá reemplazarlos por otros nuevos.
- Revise sus conectores - Si su dispositivo tiene un conector que se conecta al puerto, asegúrese de que esté insertado correctamente y que no esté dañado o roto.
- Asegúrese de que su dispositivo USB sea compatible - No todos los dispositivos USB son compatibles con todos los puertos. Verifique las especificaciones de su dispositivo para asegurarse de que sea compatible con el puerto que está utilizando.
Una vez que haya inspeccionado su hardware, intente usar un dispositivo o cable USB diferente para aislar el problema.
3. Reinicie su computadora
Reiniciar su computadora puede ayudar a solucionar cualquier problema temporal que pueda estar afectando sus puertos USB. Es una solución sencilla y rápida que puede resultar eficaz para resolver problemas menores.
- Haga clic en el menú Inicio en su barra de tareas. Alternativamente, también puede simplemente presionar el botón Windows en su teclado.
-
Haga clic en el botón Encendido y luego seleccione Reiniciar entre las opciones disponibles.

- Si tiene alguna aplicación abierta que impida el proceso de reinicio, haga clic en “Reiniciar de todos modos” o cancele y cierre todas las aplicaciones manualmente. Asegúrate de guardar cualquier progreso y archivos que aún no hayas guardado.
Después de que su sistema se reinicie, intente usar el puerto USB nuevamente y vea si funciona ahora. Si aún tiene algún problema, continúe con la siguiente solución.
4. Actualizar Windows
Un sistema operativo desactualizado puede causar problemas con el puerto USB. Esto se debe a que las nuevas actualizaciones a menudo solucionan errores y problemas de las anteriores, lo que puede afectar su puerto USB. Actualizar su sistema operativo Windows puede solucionar problemas del puerto USB causados por errores de software.
Cómo actualizar Windows 10
- Haga clic en el icono Windows en la parte inferior izquierda de la pantalla para abrir el menú Inicio. Elija Configuración, o use el acceso directo Windows + I.
-
Navega a Actualización y seguridad > Actualización de Windows. Haga clic en el botón Buscar actualizaciones y espere a que Windows encuentre actualizaciones disponibles. Si ve alguna actualización, haga clic en el enlace Ver todas las actualizaciones opcionales para verlas e instalarlas.
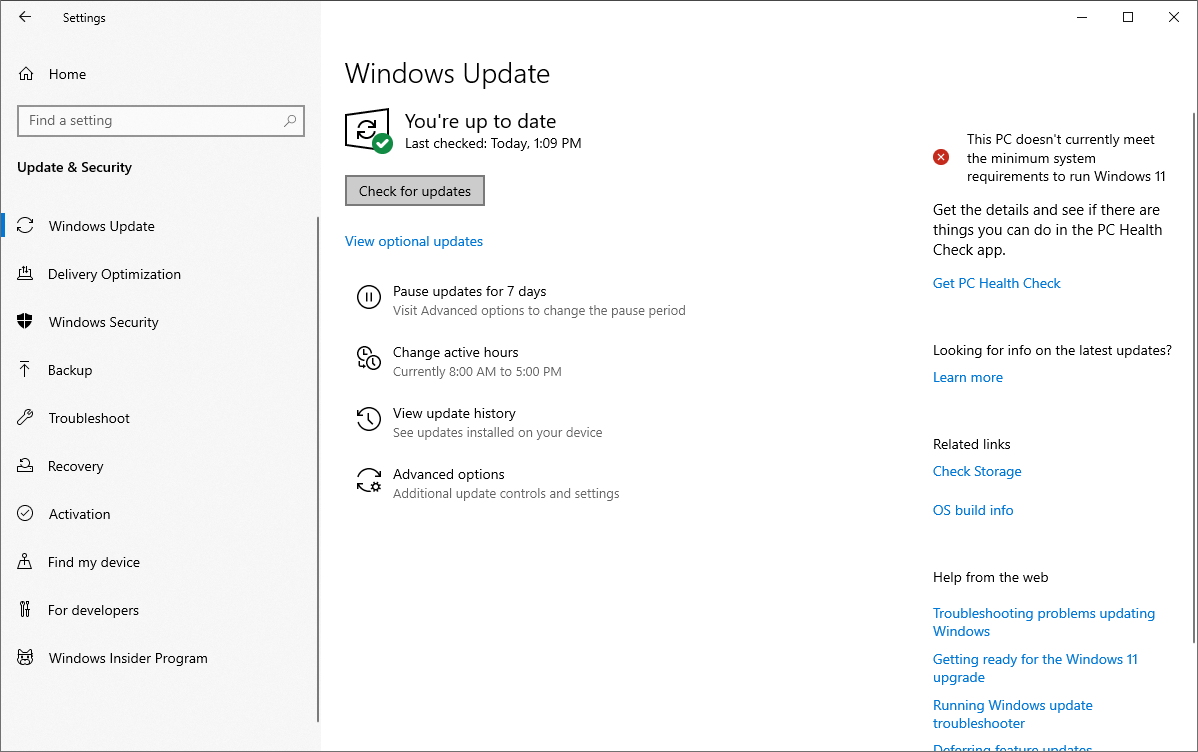
- Cuando Windows encuentre una nueva actualización, comenzará a instalarse automáticamente en su computadora. Espere a que Windows descargue y aplique las actualizaciones necesarias.
Cómo actualizar Windows 11
- Haga clic en el ícono de Windows en la esquina inferior izquierda de la pantalla para abrir el menú Inicio, luego seleccione Configuración. También puede utilizar el método abreviado de teclado Windows + I.
-
Cambie a la pestaña Actualización de Windows usando el menú de la izquierda y luego haga clic en Buscar actualizaciones botón. Windows detectará automáticamente si hay una nueva actualización compatible con su dispositivo.
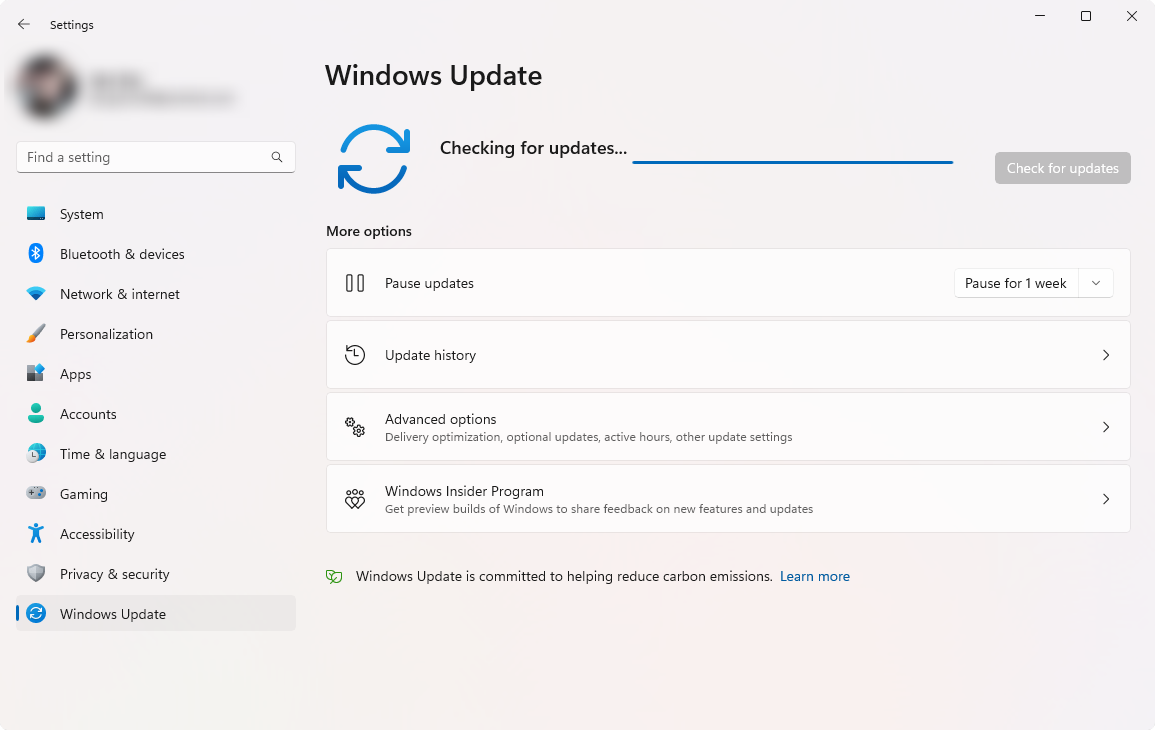
- Si hay una nueva actualización disponible, permita que Windows la instale y luego siga las instrucciones para reiniciar su computadora.
5. Reinstale sus controladores USB
Los controladores USB corruptos u obsoletos pueden causar problemas con la funcionalidad del puerto USB. Reinstalar los controladores USB puede ayudar a resolver este problema.
-
Presione las teclas Windows + X en su teclado y elija Administrador de dispositivos<. t1> en el menú contextual.
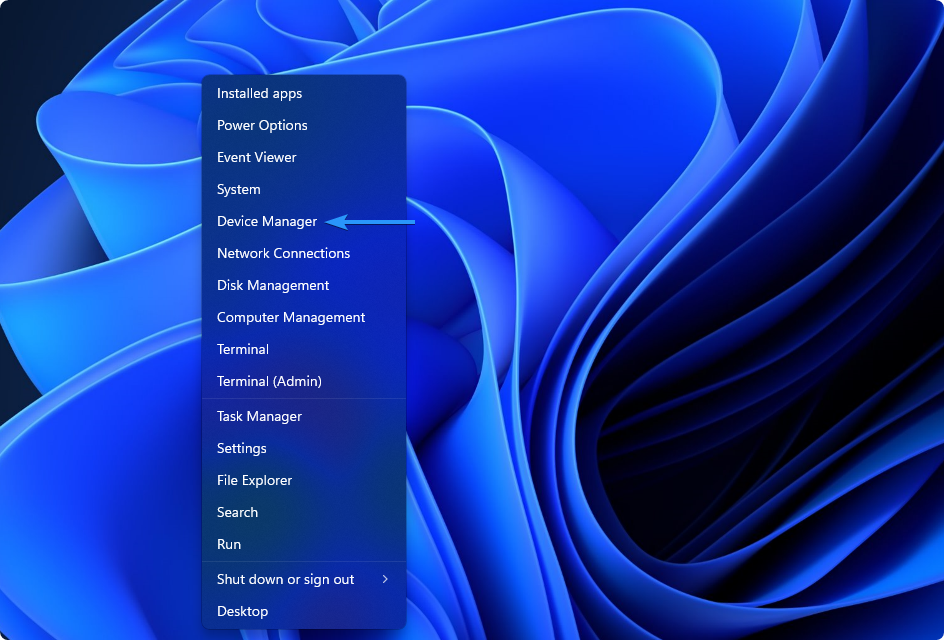
-
Expanda la categoría Controladores de bus serie universal y luego haga clic derecho en el primer dispositivo de la lista. En el menú contextual, elija la opción Desinstalar dispositivo.
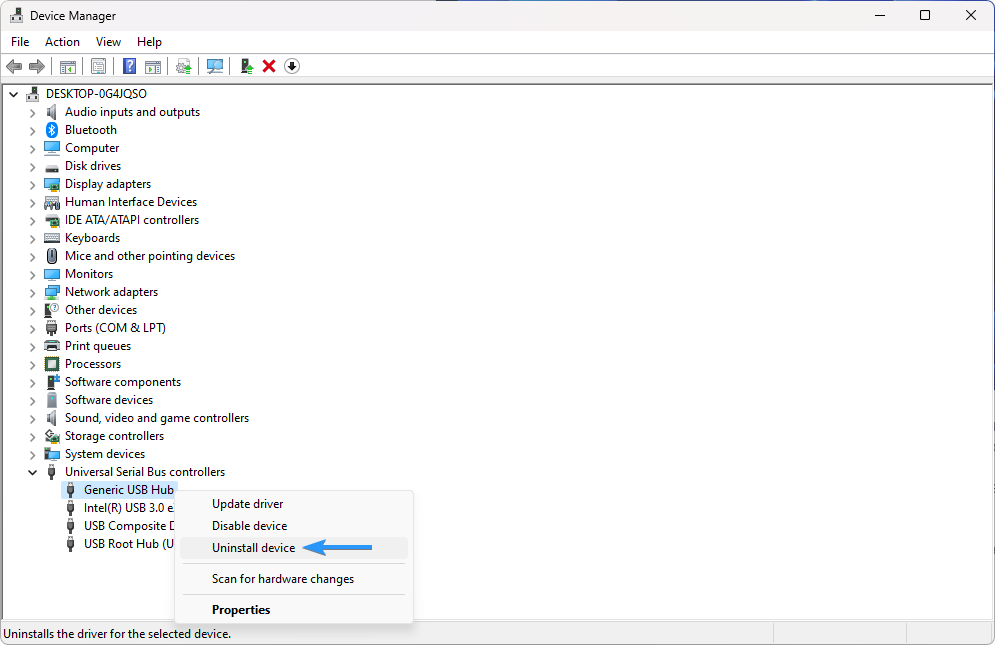
- Repita este proceso para cada dispositivo enumerado en la categoría. Esto restablecerá todos sus controladores USB, permitiéndole instalarlos nuevamente sin ningún problema.
- Reinicie su sistema y permita que Windows instale los controladores necesarios. Vea si esto fue útil para arreglar los puertos USB.
6. Cambie su configuración de administración de energía
Las configuraciones de ahorro de energía que desactivan puertos o dispositivos específicos para ahorrar batería pueden causar problemas con el puerto USB. Cambiar la configuración de administración de energía para desactivar el ahorro de energía para los puertos USB puede ayudar a resolver este problema.
- Presione las teclas Windows + X en su teclado y elija Administrador de dispositivos<. t1> desde el menú contextual.
-
Expanda la categoría Controladores de bus serie universal haciendo clic en la flecha al lado. Haga clic derecho en el dispositivo Hub de control USB (o Hub USB genérico) y luego seleccione Propiedades. .
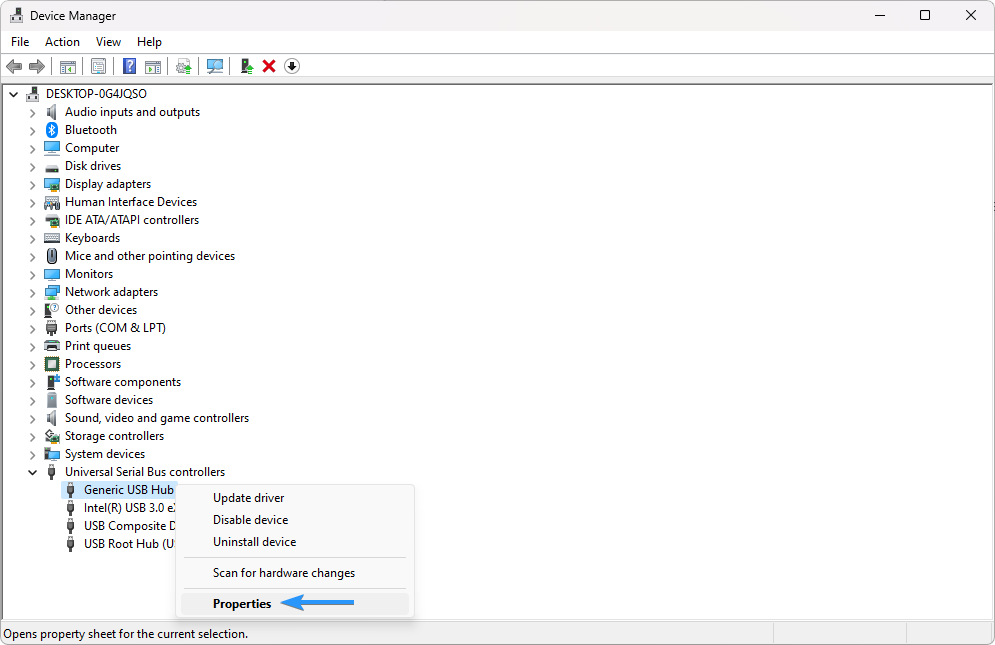
-
Cambie a la pestaña Administración de energía, luego desmarque la casilla junto a “Permitir que la computadora apague este dispositivo para ahorrar energía ” opción.
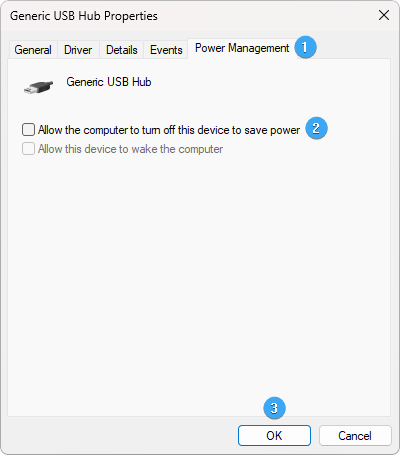
- Haga clic en el botón Aceptar para finalizar los cambios. Vea si esto ayuda a resolver el problema con los puertos USB que no funcionan.
7. Deshabilite la “Configuración de energía de suspensión selectiva de USB”
Desactivar la "Configuración de energía de suspensión selectiva de USB" puede ayudar a solucionar los problemas del puerto USB causados por la configuración de ahorro de energía.
- Escribe "Panel de control" en la barra de búsqueda de tu computadora y abre la primera entrada que aparece.
-
Navegue a Hardware y sonido > Opciones de energía > Cambiar configuración del plan junto a su plan actual y luego haga clic en el enlace Cambiar configuración avanzada de energía.

-
Aparecerá una pequeña ventana. Localice la opción "Configuración USB". Toque el ícono más (+) al lado para expandir el conjunto de opciones. Expanda “Configuración de suspensión selectiva de USB” con el mismo icono.
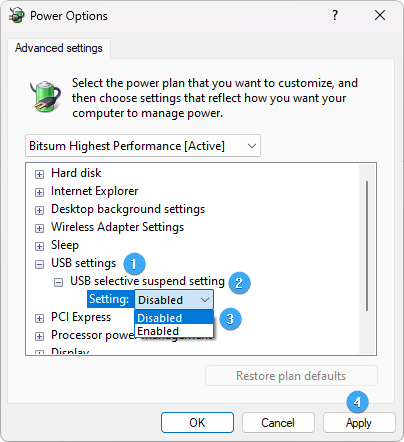
- Seleccione “Desactivado” en el menú desplegable. Después de realizar este cambio, haga clic en el botón Aplicar, luego cierre la ventana y vea si funcionó para restaurar sus puertos USB.
8. Ejecute el escaneo SFC
El análisis SFC (Comprobador de archivos de sistema) comprueba si los archivos del sistema están dañados y puede ayudar a reparar cualquier problema encontrado. Ejecutar un escaneo SFC puede ayudar a restaurar la funcionalidad del puerto USB.
- Abra la barra de búsqueda en su barra de tareas haciendo clic en el icono de la lupa. Presione Windows + S en su teclado como método abreviado.
-
Escriba Símbolo del sistema en el cuadro de búsqueda. Cuando lo vea en los resultados, haga clic derecho sobre él y elija Ejecutar como administrador. Si está utilizando una cuenta local que no tiene permisos de administrador, haga clic aquí para aprender cómo otorgar acceso de administrador.
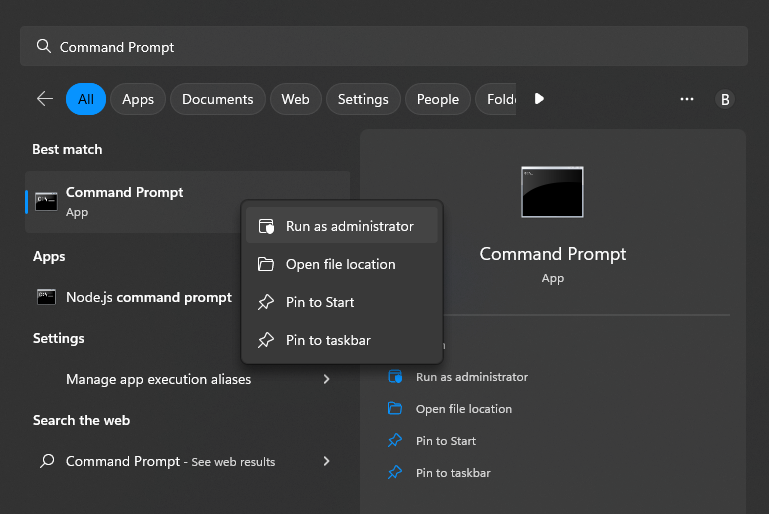
- Cuando el Control de cuentas de usuario (UAC) lo solicite, haga clic en Sí para permitir que la aplicación se inicie con permisos administrativos.
-
Escriba el siguiente comando y presione Entrar para ejecutarlo: sfc /scannow
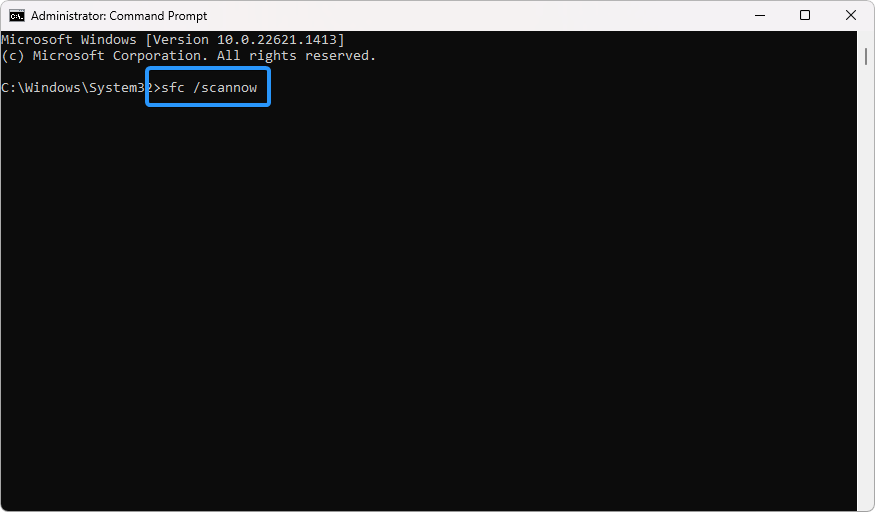
- Espere a que el Comprobador de archivos del sistema termine de escanear su computadora. En caso de discrepancia, la utilidad restaurará los archivos del sistema y corregirá todos los errores relacionados con ellos.
9. Ejecute el escaneo DISM
El análisis DISM (Administración y mantenimiento de imágenes de implementación) verifica y repara los archivos del sistema en busca de daños. Ejecutar un escaneo DISM puede ayudar a solucionar problemas con la funcionalidad del puerto USB causados por archivos del sistema corruptos.
- Abre la barra de búsqueda en tu barra de tareas (o presiona Windows + S) y luego escribe Símbolo del sistema. Cuando lo vea en los resultados, haga clic derecho sobre él y elija Ejecutar como administrador.
- Cuando aparezca el mensaje de Control de cuentas de usuario (UAC), haga clic en Sí para otorgar privilegios administrativos a la aplicación.
-
Escriba el siguiente comando y presione Intro para ejecutarlo: DISM.exe /Online /Imagen-de limpieza /Restorehealth
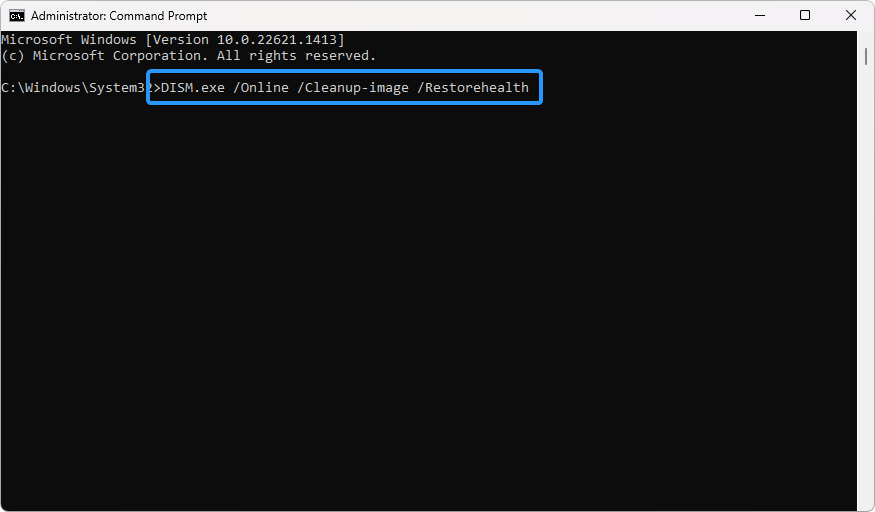
- Una vez que haya ejecutado el comando, permita que se complete el proceso. Una vez que haya terminado, cierre el símbolo del sistema y reinicie su dispositivo para verificar si sus puertos USB funcionan correctamente.
Conclusión
Existen muchas causas potenciales de problemas con el puerto USB en Windows 10/11. Si sigue las soluciones descritas anteriormente, debería poder reparar sus puertos USB y hacer que vuelvan a funcionar correctamente. Si el problema persiste, comuníquese con el fabricante de su computadora para obtener más ayuda.
Esperamos que estos pasos le hayan ayudado a resolver cualquier problema con sus puertos USB en Windows 10/11. Si necesita más ayuda o desea información adicional, comuníquese con nosotros y uno de nuestros técnicos estará encantado de ayudarle. ¡Gracias por utilizar nuestra guía!
Una cosa más
Nos alegra que haya leído este artículo. :) Gracias por leer.
Si tienes un segundo, comparte este artículo en tus redes sociales; alguien más también puede beneficiarse.
Suscríbase a nuestro boletín y sea el primero en leer nuestros futuros artículos, reseñas y publicaciones de blog directamente desde su bandeja de entrada. También ofrecemos ofertas, promociones y actualizaciones sobre nuestros productos y las compartimos por correo electrónico. No te perderás ninguno.
Artículos relacionados
» Cómo reparar un dispositivo USB no reconocido
» Cómo solucionar el error de solicitud del descriptor de dispositivo (dispositivo USB desconocido) en Windows 10
» Cómo crear un dispositivo de arranque USB usando Rufus