¿Aparece el error "Windows no puede conectarse a esta red" en su computadora con Windows 10? Este puede ser un problema realmente frustrante, especialmente si necesita conectarse a Internet para trabajar o estudiar. En este artículo, discutiremos 10 soluciones funcionales a este problema.
Puede ser increíblemente frustrante cuando Windows de repente no puede conectarse a una red. Es posible que vea el mensaje de error "Windows no puede conectarse a esta red", aunque su conexión Wi-Fi sea estable. Afortunadamente, existen varias soluciones que puedes probar. Este artículo explorará 10 formas diferentes de solucionar el problema cuando su sistema Windows no puede conectarse a una red.
Los usuarios de Windows han estado viendo el mensaje de error "Windows no puede conectarse a esta red" durante mucho tiempo. ¡Encuentre varias soluciones viables a este problema en este artículo! Algunas de estas soluciones son sencillas y directas, mientras que otras pueden requerir un poco más de conocimiento técnico. Pero no te preocupes, ¡te tenemos cubierto!
Siga leyendo para aprender todo lo que necesita saber para que su computadora vuelva a estar conectada a la red de su hogar o lugar de trabajo en poco tiempo.

Tabla de contenido
- ¿Qué causa el error "Windows no puede conectarse a esta red"?
- Resuelto: Windows no puede conectarse a esta red
- Método 1. Olvídate y vuelve a conectarte a la red Wi-Fi
- Método 2. Activar y desactivar el modo avión
- Método 3. Actualice sus controladores
- Método 4. Reinstale el controlador del adaptador de red
- Método 5. Ejecute el solucionador de problemas de red
- Método 6. Realice un reinicio de Winsock
- Método 7. Limpia tu DNS
- Método 8. Restablece tu configuración de red
- Método 9. Deshabilitar IPv6
- Método 10. Habilite 802.11d para su adaptador de red
- Pensamientos finales
¿Qué causa el error "Windows no puede conectarse a esta red"?
Un solo factor no suele causar errores de Windows. Pueden provenir de diversas circunstancias que difieren de una computadora a otra. Algunas de las causas, sin embargo, son más frecuentes que otras y pueden aplicarse a usted.
Puede haber una variedad de razones por las cuales Windows 10 no puede conectarse a una red:
- Información de Wi-Fi incorrecta, como contraseña, SSID, etc.
- Su conexión por cable no está conectada correctamente
- Tu dispositivo está fuera del alcance de Wi-Fi
- Interferencias de Wi-Fi, problemas con tu proveedor de Internet
- Controladores de adaptador de red obsoletos o faltantes
- Enrutador, cable Ethernet u otro hardware dañado
- Otros problemas de hardware
Las configuraciones incorrectas para las aplicaciones de Windows y los puntos de acceso a Internet saturados también pueden causar problemas de conectividad de la red Wi-Fi. Debido a que hay tantas razones posibles, tendrás que seguir una serie de pasos para descubrir qué está mal y cómo remediarlo.
Resuelto: Windows no puede conectarse a esta red
Utilice estas soluciones para corregir el error "Windows no puede conectarse a esta red" de su sistema operativo. Los pasos se escribieron usando Windows 10, pero puedes aplicarlos en ambos Windows 11 También los sistemas operativos y Windows 8.
Método 1. Olvídate y vuelve a conectarte a la red Wi-Fi
Simplemente desconectar y eliminar la red de su dispositivo y luego volver a conectarlo puede ayudarlo a resolver este problema.
-
Haga clic en el ícono de Windows en la parte inferior izquierda de su pantalla para abrir el menú Inicio. Elija Configuración o, alternativamente, utilice el acceso directo Windows + I. .

-
Haga clic en el mosaico Red e Internet.
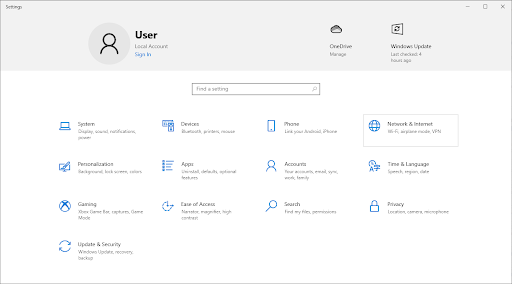
-
Cambie a la pestaña Wi-Fi. Aquí, haga clic en el enlace Administrar redes conocidas.
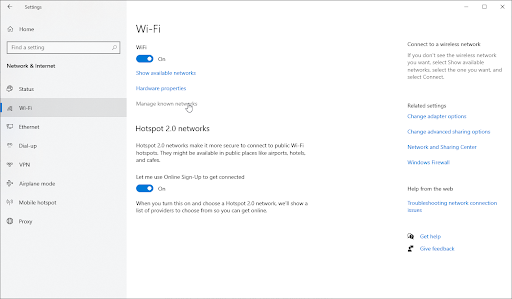
-
Selecciona la red Wi-Fi a la que tienes problemas para conectarte y luego presiona el botón Olvidar. El perfil se borrará por completo como resultado de esta acción.
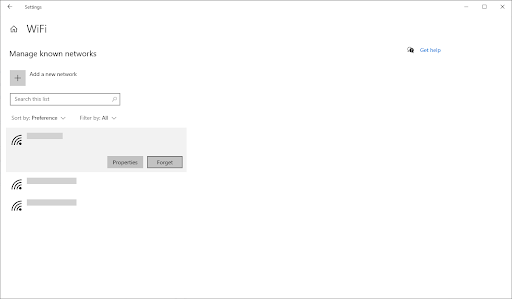
-
Haga clic en el icono Redes en la bandeja del sistema y seleccione la red inalámbrica cuyo perfil acaba de borrar. Compruebe si puede conectarse correctamente haciendo clic en el botón Conectar.

- Es posible que se le solicite que proporcione información de inicio de sesión, como su contraseña de Wi-Fi. Ingrese la información requerida y espere a ver si aún aparece el error "Windows no puede conectarse a la red".
Método 2. Activar y desactivar el modo avión
Algunos usuarios han observado que activar y desactivar el modo avión en Windows resuelve el problema de red. Si su dispositivo (como una computadora portátil) tiene el modo avión, puede utilizarlo para intentar reparar su conexión a Internet.
-
Haga clic en el icono Red en su barra de tareas. Si el modo Avión está activado, es posible que el ícono aparezca como el símbolo de un avión. (Si el ícono no está visible en absoluto, haga clic en la flecha para ver los elementos ocultos de la bandeja.)
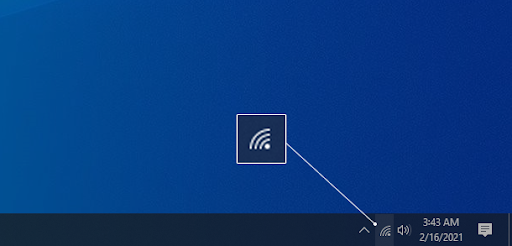
-
Verás tus redes y una variedad de mosaicos con opciones como Punto de acceso móvil, etc. Verifique si el mosaico Modo avión está habilitado. Si este es el caso, haga clic en su símbolo para desactivarlo.
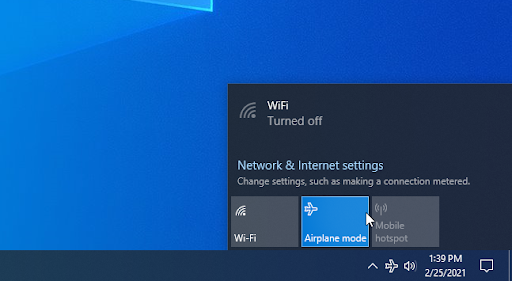
- Tus redes deberían estar visibles una vez más. Intente volver a conectarse a su red para ver si puede volver a conectarse.
Método 3. Actualice sus controladores
Los controladores hacen o deshacen un dispositivo. Si sus controladores de red faltan o están desactualizados, es muy probable que se produzca este error. Afortunadamente, puede actualizar fácilmente sus controladores de forma automática o manual. Simplemente elija el enfoque que prefiera y siga los pasos a continuación.
Cómo actualizar automáticamente los controladores en Windows
Windows Update tiene una función que le permite actualizar automáticamente los controladores obsoletos. Esto puede ayudarle a encontrar y actualizar rápidamente algunos de sus controladores sin tener que buscar nuevas versiones individualmente.
-
Para acceder al menú Inicio, haga clic en el símbolo de Windows en la esquina inferior izquierda de la pantalla y luego elija Configuración. Alternativamente, presione Windows + I para abrir el menú.
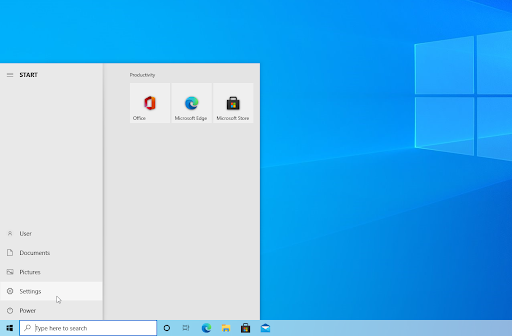
-
Seleccione el mosaico Actualización y seguridad en el menú desplegable. La mayoría de las configuraciones de Windows Update se pueden encontrar aquí.

-
Vaya a la sección Windows Update y luego haga clic en el enlace Ver actualizaciones opcionales si está disponible.
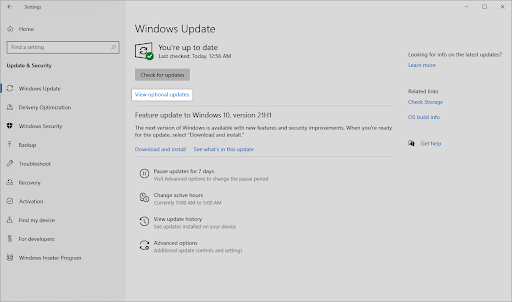
-
Expanda la sección Actualizaciones de controladores para ver qué controladores deben actualizarse en este momento. Simplemente marque las casillas junto a los controladores que desea actualizar y luego haga clic en el botón Descargar e instalar.
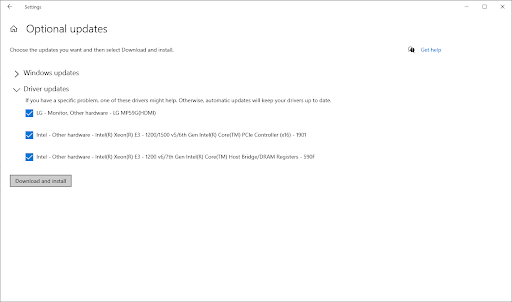
- Permita que Windows descargue y actualice sus controladores obsoletos antes de reiniciar su máquina.
Cómo actualizar manualmente los controladores en Windows
Siga los pasos siguientes para actualizar manualmente un controlador que pueda estar desactualizado. ¡Tenga en cuenta que sólo se deben utilizar sitios legítimos para descargar controladores! Algunos sitios web fraudulentos pueden intentar engañarlo para que descargue archivos de controladores infectados con malware.
-
Para acceder a la utilidad necesaria, presione las teclas Windows + X en su teclado y elija Administrador de dispositivos en el menú contextual.

-
Expanda la categoría Adaptadores de red y luego haga clic derecho en su adaptador de red actual. Seleccione Actualizar controlador en el menú contextual.
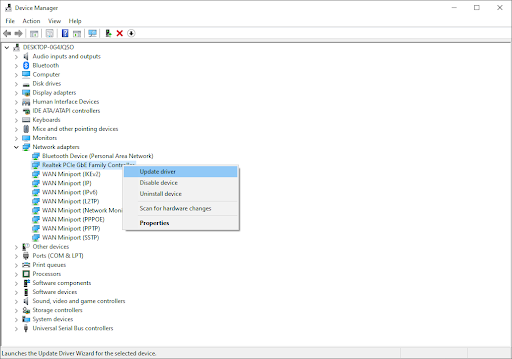
- Elija cómo desea actualizar su controlador. Puede dejar que Windows encuentre un controlador automáticamente o buscar manualmente un archivo de controlador nuevo en su máquina.
Método 4. Reinstale el controlador del adaptador de red
Si la actualización del controlador de su adaptador de red no funcionó, intente reinstalarlo. Esto se puede hacer desinstalando primero el controlador y luego dejando que Windows instale el controlador predeterminado que funcione.
- Presione las teclas Windows + X en su teclado y elija Administrador de dispositivos<. t20> desde el menú contextual.
-
Expanda la categoría Adaptadores de red y luego haga clic derecho en el adaptador que está utilizando actualmente. En el menú contextual, elija la opción Desinstalar dispositivo.
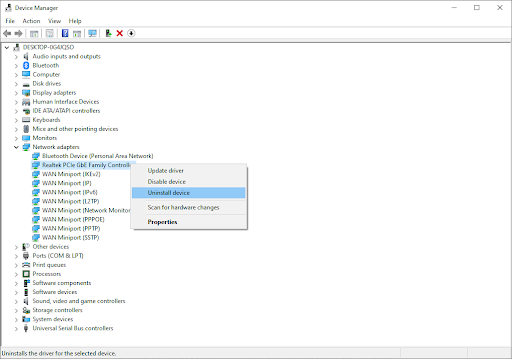
- Reinicie su computadora. Windows reinstalará automáticamente el controlador correcto necesario para que funcione. Puede intentar conectarse a la red nuevamente después de completar estos pasos.
Método 5. Ejecute el solucionador de problemas de red
Windows viene con muchos solucionadores de problemas integrados para facilitar la solución de problemas. Puede utilizar el solucionador de problemas de red para solucionar problemas con su conexión a Internet y potencialmente corregir el error "Windows no puede conectarse a esta red".
- Haga clic en el icono Windows en la parte inferior izquierda de la pantalla para abrir el menú Inicio. Elija Configuración o, alternativamente, utilice el acceso directo Windows + I.
-
Haga clic en el mosaico Actualización y seguridad. Aquí es donde puede encontrar la mayoría de los solucionadores de problemas integrados.
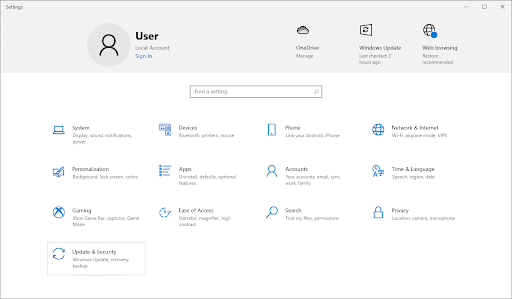
-
Cambie a la pestaña Solucionar problemas usando el panel del lado izquierdo. Aquí debería poder ver un solucionador de problemas llamado Adaptador de red.
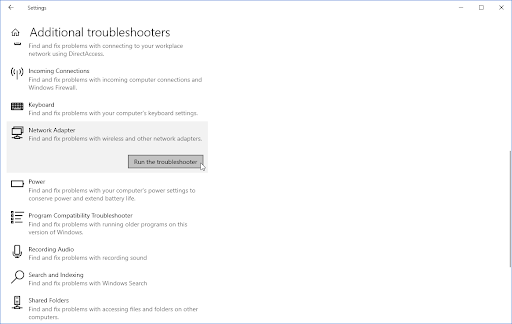
-
Si no comparte los datos de diagnóstico completos con Microsoft, haga clic en el enlace Solucionadores de problemas adicionales y localice allí el solucionador de problemas del adaptador de red.
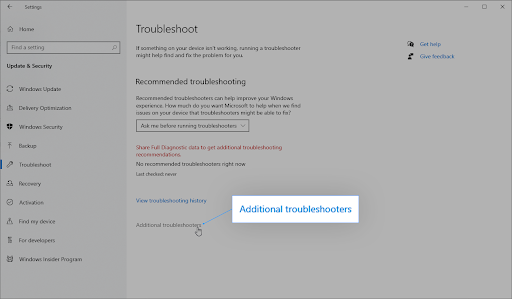
- Haga clic en el botón Ejecutar el solucionador de problemas. Espere a que el solucionador de problemas escanee su dispositivo e identifique cualquier problema.
Compruebe si ejecutar el solucionador de problemas le ayuda a resolver el problema. Si el solucionador de problemas no encuentra ningún problema, continúa leyendo y prueba una de las otras opciones que te proporcionamos.
Método 6. Realice un reinicio de Winsock
Restablecer su biblioteca Winsock puede ayudarlo a resolver cualquier problema y restaurar la configuración predeterminada de la API de Windows Sockets, ¡permitiendo que todo vuelva a funcionar sin problemas!
- Al hacer clic en el icono de la lupa en la barra de tareas, puede acceder a la barra de búsqueda. También puede utilizar el método abreviado de teclado Windows + S para abrirlo.
-
Escriba Símbolo del sistema en el cuadro de búsqueda. Cuando lo vea en los resultados, haga clic derecho sobre él y elija Ejecutar como administrador. Si está utilizando una cuenta local que no tiene permisos de administrador, haga clic aquí primero.
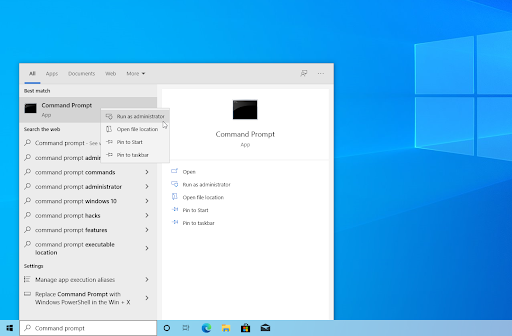
-
Cuando el Control de cuentas de usuario (UAC) lo solicite, haga clic en Sí para permitir que la aplicación se inicie con permisos administrativos.
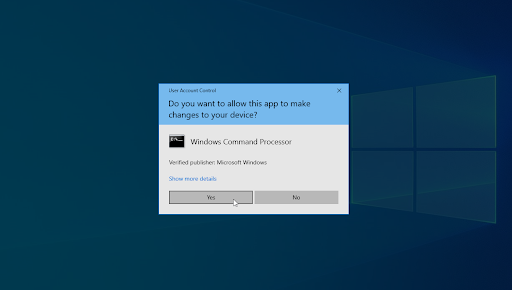
-
Ingrese los siguientes comandos en el siguiente orden, presionando la tecla Enter en su teclado después de cada línea:
- restablecimiento de netsh winsock
-
restablecimiento de IP de netsh int
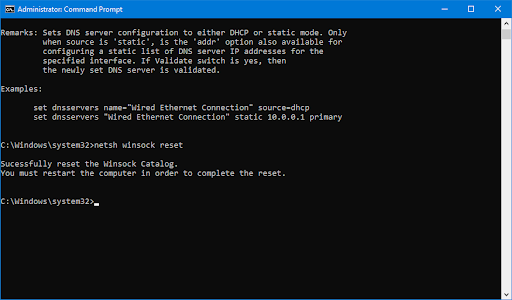
- Cierre el símbolo del sistema y verifique si puede conectarse a la red después de realizar estos pasos.
Método 7. Limpia tu DNS
Puedes intentar borrar manualmente la caché DNS de tu dispositivo para ver si los problemas que crea desaparecen. El proceso tarda sólo unos minutos en completarse y sólo implica el uso del símbolo del sistema.
- Abra la barra de búsqueda en su barra de tareas haciendo clic en el icono de la lupa. También puedes abrirlo con el método abreviado de teclado Windows + S.
- Escriba Símbolo del sistema en el cuadro de búsqueda. Cuando lo vea en los resultados, haga clic derecho sobre él y elija Ejecutar como administrador. Si está utilizando una cuenta local que no tiene permisos de administrador, haga clic aquí primero.
- Cuando el Control de cuentas de usuario (UAC) lo solicite, haga clic en Sí para permitir que la aplicación se inicie con permisos administrativos.
-
Ingrese los siguientes comandos en el siguiente orden, presionando la tecla Enter en su teclado después de cada línea:
ipconfig /flushdns
ipconfig /registerdns
ipconfig /renew
ipconfig /release
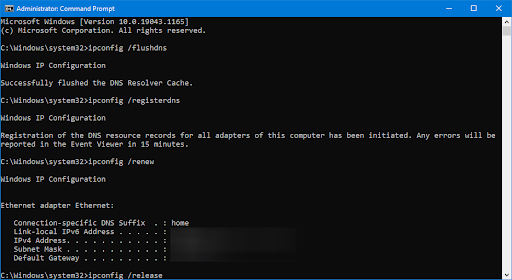
- Cierre el símbolo del sistema y verifique si puede conectarse a la red después de realizar los pasos anteriores.
Método 8. Restablece tu configuración de red
La función Restablecer red podría ayudarle a restablecer una conexión a Internet. Elimina todos los perfiles existentes para las redes a las que está conectada su máquina. Esto reiniciará su computadora usando la configuración predeterminada de fábrica.
Tenga en cuenta que deberá volver a autorizar todas las redes que utilizó anteriormente una vez que haya completado los procedimientos a continuación.
- Haga clic en el ícono de Windows en la parte inferior izquierda de su pantalla para abrir el menú Inicio. Elija Configuración o, alternativamente, utilice el acceso directo Windows + I.
-
Haga clic en el mosaico Red e Internet.
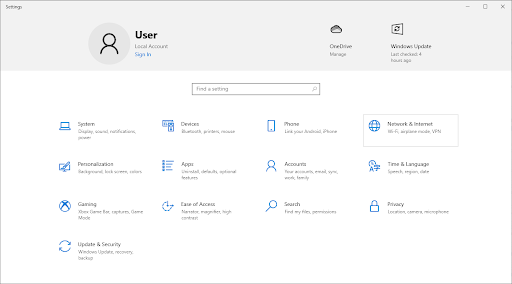
-
Asegúrese de permanecer en la pestaña Estado. Aquí, desplácese hacia abajo hasta el final de la página y haga clic en el enlace Restablecimiento de red.
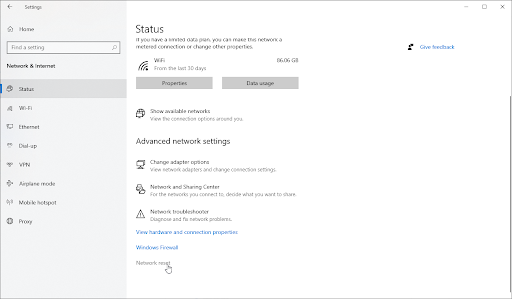
-
Antes de comenzar el procedimiento de restablecimiento de la red, lea las precauciones. Haga clic en el botón Restablecer ahora una vez que haya reconocido lo que hace esta función.
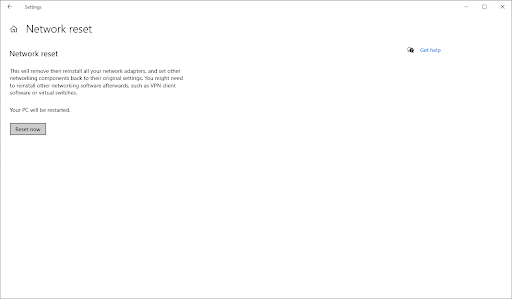
- Haga clic en Sí. Una vez que se hayan restablecido todos sus perfiles de red, verifique si puede conectarse.
Método 9. Deshabilitar IPv6
Si tiene problemas para conectarse a una red, es posible que Windows haya activado IPv6 en su dispositivo. Si desactivar esta función no afecta el funcionamiento de su dispositivo, siga los pasos a continuación para desactivar el protocolo.
-
Presione las teclas Windows + X en su teclado para abrir el menú WinX y haga clic en Conexiones de red en el menú contextual.

-
Seleccione su tipo de conexión actual (por ejemplo, Ethernet o Wi-Fi) en el panel izquierdo y luego haga clic en el botón Cambiar opciones del adaptador.
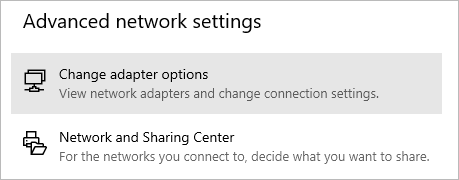
-
Haga clic derecho en el adaptador de red con el que tiene problemas actualmente y seleccione Propiedades en el menú contextual.
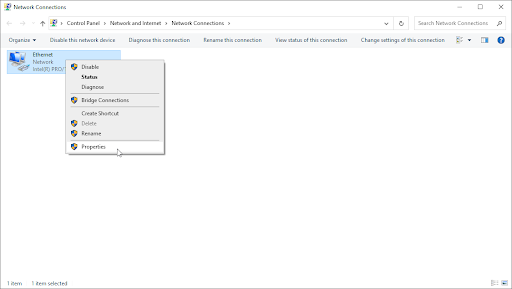
-
Desplácese hacia abajo hasta que vea la opción Protocolo de Internet versión 6 (TCP/IPv6). Si hay una marca de verificación al lado, haga clic en la casilla una vez para desactivarla. Si el cuadro ya está vacío, entonces IPv6 no está habilitado en su dispositivo y puede probar una solución diferente al error.
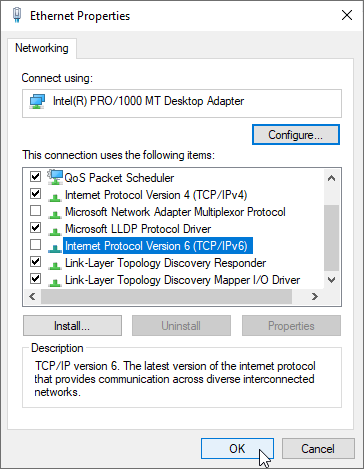
- Haga clic en Aceptar. Esta solución sería más útil si IPv6 fuera la razón específica por la que no pudiera utilizar su red.
Método 10. Habilite 802.11d para su adaptador de red
Windows le permite personalizar las propiedades de su adaptador de red, lo que significa que puede intentar habilitar el 802.Función 11d para corregir el error de red.
- Presione las teclas Windows + X en su teclado para abrir el menú WinX y haga clic en Conexiones de red en el menú contextual.
- Seleccione su tipo de conexión actual (por ejemplo, Ethernet o Wi-Fi) en el panel izquierdo y luego haga clic en el enlace Cambiar opciones de adaptador que aparece en el panel derecho.
- Haga clic derecho en el adaptador de red con el que tiene problemas actualmente y seleccione Propiedades en el menú contextual.
-
Haga clic en el botón Configurar.
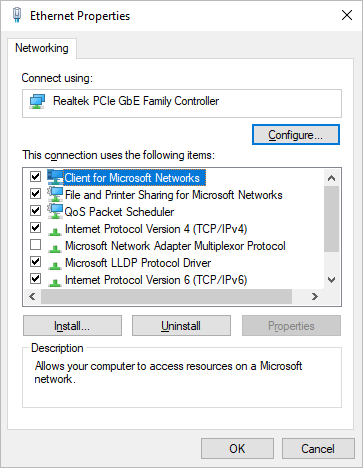
-
Cambie a la pestaña Avanzado usando la barra de menú en la parte superior de la ventana. Aquí, en la sección Propiedad, seleccione 802.11d si está disponible y asegúrese de que el valor esté establecido en Activado.
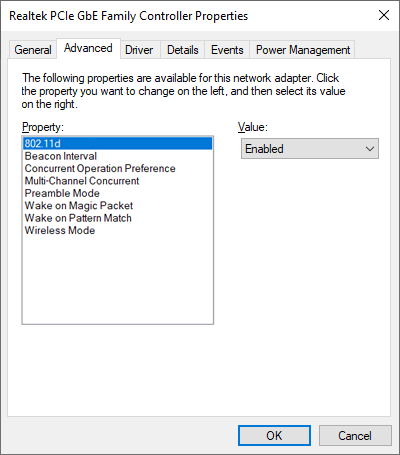
- Haga clic en Aceptar para guardar su configuración y comprobar si esta modificación le ha ayudado a conectarse a la red.
Pensamientos finales
Esperamos que haya podido resolver el problema "Windows no puede conectarse a esta red" en su PC con Windows utilizando las soluciones de este artículo. De lo contrario, contáctenos y díganos con qué desea ayuda. Nuestro equipo de expertos está siempre disponible para ayudarle.
Si queda alguna pregunta sin respuesta o problemas no resueltos, no dude en comunicarse con nosotros: ¡a nuestro equipo de expertos le encantaría ayudarlo! Mientras tanto, asegúrese de mantenerse al día con todo lo relacionado con la tecnología volviendo a consultar para obtener más artículos sobre solución de problemas y siguiéndonos en las redes sociales.
Siga nuestro Blog para obtener más artículos fantásticos como este. Además, puede consultar nuestro Centro de ayuda para obtener una gran cantidad de información sobre cómo solucionar diversos problemas.
Una cosa más
Suscríbase a nuestro boletín y obtenga acceso anticipado a las publicaciones de nuestro blog, promociones y códigos de descuento. ¡Gracias por leer! Esperamos volver a verte pronto.
Artículos recomendados
» Resuelto: No hay conexión a Internet Windows 10
» Solucionado: Windows no podía detectar automáticamente la configuración de proxy de esta red
» Cómo solucionar "Red no identificada" en Windows 10
No dude en comunicarse si tiene preguntas o solicitudes que desee que cubrimos.