Descubra cómo solucionar el error "Se detectaron problemas de hardware" en Windows 10/11 cuando su computadora ejecuta la herramienta de diagnóstico de memoria de Windows.
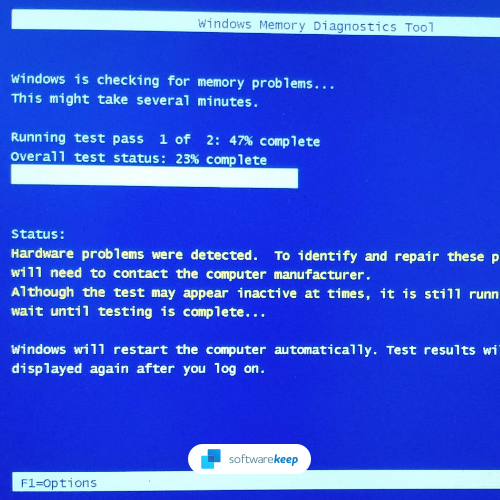
Windows tiene una herramienta de diagnóstico de memoria incorporada para ayudarlo a solucionar y solucionar problemas de memoria. Sin embargo, si recibe el mensaje de error "Se detectaron problemas de hardware" al intentar ejecutar la herramienta, no podrá utilizar sus funciones.
Según informes de usuarios de Windows, la herramienta Diagnóstico de memoria encuentra un problema subyacente con un componente de hardware ("Se detectaron problemas de hardware"). Este error aparece en todas las versión reciente de Windows y normalmente va seguido de reinicios aleatorios y congelaciones del sistema.
¿Aparece el error "Se detectaron problemas de hardware" en el Diagnóstico de memoria de Windows? No te preocupes, no estás solo. En este artículo, le mostraremos cómo solucionar este error. Sigue leyendo para saber más.
Tabla de contenidos
- ¿Qué causa el error "Se detectaron problemas de hardware" en el diagnóstico de memoria de Windows?
- Reparar problemas de hardware: se detectó un error en la herramienta de diagnóstico de memoria de Windows
- Método 1. Inicie su computadora en modo seguro
- Método 2. Utilice el solucionador de problemas de hardware y dispositivos
- Método 3. Deje de hacer overclocking en su PC
- Método 4. Utilice MemTest86 para comprobar su RAM
- Método 5. Reparar o reinstalar Windows
- TL;DR
- Conclusión
¿Qué causa el error "Se detectaron problemas de hardware" en el diagnóstico de memoria de Windows?
Se descubrió que varias circunstancias subyacentes distintas podrían ser responsables de este código de error después de investigar profundamente el problema. Aquí hay una breve lista de posibles causas del error "Se detectaron problemas de hardware" a considerar:
- Un problema con un controlador de hardware común: Es posible que reciba este mensaje de advertencia porque un componente de hardware no esencial se ve obligado a funcionar con un controlador parcialmente incompatible.
- Overclocking: Si has overclockeado las frecuencias y voltajes de algunos de tus componentes recientemente, la herramienta de diagnóstico de memoria de Windows puede detectarlo. Generará un mensaje de advertencia para avisarle que sus componentes corren riesgo de sobrecalentarse.
- Archivos del sistema dañados: la mayoría de las veces, este problema ocurre porque la corrupción de los archivos del sistema afecta la administración de la memoria. Si el problema está relacionado con el software, debería poder corregirlo reinstalando o realizando una instalación limpia en su instalación de Windows.
- Dispositivo RAM dañado o defectuoso: si recibe un mensaje de error que indica "Límite de dirección física excedido", es probable que su dispositivo RAM haya fallado. Este suele ser el primer indicio de que necesitarás reemplazar tu memoria RAM.
- Otros problemas de hardware: una RAM defectuosa no es la única pieza de hardware que puede generar este tipo de error con el diagnóstico de memoria de Windows. El problema también puede deberse a la placa base o incluso a la fuente de alimentación.
Ya sea que tenga un problema de hardware dentro de su computadora o que su PC no pueda soportar el overclocking, tenemos varias formas de corregir este error.
Reparar problemas de hardware: se detectó un error en la herramienta de diagnóstico de memoria de Windows
Si los problemas de hardware detectaron errores al ejecutar la herramienta de diagnóstico de memoria de Windows en Windows 10 y Windows 11 , lea nuestra publicación y siga nuestra guía. Esperamos que le ayude a solucionar el problema.
Método 1. Inicie su computadora en modo seguro
Es posible que tenga un problema con el controlador que esté causando este error. Para determinar si este es el caso, deberá iniciar su computadora en modo seguro y verificar si el problema persiste.
Si el error no aparece en Modo seguro, lo más probable es que uno de sus controladores sea el responsable. Puede intentar actualizar sus controladores o reinstalarlos para solucionar el problema.
- Reinicie su computadora y mantenga presionada la tecla F8 en su teclado mientras la pantalla de inicio está visible para ingresar al Entorno de recuperación de Windows (WinRE). Es posible que también deba mantener presionada la tecla Fn (función) en ciertos dispositivos.
- Consejo: Si no puede iniciar WinRE usando el método abreviado de teclado, siga encendiendo y apagando su computadora hasta que se inicie automáticamente en el entorno de reparación. En promedio, es necesario encender y apagar la computadora unas 3 veces.
-
Navegue hasta Ver opciones de reparación avanzadas > Solucionar problemas > Opciones avanzadas > Configuración de inicio > Reiniciar.

- Ahora verá una selección de varias opciones de reinicio. Al presionar F5 en su teclado, habilitará Modo seguro con funciones de red. Espere a que su sistema se reinicie y vea si arranca correctamente.
Si puedes iniciar Windows en modo seguro sin que aparezca el error de pantalla azul, ¡puedes solucionar más problemas! Por ejemplo, escanear su computadora en busca de malware con Windows Defender es un excelente primer paso.
Método 2. Utilice el solucionador de problemas de hardware y dispositivos
Windows 10 y Windows 11 vienen con una útil herramienta de resolución de problemas que puede ayudar soluciona varios problemas de hardware y dispositivos. Para corregir el error "Se detectaron problemas de hardware", solo necesita ejecutar el Solucionador de problemas de hardware y dispositivos y seguir las instrucciones en pantalla.
Aquí se explica cómo hacerlo:
- Abra la barra Buscar en su barra de tareas haciendo clic en el icono de la lupa. También puedes abrirlo con el método abreviado de teclado Windows + S.
-
Escriba Panel de control en el cuadro de búsqueda. Cuando lo veas en los resultados, haz clic en él para iniciar la aplicación.
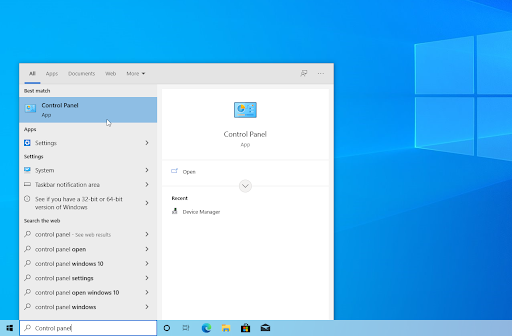
-
Busque Solución de problemas usando el campo de entrada en la parte superior derecha y luego haga clic en el encabezado Solución de problemas de los resultados de la búsqueda.
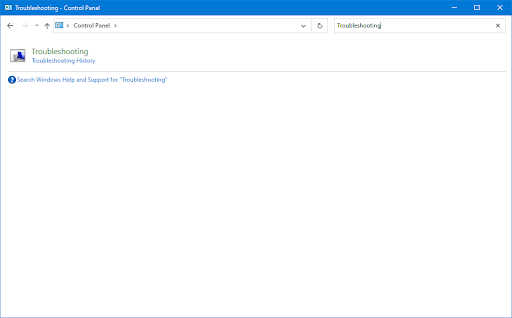
-
Haga clic en el enlace Ver todo en el panel del lado izquierdo. Esto lo llevará a una nueva página con todos los solucionadores de problemas disponibles.
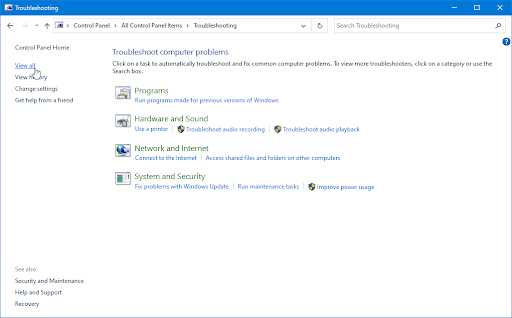
- Desplácese hacia abajo y localice el solucionador de problemas Hardware y dispositivos. Haga clic en él una vez y luego espere a que se inicie el solucionador de problemas en una ventana diferente.
- Haga clic en Siguiente para comenzar el análisis del problema. Si el solucionador de problemas puede diagnosticar algún problema, intentará solucionarlo. Puede ver un informe completo al final del proceso de solución de problemas.
Método 3. Deje de hacer overclocking en su PC
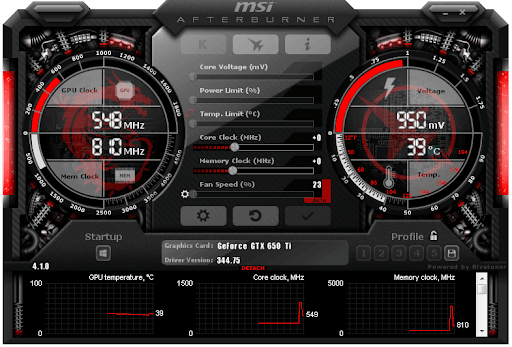
Como mencionamos antes, hacer overclocking en tu computadora puede causar que aparezca este error. Hacer overclocking en tus componentes puede hacer que tu PC sea inestable. Es posible que encuentre el error si anteriormente hizo overclocking en las frecuencias de GPU, CPU o RAM.
Le recomendamos que se detenga y vea si el problema persiste. Estos son los pasos a seguir:
Si el problema ya no aparece, lo más probable es que tu overclock haya sido el responsable. Para evitar que el problema vuelva a ocurrir en el futuro, le recomendamos que no haga overclocking en su computadora.
Método 4. Utilice MemTest86 para comprobar su RAM
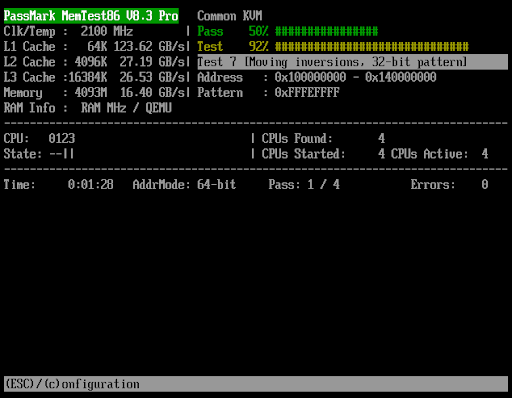
Si recibes el mensaje de error "Límite de dirección física excedido", lo más probable es que tu memoria RAM esté fallando. Deberá reemplazar su memoria RAM por una nueva para solucionar el problema.
Antes de hacer eso, recomendamos usar MemTest86 para verificar si su memoria RAM realmente está fallando. Si la prueba resulta positiva, deberás reemplazar tu memoria RAM lo antes posible.
Si estás usando RAM de doble canal, comienza a solucionar el problema quitando solo un dispositivo y viendo si el problema desaparece. También debes probar la integridad de tus memorias RAM con un programa como MemTest.
Método 5. Reparar o reinstalar Windows
Si la corrupción del archivo del sistema "Se detectaron problemas de hardware" genera un mensaje, debería poder solucionarlo reparando o reinstalando Windows.
Consulte nuestro Cómo instalar Windows 10, 8.1 o 7 Uso de un USB de arranque guía para obtener instrucciones detalladas paso a paso sobre la instalación de Windows 10. Para obtener instrucciones de actualización y restablecimiento, diríjase a la página oficial Soporte de Microsoft.
TL;DR
- Diagnóstico de memoria de Windows es una herramienta que puede ayudarle a solucionar y solucionar problemas de memoria.
- Es posible que vea el mensaje de error "Se detectaron problemas de hardware" al intentar ejecutar la herramienta. Este error puede deberse a un problema con el controlador de hardware, overclocking, archivos del sistema dañados o una memoria RAM defectuosa.
- Si recibe el error "Se detectaron problemas de hardware", puede intentar iniciar en Modo seguro, usar el Solucionador de problemas de hardware y dispositivos o detener cualquier overclocking.
- Si no funcionan, puede usar MemTest86 para verificar su RAM o reparar/reinstalar Windows.
- Si ninguna de estas soluciones funciona, lleve su PC a un especialista certificado para realizar pruebas más intensivas.
Conclusión
Si ve el mensaje de error "Se detectaron problemas de hardware" al intentar ejecutar la herramienta de diagnóstico de memoria de Windows, no se preocupe. Puede resolver este problema y hacer que su computadora funcione correctamente.
Tenemos varios artículos en nuestro blog que pueden ayudarle a solucionar y solucionar problemas de memoria. Asegúrese de leerlos para obtener más información y, si aún necesita ayuda, contáctenos para obtener ayuda.
¡Gracias por leer!
Una cosa más
¿Busca más consejos? Consulte nuestras otras guías en nuestro Blog o visite nuestro Centro de ayuda para una gran cantidad de información sobre cómo solucionar diversos problemas.
Suscríbase a nuestro boletín y obtenga acceso anticipado a las publicaciones de nuestro blog, promociones y códigos de descuento. Además, ¡serás el primero en enterarte de nuestras últimas guías, ofertas y otras interesantes actualizaciones!
Artículos recomendados
» Cómo resolver la administración de memoria del código de detención en Windows 10
» Solución: MSI Afterburner no detecta GPU en Windows 11/10
» Solución: SysMain High CPU y Uso de memoria en Windows 10
No dude en comuníquese con si tiene preguntas o solicitudes que le gustaría que cubrimos.