Es posible que haya encontrado el error DNS_PROBE_FINISHED_NO INTERNET en Google Chrome y se pregunte qué significa. Lo más importante es que sepas cómo solucionarlo. En este artículo podrás encontrar las respuestas a todas tus preguntas.
En este artículo, le mostraremos cómo solucionar este problema siguiendo unos sencillos pasos. Descubra qué es este error, qué puede causarlo y cómo evitar que vuelva a ocurrir en el futuro.
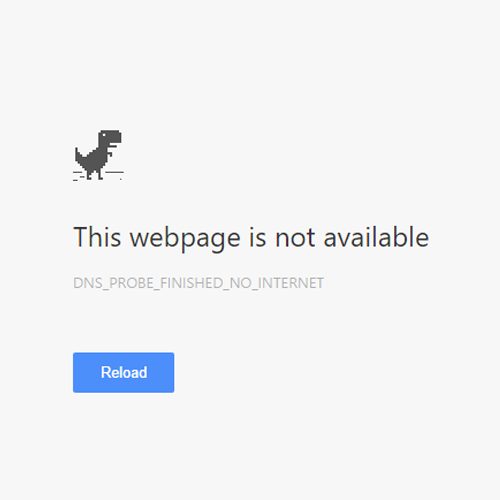
¿Qué es el error DNS_PROBE_FINISHED_NO_INTERNET?
Cada dispositivo conectado a Internet tiene una dirección IP asignada por su ISP (proveedor de servicios de Internet). Esto ayuda a los servicios en línea a identificar su computadora y otros dispositivos conectados en línea. Es necesario para navegar por Internet, jugar juegos en línea y más.
DNS significa Servicio de nombres de dominio. Es un sistema que traduce nombres de dominio en direcciones IP. Usando un DNS, su computadora puede conectarse a sitios web u otras computadoras en Internet.
El error DNS_PROBE_FINISHED_NO INTERNET le indica que hay un problema al conectarse a los servidores DNS, lo que impide el acceso a cualquier sitio web. Si estás intentando navegar con Google Chrome pero sigues viendo este error, es probable que haya algún problema con tu servidor DNS.
¿Qué causa el error DNS_PROBE_FINISHED_NO_INTERNET?
En algunos casos, el error DNS_PROBE_FINISHED_NO_INTERNET puede deberse a una conexión a Internet lenta. Otras veces, este mensaje aparece cuando un sitio web no logra establecer una conexión con su dispositivo a través del servidor DNS.
Hay muchas causas posibles para este error, algunas más graves que otras. Estos son los síntomas y causas más comunes:
- El servidor DNS que estás usando no responde. Es posible que el servidor DNS al que está conectado en este momento esté experimentando problemas temporales. En este caso, puede esperar a que el servidor se arregle solo o cambiar a otro proveedor por el momento.
- La caché DNS de su computadora está llena. Si ha estado usando su computadora durante mucho tiempo, es posible que la caché de DNS se haya llenado. En algunos casos excepcionales, esto puede causar problemas con la conectividad DNS. Simplemente borre el caché e intente conectarse nuevamente.
- Hay un problema con tu conexión de red. La mayoría de las veces, el problema no reside en su dispositivo, sino en su ISP. Si hay una interrupción temporal o un problema con el proveedor, debe esperar a que solucione el problema o solicite asistencia directa.
Esta guía lo ayudará a solucionar el error DNS_PROBE_FINISHED_NO_INTERNET, sin importar la causa que lo cause.
Resuelto: DNS_PROBE_FINISHED_NO_INTERNET en Google Chrome
Este problema común de Google Chrome se puede solucionar de varias maneras. Hemos compilado una lista de las opciones más eficientes y simples para que su navegador vuelva a funcionar en cuestión de minutos.
Método 1. Cambie su servidor DNS
Si su problema está relacionado con la red, es posible que deba cambiar su dirección DNS por una diferente. Hay muchos proveedores de DNS públicos que puedes probar. Alternativamente, cambie su dispositivo para obtener automáticamente los detalles requeridos. A continuación se explica cómo acceder a la configuración de DNS en Windows.
-
Presione Ctrl + X en su teclado y luego haga clic en Conexiones de red en el menú contextual.

-
Seleccione su tipo de conexión actual (por ejemplo, “Wi-Fi” o “Ethernet”) en el panel izquierdo y luego haga clic en Cambiar opciones del adaptador en el panel derecho.
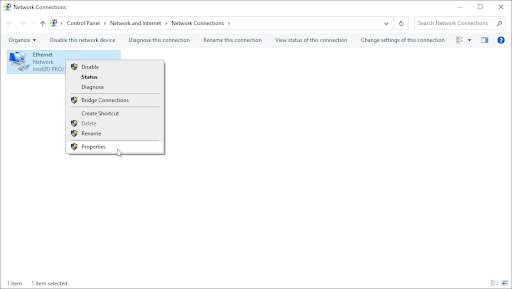
- Haga clic derecho en la conexión que está utilizando actualmente y seleccione Propiedades.
-
Desplácese hacia abajo hasta que vea la opción Protocolo de Internet versión 4 (TCP/IPv4). Si no hay ninguna marca de verificación al lado, haga clic en la casilla una vez para habilitarla. Luego, haga clic en el botón Propiedades para abrir una ventana emergente.
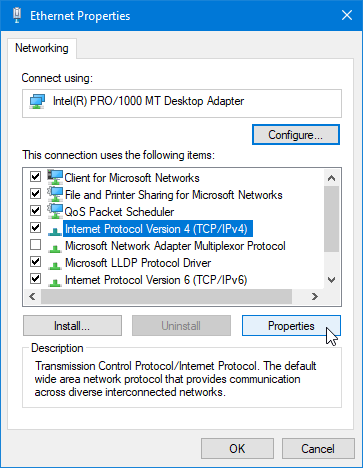
-
Seleccione Usar las siguientes direcciones de servidor DNS. Ahora, tiene algunas opciones sobre qué servidor DNS desea usar:
- Escriba 1.111 en la primera fila, luego 1.1 en la segunda fila. Esto cambiará su DNS al popular 1.111 servidor, sobre el cual puedes leer más haciendo clic aquí.
- Como alternativa, utilice el servidor DNS de Google escribiendo 8.888 como servidor DNS preferido y 8.844 como servidor DNS alternativo.
-
También puede usar OpenDNS si escribe 208.67222.123 y 208.67220.123 en lugar
- Seleccione la opción Validar configuración al salir si no desea reiniciar su computadora; de lo contrario, haga clic en Aceptar y reinicie. Vea si los cambios le han ayudado a restaurar la funcionalidad de Google Chrome.
Método 2. Borra tus datos de navegación
Intenta borrar los datos de tu navegador y el caché de Google Chrome. Borrar los datos del navegador le permitirá mantener intactas las configuraciones personalizadas, pero eliminará sus cookies y su historial.
-
Abra Google Chrome, luego haga clic en el ícono Más, que se muestra con tres puntos dispuestos verticalmente. Pase el cursor sobre Más herramientas y luego seleccione Borrar datos de navegación.
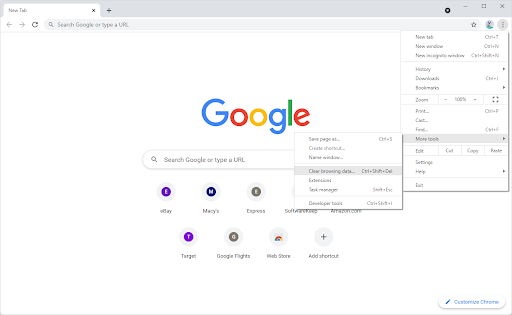
-
Asegúrese de que el Rango de tiempo esté configurado en Todo el tiempo. Marque las siguientes opciones: Historial de navegación, Cookies y otros datos del sitio y Imágenes y archivos en caché.
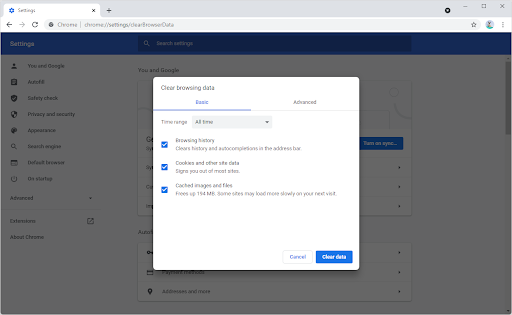
- Haga clic en el botón Borrar datos. Tenga en cuenta que perderá su historial de navegación, cookies y es posible que tenga que volver a iniciar sesión en sus cuentas en línea. Asegúrese de anotar sus contraseñas en caso de que tenga problemas para iniciar sesión.
- Una vez finalizado el proceso, reinicie Google Chrome y compruebe si el error sigue apareciendo cuando intenta acceder a un sitio web.
Método 3. Vaciar y borrar la caché de DNS
Si su DNS está desactualizado, puede borrar manualmente su caché (también conocido como archivos temporales) para solucionar potencialmente los problemas que esto causa. El método no lleva más de unos minutos e implica el uso del símbolo del sistema.
- Abra la barra de búsqueda en su barra de tareas haciendo clic en el icono de la lupa. También puedes abrirlo con el método abreviado de teclado Windows + S.
-
Escriba Símbolo del sistema en el cuadro de búsqueda. Cuando lo vea en los resultados, haga clic derecho sobre él y elija Ejecutar como administrador. Si está utilizando una cuenta local que no tiene permisos de administrador, haga clic aquí primero.
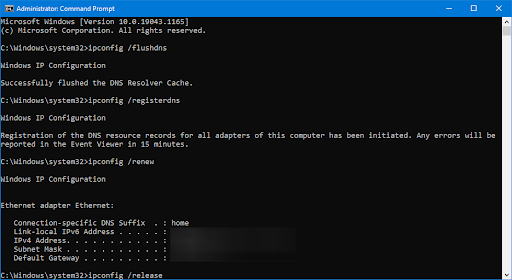
- Cuando el Control de cuentas de usuario (UAC) lo solicite, haga clic en Sí para permitir que la aplicación se inicie con permisos administrativos.
- Ingrese los siguientes comandos en el siguiente orden, presionando la tecla Enter en su teclado después de cada línea:
ipconfig /flushdns
ipconfig /registerdns
ipconfig /renew
ipconfig /release - Cierre el símbolo del sistema y abra cualquier navegador web. Compruebe si puede acceder a un sitio web sin encontrarse con el error DNS_PROBE_FINISHED_NO_INTERNET.
Método 4. Deshabilitar el filtrado web
Algunas aplicaciones antivirus pueden tener filtrado web integrado. Es una característica que tiene como objetivo hacer que navegar por Internet sea más seguro. Sin embargo, esto puede causar problemas cuando Google Chrome muestra errores como DNS_PROBE_FINISHED_NO_INTERNET. Para solucionar estos problemas en su computadora, solo necesita desactivar cualquier función de seguridad que utilice filtrado web.
Aplicaciones ampliamente utilizadas como ESET Antivirus y McAfee Internet Security tienen filtrado web. Aquí hay algunas guías que puede utilizar para desactivar el filtrado web en su aplicación antivirus:
¿No ves tu aplicación aquí? ¡Ponte en contacto con nosotros y te ayudaremos a desactivar el filtrado web!
Método 5. Reinicie el servicio del Cliente DNS
Puede intentar reiniciar su servicio DNS en Windows 10 directamente. ¡Recuerde que es posible que desee acceso de administrador para completar los procedimientos siguientes!
- Presione las teclas Windows + R en su teclado. Esto abrirá la utilidad Ejecutar.
- Escriba servicios.msc y haga clic en el botón Aceptar. Esto abrirá la ventana Servicios, que puede tardar unos segundos en cargarse por completo.
- Haga clic derecho en el servicio Cliente DNS y elija Actualizar en el menú contextual. Esto desactivará automáticamente el servicio y lo volverá a activar de forma segura.
- Después de actualizar el servicio de Cliente DNS, verifique si puede conectarse a Internet correctamente.
Método 6. Restablecer la configuración de la bandera de Google Chrome
Si el problema está en el propio Google Chrome, una solución rápida y sencilla podría ser restablecer la configuración de banderas de su navegador. Estos son los pasos que debe seguir para hacerlo con éxito.
- Inicie Google Chrome y escriba chrome://flags en la barra de direcciones y luego presione Enter en su teclado.
- Haga clic en el botón Restablecer todo. Puede encontrarlo en el área superior derecha de la página. Tenga en cuenta que en algunas versiones anteriores de Chrome, el botón puede llamarse "Restablecer todo a los valores predeterminados".
- Haga clic en el botón Reiniciar para reiniciar Google Chrome con la configuración de bandera predeterminada. Podrás probar si esto te ayudó a restaurar el error DNS_PROBE_FINISHED_NO_INTERNET inmediatamente después de que el navegador se haya reiniciado.
Método 7. Borrar caché de host en Google Chrome
Google Chrome mantiene un registro de todas las entradas DNS para reducir el tiempo de carga de varios sitios web que visita regularmente. Sin embargo, una caché defectuosa puede provocar errores como DNS_PROBE_FINISHED_NO_INTERNET. Borre el caché de su navegador Google Chrome para resolver este problema.
- Inicie Google Chrome y escriba chrome://net-internals/#dns en la barra de direcciones y luego presione Enter en su teclado.
- Haga clic en el botón Borrar caché del host. Se le pedirá que reinicie Google Chrome para que los cambios surtan efecto. Comprueba si este método te ha ayudado con el error de DNS que tienes entre manos cuando hayas terminado.
Método 8. Realice un reinicio de Winsock
Restablecer su biblioteca Winsock le ayudará a deshacerse de cualquier problema y restaurar la configuración predeterminada en la API de Windows Sockets para que todo vuelva a funcionar sin problemas. Esto podría ayudarle a resolver el código de error DNS_PROBE_FINISHED_NO_INTERNET en Google Chrome.
- Abra la barra de búsqueda en su barra de tareas haciendo clic en el icono de la lupa. También puedes abrirlo con el método abreviado de teclado Windows + S.
- Escriba Símbolo del sistema en el cuadro de búsqueda. Cuando lo vea en los resultados, haga clic derecho sobre él y elija Ejecutar como administrador.
- Cuando el Control de cuentas de usuario (UAC) lo solicite, haga clic en Sí para permitir que la aplicación se inicie con permisos administrativos.
- Ingrese los siguientes comandos en el siguiente orden, presionando la tecla Enter en su teclado después de cada línea:
netsh int ip set dns
netsh winsock reset - Cierre el símbolo del sistema y vea si puede navegar por Internet usando Google Chrome sin el error DNS_PROBE_FINISHED_NO_INTERNET.
Método 9. Actualizar Google Chrome
A veces, los navegadores publican actualizaciones que aún contienen errores. Puede suceder incluso en Google Chrome. Este es un percance común que casi es necesario para que el software se desarrolle y mejore. Si está utilizando un navegador desactualizado, es posible que tenga un problema que ya se solucionó en una actualización.
- Cierre Google Chrome por completo haciendo clic derecho sobre él en la barra de tareas y usando la opción Cerrar ventana del menú contextual.
- Reinicie Google Chrome y busque en la esquina superior derecha. Si hay una actualización disponible, el icono Más (que se muestra mediante tres puntos dispuestos verticalmente) tendrá una bombilla de color al lado:
- Verde: se lanzó una actualización hace menos de 2 días.
- Naranja: se lanzó una actualización hace aproximadamente 4 días.
- Rojo: se lanzó una actualización hace al menos una semana.
- Haga clic en la opción Actualizar Google Chrome. Si no puede encontrar este botón, actualmente se encuentra en la última versión disponible públicamente.
- Haga clic en el botón Reiniciar Deberías tener la última versión de Google Chrome ahora. Pruebe si aparece el mismo problema al utilizar la versión más actualizada.
Si tiene curiosidad sobre cuál es el mejor navegador web, consulte nuestra ¿Qué navegador web debería utilizar en 2022? artículo.
Método 10. Actualice su controlador de red
Actualizar o reinstalar completamente su dispositivo de red puede resolver sus problemas con Google Chrome. Intentémoslo:
- Presione las teclas Windows + X en su teclado y haga clic en Administrador de dispositivos opción del menú WinX.
- Expanda el menú Adaptadores de red haciendo clic en la flecha al lado. Haga clic derecho en su adaptador que aparece en el menú y luego elija la opción Actualizar controlador.
- Elija la opción Buscar controladores automáticamente y espere a que Windows localice los controladores más recientes para su adaptador. Siga las instrucciones que aparecen en pantalla para finalizar la instalación.
- Si la actualización no funcionó, regrese a la misma ventana en el Administrador de dispositivos, seleccione su adaptador de red y elija Desinstalar dispositivo.
- Haga clic en el botón Desinstalar para confirmar la acción.
- Después de desinstalar el adaptador, navegue hasta Acción > Buscar cambios de hardware en el menú de la barra de herramientas. Windows 10 detectará que falta el dispositivo adaptador de red y lo reinstalará.
- Reinicie su computadora y vea si puede navegar sin que aparezca el código de error DNS_PROBE_FINISHED_NO_INTERNET en Google Chrome.
Pensamientos finales
Gracias por leer este artículo y esperamos que le haya ayudado a comprender qué es el código de error DNS_PROBE_FINISHED_NO INTERNET y cómo solucionarlo. También esperamos que haya encontrado aquí algunos consejos útiles sobre cómo identificar, diagnosticar y resolver otros problemas del navegador Chrome.
Si queda alguna pregunta sin respuesta o problemas no resueltos, no dude en comunicarse con nosotros: ¡a nuestro equipo de expertos le encantaría ayudarlo! Mientras tanto, asegúrese de mantenerse al día con todo lo relacionado con la tecnología volviendo a consultar para obtener más artículos sobre cómo solucionar problemas de errores de Google Chrome y seguirnos en las redes sociales.
Siga nuestro Blog para obtener más artículos fantásticos como este. Además, puede consultar nuestro Centro de ayuda para obtener una gran cantidad de información sobre cómo solucionar diversos problemas.
Una cosa más
Suscríbase a nuestro boletín informativo en SoftwareKeep y obtenga acceso temprano a nuestras publicaciones de blog, promociones y códigos de descuento. ¡Gracias por leer! Esperamos volver a verte pronto.
Artículos recomendados
» Cómo solucionar el mensaje “¡Oh, chasquido!” Errores de página en Google Chrome
» Cómo solucionar "ERR_NAME_NOT_RESOLVED" en Google Chrome
» Cómo reparar Google Chrome sigue fallando en Windows 10
No dude en comunicarse si tiene preguntas o solicitudes que desee que cubrimos.