¿Alguna vez ha intentado imprimir algo desde su dispositivo Windows 10 pero ha recibido un mensaje de error que dice "Controlador de impresora no disponible"? Si es así, no estás solo. Este problema puede ser muy frustrante y difícil de resolver: si sigues los pasos a continuación, ¡sólo te tomará unos minutos antes de que vuelvas a estar en funcionamiento nuevamente!
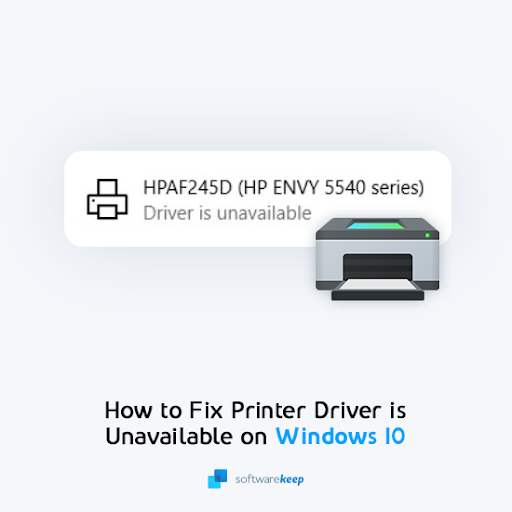
Este artículo tiene como objetivo proporcionar instrucciones para resolver este problema, así como descubrir su causa. Conociendo esta información podrás evitar que vuelva a suceder en el futuro.
Tabla de contenido
- ¿Qué causa el error "Controlador de impresora no disponible" en Windows 10?
- Solucionado: el controlador de impresora no está disponible en Windows 10
- Método 1. Vuelva a conectar el dispositivo de impresión
- Método 2. Actualice el controlador de su impresora a través de Windows 10
- Método 3. Instale el controlador de su impresora manualmente
- Método 4. Instale el controlador de impresora genérico
- Método 5. Actualizar Windows 10
- Pensamientos finales
¿Qué causa el error “Controlador de impresora no disponible” en Windows 10?
El infame error "El controlador de impresora no está disponible" es un problema común con el que se encuentran muchos usuarios de Windows 10. La impresora no imprimirá nada y verá este mensaje de error en el estado del dispositivo: "El controlador no está disponible."
Hay algunas cosas diferentes que pueden causar este problema en su computadora. Afortunadamente, la mayoría de las causas posibles son fáciles de solucionar y no requieren que toques la impresora, ¡y mucho menos la reemplaces por una nueva! Aquí hay algunas cosas que pueden provocar el problema del controlador de la impresora en Windows 10:
- Falta el controlador de su impresora o nunca se instaló correctamente
- El controlador de su impresora está dañado
- El controlador de su impresora no es compatible con su sistema
- El controlador de su impresora no está actualizado
- Es necesario instalar una nueva actualización de Windows
- Error del sistema Windows 10
La siguiente guía le enseñará qué causa que el controlador de la impresora deje de estar disponible, cómo solucionarlo rápidamente y evitar que vuelva a suceder.
Solucionado: el controlador de impresora no está disponible en Windows 10
Aquí hay cinco formas de corregir el error "El controlador no está disponible" para su impresora cuando usa el sistema operativo Windows 10.
Método 1. Vuelva a conectar el dispositivo de impresión
A veces, todo lo que necesitas hacer para solucionar este frustrante problema es volver a conectar tu impresora por completo. Lo que esto significa es quitar el dispositivo de su sistema, desconectarlo y luego volver a conectarlo. Es posible que al hacerlo se solucionen posibles problemas con los controladores y se le permita imprimir nuevamente.
Esto es lo que debe hacer para desconectar completamente su impresora y luego usar borrón y cuenta nueva para volver a conectarla:
-
Presione las teclas Windows + S en su teclado para abrir la interfaz de búsqueda. Escriba las palabras Panel de control e inicie la aplicación correspondiente desde los resultados de la búsqueda.
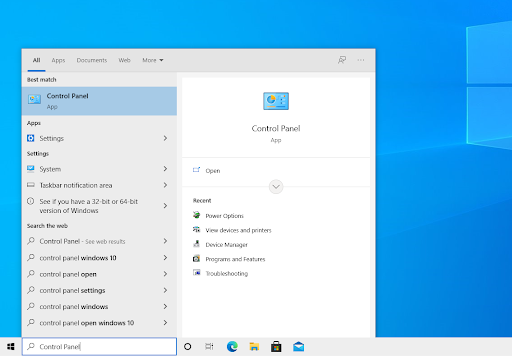
-
Haga clic en Ver dispositivos e impresoras. Si no puede ver esta opción, asegúrese de que su modo de visualización esté configurado en Categoría.
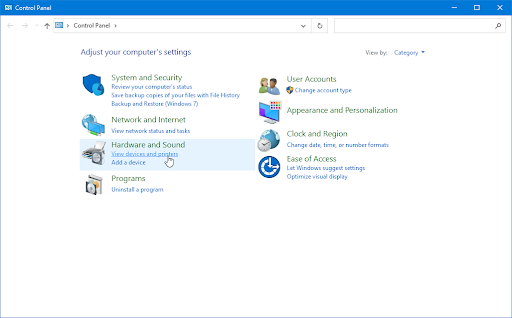
-
Haga clic derecho en la impresora con la que tiene problemas y seleccione Eliminar dispositivo en el menú contextual.

-
Haga clic en Sí si se le solicita en la pantalla Control de cuentas de usuario (UAC). Si está utilizando una cuenta local que no tiene permisos de administrador, haga clic aquí para convertir su usuario.
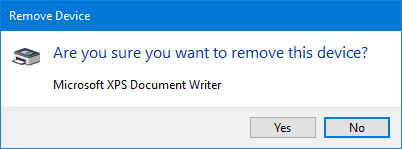
- Después de quitar el dispositivo de su sistema, desconéctelo de la computadora. Espere entre 2 y 3 minutos antes de volver a conectar el dispositivo y esperar a que Windows 10 termine de configurarse.
Después de completar estos pasos, intente ver si la impresora funciona según lo previsto. Si no ayuda, ¡busque una solución diferente!
Método 2. Actualice el controlador de su impresora a través de Windows 10
Al igual que su sistema, sus controladores también pueden quedar obsoletos. Es posible que haya instalado controladores de impresora en el pasado y haya olvidado actualizarlos. Su computadora podría haber venido con controladores integrados cuando la adquirió por primera vez, que necesitan una actualización ahora.
Intente actualizar el controlador de la impresora en Windows 10 siguiendo los pasos a continuación. Este es un proceso rápido y sencillo. No importa cuál sea la causa, Windows 10 puede ayudarle a resolver este frustrante error actualizando el controlador por usted:
-
Presione las teclas Windows + X en su teclado y haga clic en Administrador de dispositivos opción del menú WinX.

-
Expanda el menú Impresoras haciendo clic en la flecha al lado. Haga clic derecho en su impresora que aparece en el menú y luego seleccione Actualizar controlador.
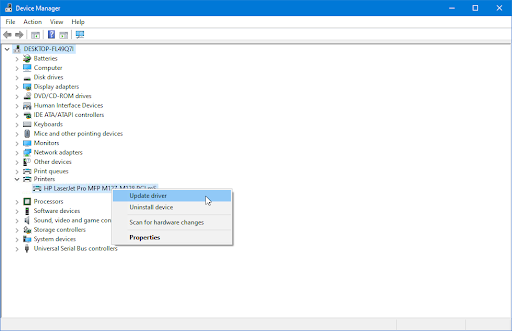
- Consejo: Si no puede encontrar su impresora en la lista, registre la categoría denominada Dispositivos desconocidos.
-
Seleccione Buscar controladores automáticamente entre las opciones. Esto permitirá que Windows 10 se conecte a Internet y localice los controladores más recientes para su impresora. Es posible que se le solicite que seleccione un controlador si se encuentran varios.
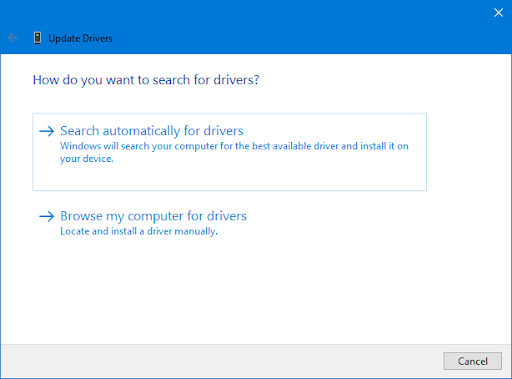
- Espere a que se complete la instalación del controlador y reinicie su computadora para aplicar los cambios.
Tenga en cuenta que es posible que deba probar una solución diferente (como la instalación manual) si Windows 10 no puede ubicar los controladores de su impresora en línea.
Método 3. Instale el controlador de su impresora manualmente
Si Windows 10 no puede detectar automáticamente los controladores más recientes de su impresora, deberá encontrarlos manualmente. Esto se puede hacer verificando primero el fabricante de su impresora y el nombre del dispositivo. Una vez que haya identificado el modelo de su impresora, puede comenzar con los pasos a continuación para instalar manualmente los controladores más recientes y funcionales.
- Identifique el modelo y el fabricante de su impresora. Compruebe si hay pegatinas en la máquina física o diríjase a Panel de control > Hardware y sonido > Dispositivos y Impresoras para encontrar su modelo exacto.
-
Tome nota del nombre, el fabricante y la versión de su impresora, si corresponde. A continuación, diríjase al sitio web del fabricante y busque la página de descarga del controlador. Estas son algunas de las páginas de descarga oficiales de los principales fabricantes de impresoras:
- Busque los controladores más recientes compatibles con su sistema y su impresora. ¡Asegúrese de elegir la versión de 32 bits o la versión de 64 bits según el sistema operativo que esté ejecutando!
-
Después de descargar el controlador correcto, ubíquelo en su carpeta Descargas y ejecute el instalador. Opcionalmente, puede hacer clic derecho en el instalador y elegir Ejecutar como administrador en el menú contextual si tiene una cuenta de administrador.
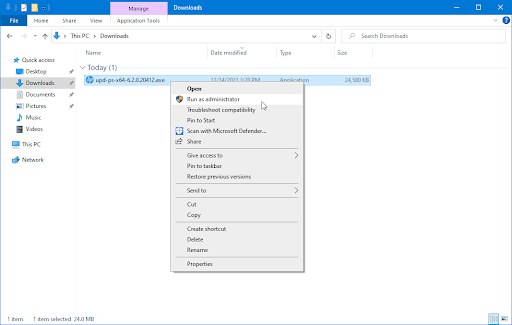
- Después de instalar el controlador, reinicie su computadora y vea si la impresora funciona según lo previsto. Si aún aparece el error "El controlador no está disponible", ¡continúe leyendo!
Método 4. Instale el controlador de impresora genérico
Los usuarios han informado que la instalación del controlador de impresora genérico de Windows 10 soluciona este molesto error. Este controlador está diseñado para ser compatible con la mayoría de las impresoras y permite que su computadora use la impresora nuevamente.
- Presione las teclas Windows + X en su teclado y haga clic en Administrador de dispositivos opción del menú WinX.
- Expanda el menú Impresoras haciendo clic en la flecha al lado. Haga clic derecho en su impresora que aparece en el menú y luego seleccione Actualizar controlador
-
Seleccione Buscar controladores en mi computadora de las opciones. Pasarás a la siguiente sección automáticamente.
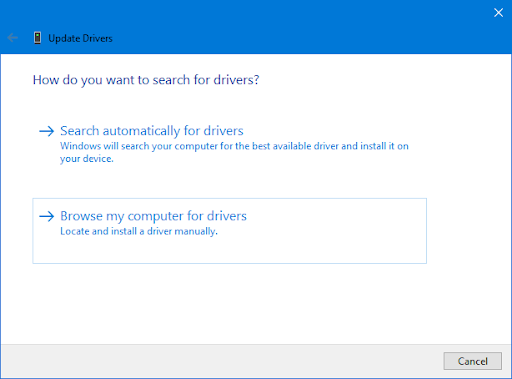
-
Haga clic en el botón Permítame elegir de una lista de controladores disponibles en mi computadora. Esto enumerará los controladores compatibles disponibles para su impresora.
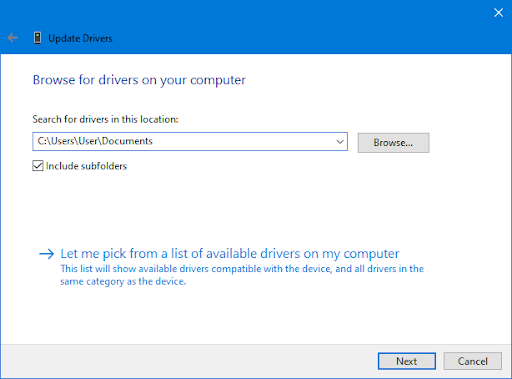
-
Haga clic en la opción Dispositivo de software genérico y luego haga clic en Siguiente. Windows 10 instalará los controladores genéricos para su impresora, lo que puede resolver problemas de que no pueda imprimir porque el controlador no está disponible.
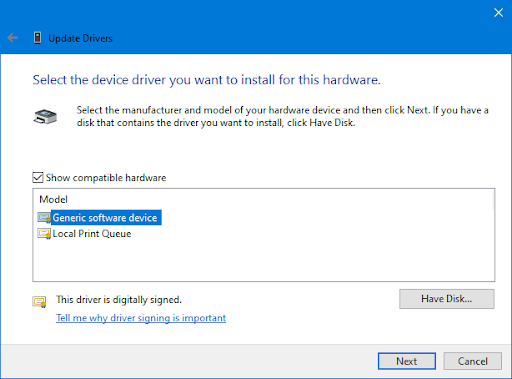
Método 5. Actualizar Windows 10
Una actualización de su sistema operativo puede solucionar muchos problemas subyacentes, como que el controlador de la impresora no esté disponible al intentar imprimir. Descargue la última versión de Windows y vea si el problema está solucionado.
-
Haga clic en el icono Windows en la parte inferior izquierda de la pantalla para abrir el menú Inicio. Elija Configuración, o use el acceso directo Windows + I.
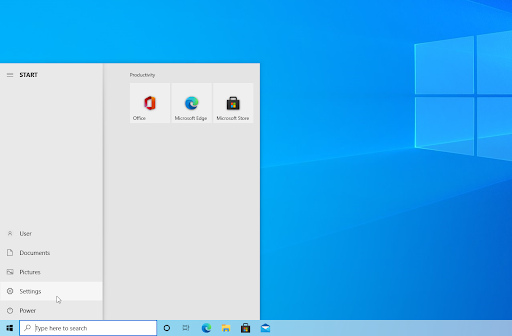
-
Haga clic en el mosaico Actualización y seguridad. Aquí es donde puede encontrar la mayoría de las configuraciones de Windows Update y elegir cuándo recibir las actualizaciones.
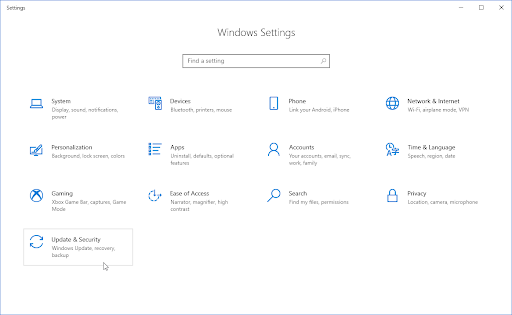
-
Asegúrese de permanecer en la pestaña Actualización de Windows predeterminada. Haga clic en la opción Buscar actualizaciones y espere a que Windows encuentre actualizaciones disponibles. Si ve alguna actualización, haga clic en el enlace Ver todas las actualizaciones opcionales para verlas e instalarlas.
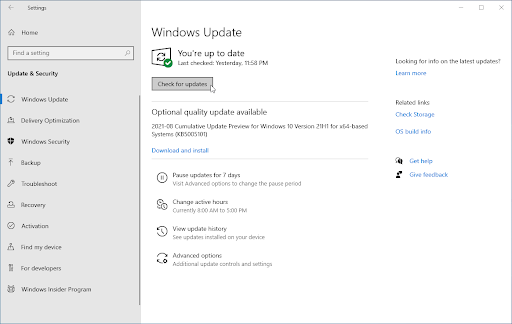
- Cuando Windows encuentre una nueva actualización, haga clic en la opción Instalar. Espere a que Windows descargue y aplique las actualizaciones necesarias.
Pensamientos finales
¡Ahí lo tienes! Esperamos que nuestros consejos y trucos sobre cómo solucionar el error "El controlador de impresora no está disponible" le hayan ayudado. Ahora debería poder continuar imprimiendo en su dispositivo Windows 10.
Si tiene alguna pregunta o necesita ayuda con los pasos anteriores, ¡no dude en comunicarse! Estaremos encantados de responder cualquier pregunta relacionada con la tecnología que se nos presente. ¡Contáctenos por correo electrónico, chat en vivo y teléfono todos los días de la semana!
¡Obtenga acceso anticipado a las publicaciones de nuestro blog, promociones y códigos de descuento cuando se suscriba a nuestro boletín! Obtendrá el mejor precio en todos los productos que ofrecemos en SoftwareKeep. ¿Quieres más artículos nuestros? ¡Consulte nuestra página de blog para obtener más artículos sobre tecnología actualizados periódicamente!
Artículos recomendados
» Solucionado: la cola de impresión sigue deteniéndose en Windows 10
» Cómo imprimir Blanco y negro en Word (con imágenes)
» Cómo arreglar la función Imprimir a PDF de Microsoft que no funciona
Para obtener más artículos, consulte nuestro Blog y el Centro de ayuda !